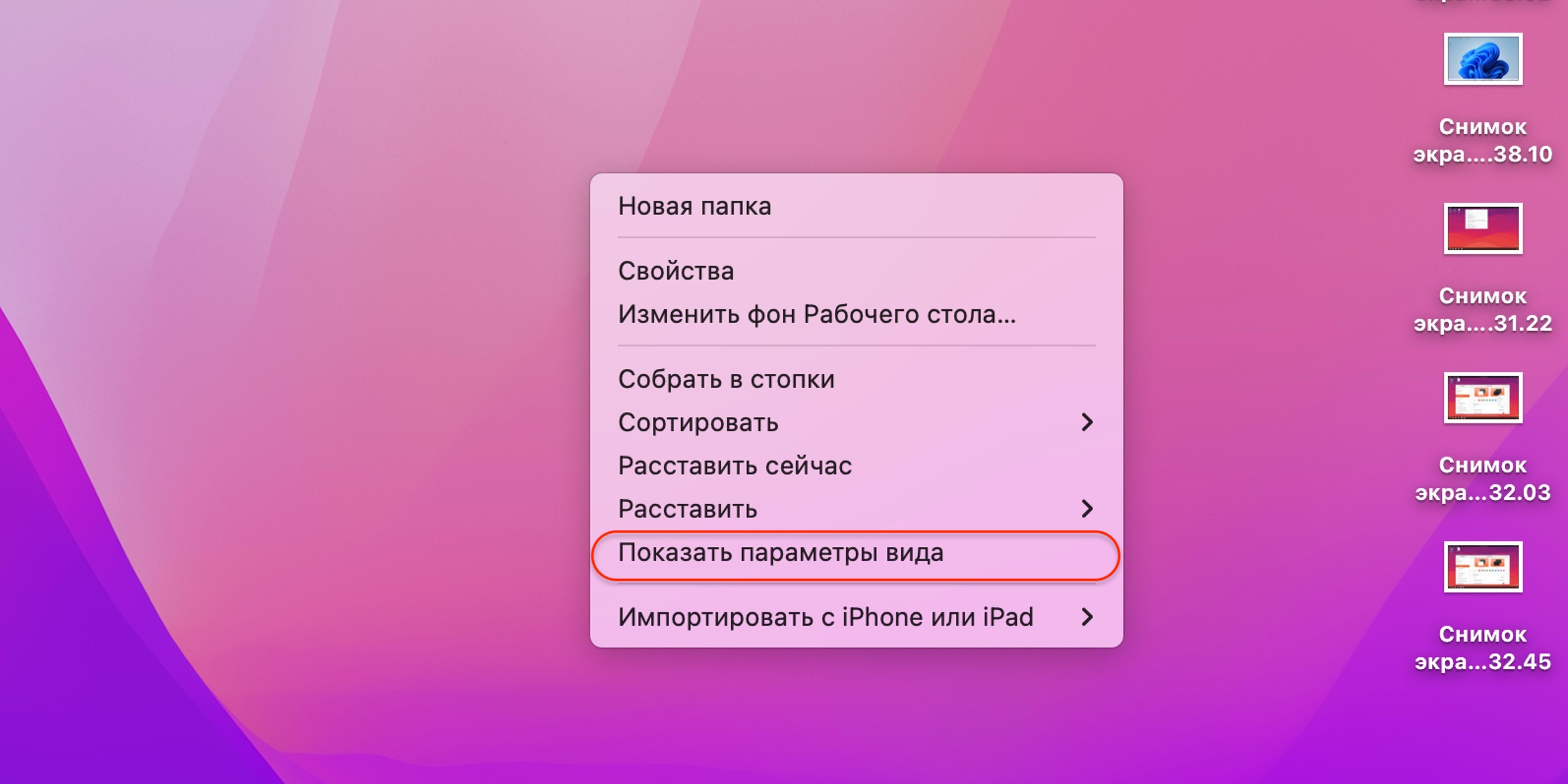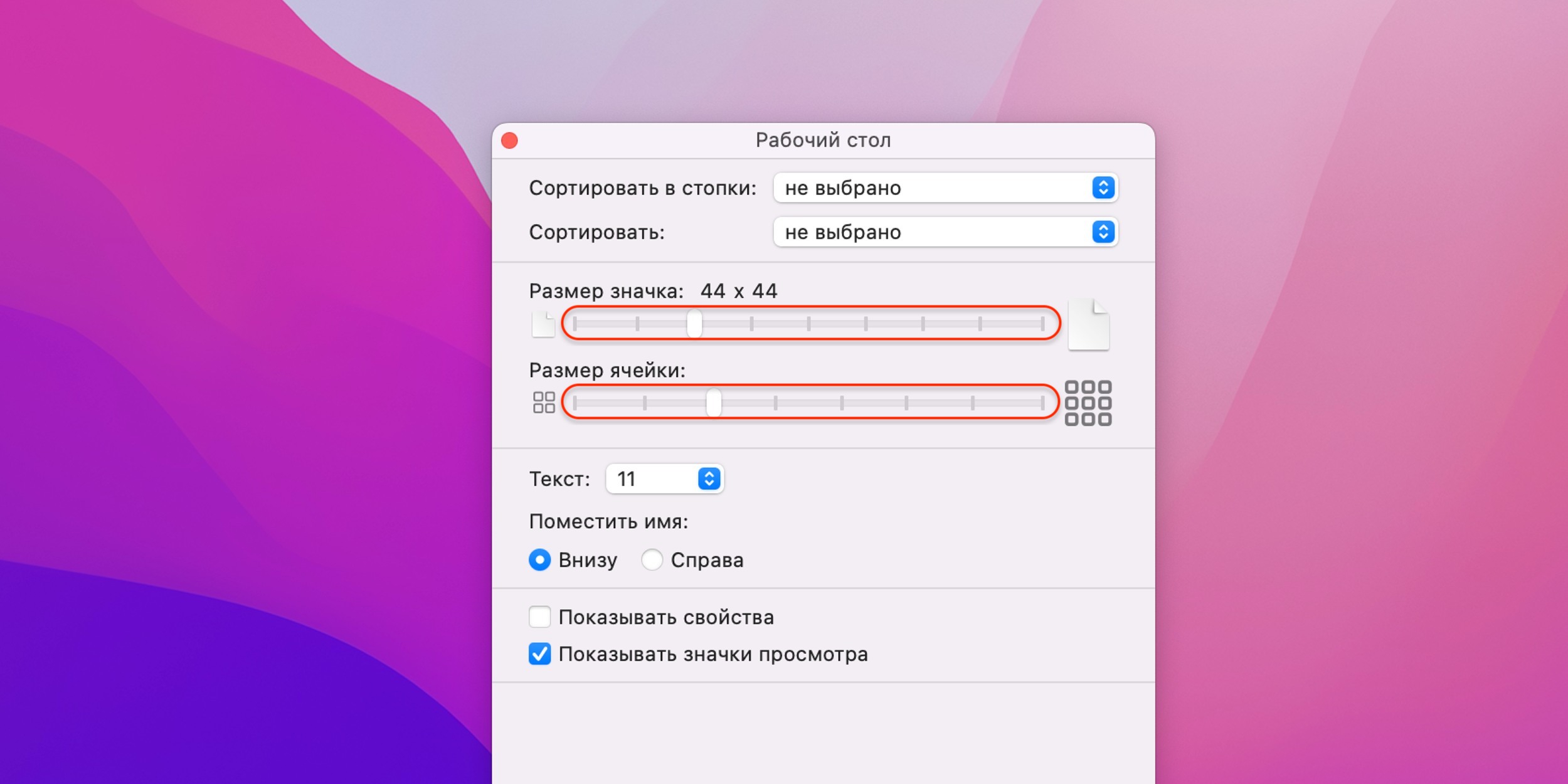- Как изменить размер иконок Windows 10 пошаговая инструкция
- Изменение размера иконок Windows 10
- Первый способ: Изменение размеров иконок через свойства рабочего стола
- Второй способ: Изменение размера иконок с помощью проводника Windows
- Пошаговая инструкция по изменению размера значков на рабочем столе
- Способ 1: Изменение размеров значков с помощью мыши
- Способ 2: Изменение размера значков через «Панель задач»
- Способ 3: Изменение размера значков через «Проводник»
- Способ 4: Изменение размера значков через «Настройки экрана»
- Шаг 1: Откройте «Разрешение экрана»
- Как найти и открыть настройки «Разрешение экрана» в Windows 10
- Шаг 2: Изменение размера значков на рабочем столе
- Как изменить размер значков на рабочем столе через «Разрешение экрана»
- Шаг 1: Откройте меню «Разрешение экрана»
- Шаг 2: Находим раздел «Размер значков на рабочем столе»
- Шаг 3: Изменяем размер значков
- Шаг 4: Применяем изменения
- Шаг 3: Изменение размера шрифта на рабочем столе
- Способ 1: Изменение размера шрифта через «Панель управления»
- Способ 2: Изменение размера шрифта через «Параметры экрана»
- Как изменить размер шрифта на рабочем столе через «Разрешение экрана»
- Видео:
- Как поменять размер экрана на компьютере с windows 10
Как изменить размер иконок Windows 10 пошаговая инструкция
Изменение размера иконок на рабочем столе Windows 10 позволяет настроить внешний вид операционной системы под свои предпочтения. Когда иконки слишком маленькие или слишком большие, это может затруднять их распознавание и использование. На помощь в таком случае приходит возможность изменить размер иконок с помощью простых настроек.
Первый вариант изменить размер иконок заключается в использовании клавиш Ctrl+Shift и колесика мыши. Для этого достаточно зайти на рабочий стол и остановить курсор на любой позиции. Затем, удерживая клавиши Ctrl+Shift, нужно вращать колесико мыши вверх или вниз. Таким образом, можно увеличить или уменьшить размер иконок на рабочем столе.
Второй вариант изменить размер иконок на рабочем столе Windows 10 – это через контекстное меню «Рабочего стола». Находим свободное место на рабочем столе и щелкаем правой кнопкой мыши. В контекстном меню выбираем пункт «Вид» и затем «Иконки». На открывшемся подменю выбираем вариант «Средняя иконка», «Большая иконка» или «Очень большая иконка», чтобы установить желаемый размер. Можно также выбрать пункт «Пользовательский размер» и ввести нужное значение в пикселях.
Третий способ изменить размер иконок Windows 10 — это через «Параметры отображения». Нажимаем правой кнопкой мыши на свободное место на рабочем столе и выбираем пункт «Настроить разрешение экрана». В окне «Настройки» выбираем удобный способ изменения размера иконок с помощью ползунка «Масштаб и разрешение» или «Размер текста, приложений и других элементов». Также можно изменить разрешение экрана, чтобы автоматически изменить размер иконок. Для этого выбираем нужный вариант из предложенных вариантов в разделе «Разрешение экрана».
Изменение размера иконок Windows 10
Изменение размера иконок в операционной системе Windows 10 можно осуществить несколькими способами. В этом разделе мы рассмотрим два наиболее популярных способа изменить размер иконок на рабочем столе.
Первый способ: Изменение размеров иконок через свойства рабочего стола
Самым простым и быстрым способом изменить размер иконок является использование свойств рабочего стола.
- Щелкните правой кнопкой мыши на свободном месте на рабочем столе.
- В контекстном меню выберите пункт «Персонализировать».
- В открывшемся окне «Настройки» выберите «Панель задач и меню «Пуск».
- В разделе «Размер кнопок и других элементов» нажмите на стрелку вниз и выберите нужный размер иконок.
- Щелкните по кнопке «Применить» и затем «ОК».
Второй способ: Изменение размера иконок с помощью проводника Windows
Другим способом изменить размер иконок на рабочем столе является использование проводника Windows.
- Откройте проводник, нажав на пиктограмму в панели задач, либо выбрав в меню «Пуск».
- В строке адреса проводника введите «Control Panel\Appearance and Personalization\Display» и нажмите клавишу Enter.
- В окне «Опции отображения» выберите «Изменение размера элементов» в левой панели.
- Выберите вариант масштабирования «Пользовательский масштаб» и измените значение в поле «Размер шрифта» или «Размер значков».
- Нажмите кнопку «Применить» и затем «ОК».
Вот и все! Теперь вы знаете два способа изменить размер иконок на рабочем столе в Windows 10. Используйте тот вариант, который вам более удобен.
Пошаговая инструкция по изменению размера значков на рабочем столе
Способ 1: Изменение размеров значков с помощью мыши
Этот способ наиболее простой и быстрый. Чтобы изменить размер значков на робочем столе, выполните следующие шаги:
| 1. | Щелкните правой кнопкой мыши на свободной области рабочего стола и выберите «Вид». |
| 2. | В открывшемся окне выберите «Иконки больше» или «Иконки меньше», чтобы увеличить или уменьшить размер значков соответственно. |
Вы можете повторить эти действия, пока не найдете оптимальный размер для ваших значков.
Способ 2: Изменение размера значков через «Панель задач»
Если вам нужно быстро изменить размер значков на экране, вы можете воспользоваться «Панель задач». Следуйте этим шагам:
| 1. | Наведите мышью на любом свободном месте панели задач и щелкните правой кнопкой мыши. |
| 2. | В открывшемся окне выберите «Панель задач» и затем «Маленькие значки» или «Большие значки». |
Теперь вы можете увидеть изменение размеров значков на рабочем столе.
Способ 3: Изменение размера значков через «Проводник»
Если вам необходимо более точно изменить размер значков, то можете использовать этот способ:
| 1. | Откройте «Проводник», нажав сочетание клавиш Win + E. |
| 2. | В левой части окна «Проводник» выберите «Этапы задач», затем нажмите на вариант «Параметры» и выберите «Просмотр». |
| 3. | Во вкладке «Просмотр» вы найдете различные варианты масштабирования значков. Вы можете выбрать желаемый размер, используя поле «Значение». |
После выбора нового размера значков нажмите «Применить» и «ОК», чтобы сохранить изменения.
Способ 4: Изменение размера значков через «Настройки экрана»
Если вы хотите изменить размер значков с использованием разрешения экрана, следуйте этим шагам:
| 1. | Щелкните правой кнопкой мыши на пустом месте на рабочем столе и выберите «Настройки дисплея». |
| 2. | В открывшемся окне выберите «Масштабирование и разрешение стола». |
| 3. | На левой панели выберите «Размер текста, приложений и других элементов» и измените значение с помощью ползунка. |
| 4. | Нажмите «Приложить» и «ОК», чтобы сохранить изменения. |
Вы можете повторить эти действия, пока не достигнете желаемого размера значков на рабочем столе.
Теперь вы знаете несколько способов изменить размер значков на рабочем столе в операционной системе Windows 10. Выберите тот, который наиболее удобен для вас и настройте размер значков с помощью этих инструкций.
Шаг 1: Откройте «Разрешение экрана»
Для изменения размера иконок в Windows 10 вам потребуется открыть панель «Разрешение экрана». Чтобы это сделать, следуйте этим шагам:
- Щелкните правой кнопкой мыши на пустом пространстве рабочего стола.
- В контекстном меню выберите «Разрешение экрана».
Теперь у вас отображается окно «Разрешение экрана», где вы сможете изменить настройки разрешения экрана и частоту обновления герц.
Как найти и открыть настройки «Разрешение экрана» в Windows 10
- Щелкните правой кнопкой мыши на любом свободном месте на рабочем столе. В контекстном меню выберите пункт «Настройки разрешения экрана».
- В открывшемся окне «Настройки» перейдите на вкладку «Система».
- На вкладке «Система» найдите панель задач и выберите вариант «Рабочий стол» в меню.
- В разделе «Рабочий стол» вы найдете строку «Разрешение экрана». Щелкните по этой строке, чтобы открыть настройки разрешения экрана.
В настройках «Разрешение экрана» вы сможете изменить различные параметры, такие как размер экрана, частоту обновления и масштабирование шрифта и изображений. Вы также можете изменить размер иконок на рабочем столе с помощью горячих клавиш Ctrl+Shift+колесика мыши.
Изменение разрешения экрана может быть очень полезным при работе с приложениями и играми, которые требуют определенных размеров экрана. Если вы столкнулись с проблемами с отображением на экране, попробуйте изменить разрешение и посмотреть, поможет ли это решить проблему.
Когда настройки «Разрешение экрана» будут открыты, вы сможете изменить разрешение экрана на один из предложенных вариантов. Также вы можете изменить частоту обновления экрана (герцовка) и масштабирование шрифта и изображений.
Не забудьте нажать кнопку «Применить», чтобы сохранить внесенные изменения и увидеть их на экране. Помните, что изменение разрешения экрана может вызвать временное «мерцание» экрана, поэтому будьте готовы к этому.
Если вы не нашли пункт «Настройки разрешения экрана» в контекстном меню, то есть другой способ открыть его. Щелкните правой кнопкой мыши на «Проводнике» в панели задач, затем выберите пункт «Сменить размер иконок на рабочем столе».
Также возможно изменить размер иконок на рабочем столе с помощью редактирования реестра. Этот способ может быть немного сложным и требует осторожности, поэтому рекомендуется использовать его с осторожностью.
В любом случае, выберите для себя наиболее удобный и легкий способ изменения размера иконок на рабочем столе в Windows 10 и настройте свою операционную систему по своим предпочтениям.
Шаг 2: Изменение размера значков на рабочем столе
- Щелкните правой кнопкой мыши на свободном пространстве рабочего стола.
- В контекстном меню выберите «Вид».
- Наведите указатель мыши на «Иконки на рабочем столе».
- Выберите желаемый размер значков: маленькие значки, средние значки, большие значки или очень большие значки.
После этого размер значков на рабочем столе изменится в соответствии с выбранным вариантом. Этот способ изменения размера значков является наиболее простым и доступным для всех пользователей Windows 10.
Как изменить размер значков на рабочем столе через «Разрешение экрана»
Шаг 1: Откройте меню «Разрешение экрана»
Нажмите комбинацию клавиш Ctrl + Shift + 3, чтобы открыть меню «Разрешение экрана».
Шаг 2: Находим раздел «Размер значков на рабочем столе»
В меню «Разрешение экрана» находим раздел «Размер значков на рабочем столе».
Шаг 3: Изменяем размер значков
Чтобы изменить размер значков, выберите нужный вариант из предложенных размеров. Обычно вариантов бывает несколько, от маленького до большого.
Когда вы выбираете размер значков, обратите внимание на частоту обновления экрана (герц). Поскольку размер значков изменяется масштабированием, то некоторые мониторы могут работать с различной частотой обновления экрана в зависимости от выбранного размера значков.
Шаг 4: Применяем изменения
После выбора нужного размера значков нажимаем кнопку «Применить» или «ОК», чтобы сохранить изменения.
На этом этапе настройки размеров значков на рабочем столе через «Разрешение экрана» завершены.
Шаг 3: Изменение размера шрифта на рабочем столе
Настройка размера шрифта на рабочем столе в Windows 10 также может быть полезной, особенно если вы хотите увеличить его для лучшей читаемости или уменьшить для экономии пространства.
В Windows 10 есть несколько способов изменить размер шрифта на рабочем столе:
Способ 1: Изменение размера шрифта через «Панель управления»
- Нажимаем правой кнопкой мыши на панель задач и выбираем пункт меню «Панель задач и меню «Пуск».
- Находим вариант «Изменить размер текста и других элементов» и нажимаем на него.
- В открывшемся окне выбираем вариант «Мелкий — 100%» или «Крупный — 125%» в зависимости от вашего предпочтения.
- Нажимаем кнопку «Применить» и перезагружаем компьютер для применения изменений.
Способ 2: Изменение размера шрифта через «Параметры экрана»
- Нажимаем правой кнопкой мыши на рабочем столе и выбираем пункт «Параметры экрана».
- В открывшемся окне выбираем вариант «Разрешение экрана».
- В строке «Размер текста по умолчанию» выбираем нужное значение.
- Нажимаем кнопку «Применить» и перезагружаем компьютер для применения изменений.
Помимо этих способов, существует и другой, более легкий способ изменить размер шрифта на рабочем столе в Windows 10. Для этого можно воспользоваться настройками системного реестра:
- Нажимаем сочетание клавиш Win+R, чтобы вызвать окно «Выполнить».
- В окне «Выполнить» вводим команду «regedit» и нажимаем клавишу Enter, чтобы открыть редактор реестра.
- В редакторе реестра находим путь:
HKEY_CURRENT_USER\Control Panel\Desktop\WindowMetrics. - Находим параметр «CaptionHeight» и дважды кликаем на него.
- Изменяем значение параметра на нужное (обычно это значение от 18 до 32).
- Нажимаем «ОК» и перезагружаем компьютер для применения изменений.
Вот и все! Теперь вы знаете несколько способов изменить размер шрифта на рабочем столе Windows 10. Выберите подходящий для вас вариант и настройте шрифт на рабочем столе так, чтобы он выглядел оптимально для ваших потребностей.
Как изменить размер шрифта на рабочем столе через «Разрешение экрана»
1. Щелкните правой кнопкой мыши в свободном месте рабочего стола и выберите пункт «Разрешение экрана». Откроется окно со списком доступных разрешений экрана.
2. Находим строку «Размер текста и других элементов» и нажимаем на ссылку «Сделать текст и другие элементы больше или меньше».
3. Откроется меню «Параметры экрана». В нем есть несколько способов увеличения размера текста и элементов на рабочем столе:
- Масштабирование изображения – увеличение или уменьшение размера изображения на экране.
- Значки – изменение размера значков на рабочем столе.
- Текст – изменение размера шрифта.
4. Выбираем вариант изменения размера шрифта, нажимаем на ссылку «Увеличить или уменьшить размер шрифта» и выбираем нужный нам размер шрифта. Достаточно поместить ползунок в нужное положение.
Поскольку у Windows 10 есть несколько способов изменить размер шрифта на рабочем столе, этот способ является одним из самых простых и легких в использовании.
Если же вам требуется более точная настройка или у вас возникли сложности при изменении размера шрифта с помощью «Разрешения экрана», вы также можете воспользоваться редактором реестра или другим способом, о которых можно узнать в соответствующих статьях.
Видео:
Как поменять размер экрана на компьютере с windows 10
Как поменять размер экрана на компьютере с windows 10 by Обучение Microsoft Office. Цифровой помощник 82,916 views 3 years ago 1 minute, 33 seconds