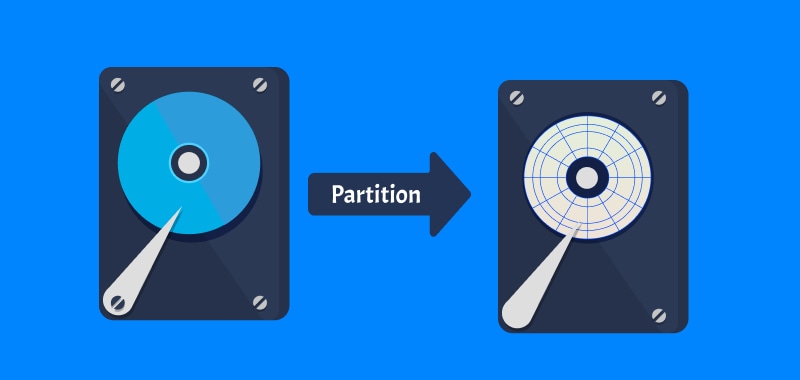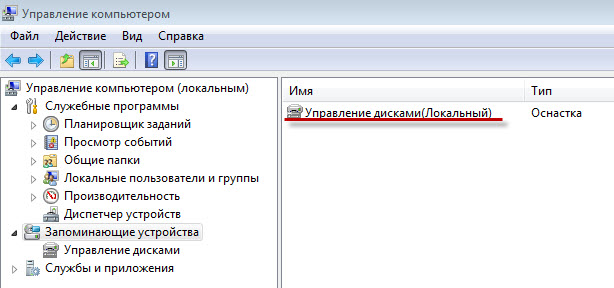- Разметка жесткого диска: что это такое, какие методы существуют и как их применять
- Разметка жесткого диска
- Обзор популярных методов и инструкция по использованию
- Объединение дисков
- Сжатие и расширение тома в Windows 10
- Способ 2: Создание раздела с помощью программы DiskPart командная строка
- Как открыть управление дисками в Windows 10
- Способ 1: Использование окна «Управление дисками»
- Способ 2: Использование командной строки
- Как расширить том в Windows 10
- 1. Создание новых разделов и действия с ними
- 2. Сжатие имеющегося тома для освобождения места
- 3. Использование другого диска или раздела
- 4. Расширение тома с помощью средств управления дисками Windows 10
- Предупреждения
- 1. Внимательно проверьте наличие данных на диске перед разметкой
- 2. Закрытые файлы и диск не могут быть размечены
- 3. Резервное копирование перед разметкой
- 4. Осознайте последствия изменений и принимайте взвешенные решения
- 5. Дефрагментация и форматирование
- Как создать локальный диск
- Разметить не размеченную область Windows
- Способ 1: Использование Диспетчера дисков Windows
- Способ 2: Использование командной строки и программы Diskpart
- Как сжать том в Windows 10
- 1. Проверьте наличие свободного места на жестком диске
- 2. Создайте размеченную область на диске
- 3. Сжимайте раздел с помощью функции сжатия Windows
- Дефрагментация
- Проверка на наличие ошибок
- Видео:
- Инструкция по использованию Victoria для проверки и лечения жесткого диска на русском 👨💻🛠️💻
Разметка жесткого диска: что это такое, какие методы существуют и как их применять
Жесткий диск – это устройство, которое предназначено для хранения информации на компьютере. Чтобы использовать его эффективно, необходимо создать размеченную структуру на диске, что позволит управлять разделами и использовать их по своему усмотрению.
Существует несколько способов разметки диска. В Windows 10, например, можно использовать инструмент «Управление дисками», который позволяет открыть список всех разделов на диске, изменить их размеры, сжать, расширить и объединить. Другой способ – использование командной строки, в которой можно выполнить различные операции на дисках.
Один из популярных инструментов для разметки диска – DiskPart. С его помощью можно создавать, удалять и изменять разделы на жестком диске. Также DiskPart позволяет выполнить дефрагментацию диска, что поможет улучшить производительность компьютера и освободить место на диске.
Чтобы создать размеченный диск с помощью DiskPart, вам потребуется следующие средства: командная строка, установленная в Windows; жесткий диск, на котором вы хотите разметить разделы; знание базовых команд DiskPart. При выполнении этих шагов учтите, что все данные на диске будут удалены, поэтому перед началом необходимо создать резервные копии важных файлов и информации.
Разметка жесткого диска
В операционной системе Windows для разметки диска можно использовать различные программы, в том числе встроенную утилиту diskpart. Для ее запуска нужно открыть командную строку и ввести команду «diskpart».
После запуска diskpart перейдите к разделу «Создание, форматирование и изменение размеров разделов диска» и выберите нужный диск. Если на диске уже есть разделы, вы можете их удалить с помощью команды «clean», после чего создать новые разделы.
Для создания нового раздела воспользуйтесь командой «create partition primary». После этого можно перейти к форматированию раздела с помощью команды «format fs=ntfs quick». Для выбора нужного размера раздела используйте команду «size=мегабайт».
Если вам потребуется сжать раздел, вы можете использовать команду «shrink desired=мегабайт». Обратите внимание, что в результате сжатия могут возникнуть ошибки или потеря данных, поэтому перед выполнением операции рекомендуется создать резервную копию важных файлов.
Чтобы объединить несколько разделов в один, используйте команду «extend». Важно помнить, что при объединении разделов все данные на них будут удалены, поэтому также сделайте резервную копию важных файлов.
Для проверки результатов разметки используйте команду «list disk», которая отобразит список дисков и разделов на компьютере.
Таким образом, разметка жесткого диска — это простой и удобный способ создания разделов для хранения данных на компьютере с операционной системой Windows. С помощью программы diskpart вы можете произвести разметку, создать новые разделы, изменить размеры и форматировать их в нужной файловой системе.
Обзор популярных методов и инструкция по использованию
Если у вас уже есть разделы на диске, но вам нужно изменить их размер или объединить их, вы также можете воспользоваться программой «Управление дисками». В списке разделов найдите нужный раздел и выберите соответствующее действие, такое как «Изменить размер раздела» или «Объединить разделы». Указывайте размеры и файловую систему в соответствии с вашими потребностями.
Еще один способ разметить жесткий диск — использовать сторонние программы для работы с разделами. Среди самых популярных такие программы как MiniTool Partition Wizard, EaseUS Partition Master и Paragon Partition Manager. С помощью этих программ вы можете произвести разметку диска, создать новые разделы, изменить их размер и т. д. Они обладают более широким набором возможностей по сравнению с встроенными в Windows средствами.
Не забывайте, что перед выполнением каких-либо действий с дисками, особенно при изменении их размера или создании новых разделов, рекомендуется сделать резервные копии всех важных файлов. Также будьте осторожны при работе с командной строкой или сторонними программами, чтобы избежать возможных ошибок и потери данных.
Объединение дисков
Для объединения дисков с использованием Диспетчера дисков следуйте следующим шагам:
- Откройте Диспетчер дисков. Для этого нажмите правую кнопку мыши на кнопке «Пуск» в левом нижнем углу экрана и выберите пункт «Диспетчер дисков».
- В списке дисков найдите неразмеченную область (неприсвоенное пространство на жестком диске) и выберите ее.
- Щелкните правой кнопкой мыши на этой области и выберите пункт «Создать объединенный том».
- В появившемся окне выберите диски, которые вы хотите объединить, и нажмите кнопку «Добавить».
- После этого выберите размер нового объединенного тома и нажмите кнопку «Готово».
После выполнения этих действий Диспетчер дисков произведет объединение выбранных дисков в один раздел.
Если вы предпочитаете использовать командную строку для объединения дисков, вы можете воспользоваться утилитой DiskPart. Для этого следуйте следующим шагам:
- Откройте командную строку, нажав правую кнопку мыши на кнопке «Пуск» и выбрав пункт «Командная строка».
- В командной строке введите команду «diskpart» и нажмите клавишу Enter.
- Введите команду «list disk», чтобы получить список дисков, установленных на вашем компьютере.
- Выберите диск, который вы хотите объединить, с помощью команды «select disk [номер диска]».
- Введите команду «list partition», чтобы получить список разделов на выбранном диске.
- Выберите разделы, которые вы хотите объединить, с помощью команды «select partition [номер раздела]».
- Введите команду «extend filesystem» для расширения файловой системы на выбранных разделах.
По окончании указанных действий DiskPart произведет объединение выбранных разделов и расширение файловой системы.
При использовании метода объединения дисков необходимо быть внимательным и следовать инструкциям, указанным в программе или командной строке. Также необходимо помнить, что при объединении дисков может потребоваться достаточно свободного места на диске для создания нового объединенного раздела. Проверьте наличие достаточного количества свободного места на диске перед началом процесса объединения дисков.
Сжатие и расширение тома в Windows 10
В Windows 10 существуют различные способы сжатия и расширения тома жесткого диска. Это полезные функции, которые позволяют эффективно управлять своими данными и оптимизировать использование дискового пространства.
Один из самых простых способов сжатия тома — использование встроенных средств Windows. Для этого можно воспользоваться программами «Диски» или «Управление компьютером». Сначала необходимо открыть командную строку от имени администратора и запустить программу diskpart. После этого необходимо выбрать диск и раздел, который вы хотите сжать или расширить.
Если вы хотите сжать раздел, вам потребуется выполнить следующие действия:
- На этапе выбора раздела, необходимо выполнить команду
list partition, чтобы увидеть список доступных разделов на выбранном диске. - Выберите сжимаемый раздел, используя команду
select partition. Убедитесь, что выбранный раздел не имеет никаких открытых файлов или программ, так как это может привести к потере данных. - Выполните команду
shrink desired=[мегабайты], где [мегабайты] — это размер, на который вы хотите сжать раздел. - Если вы хотите сжать раздел до максимального размера доступного свободного места, вы можете использовать команду
shrink desired=maximum.
В результате выполнения этих действий, вы получите раздел с меньшим размером и неразмеченную область на диске. Вы можете использовать эту неразмеченную область для создания нового раздела или объединения с другим существующим разделом.
Если вы хотите расширить том, вам потребуется выполнить следующие действия:
- На этапе выбора раздела, необходимо выполнить команду
list volume, чтобы увидеть список доступных томов на выбранном диске. - Выберите том, который вы хотите расширить, используя команду
select volume. - Выполните команду
extend, чтобы расширить выбранный том до его максимального размера. - Если вы хотите расширить том на определенное количество гигабайт, вы можете использовать команду
extend size=[гигабайты], где [гигабайты] — это размер, на который вы хотите расширить том.
Важно отметить, что при расширении тома может возникнуть предупреждение о необходимости выполнить очистку диска. Проверьте наличие предупреждений в программе diskpart и убедитесь, что у вас достаточно свободного места на диске для расширения тома.
Этот способ расширения тома может использоваться только в том случае, если есть неразмеченная область на диске. Если вы хотите расширить том с помощью другого раздела, вам потребуется использовать сторонние программы для управления дисками.
Способ 2: Создание раздела с помощью программы DiskPart командная строка
Для начала откройте командную строку, нажав комбинацию клавиш Win + R и введя команду «diskpart». После этого нажмите «Enter». Обратите внимание, что для выполнения этого метода программе DiskPart требуются права администратора.
При открытии программы убедитесь в том, что нужный диск выбран. Для этого введите команду «list disk» и найдите нужный диск по его размеру. Затем введите команду «select disk X» (где X — номер диска) для выбора диска.
Теперь можно приступить к разметке диска. Введите команду «clean», чтобы удалить всю информацию с диска (предупреждение: все данные на диске будут удалены).
Далее введите команду «create partition primary size=Y» (где Y — размер раздела в мегабайтах). Таким образом, создастся новый раздел на диске заданного размера. Можно также использовать команду «extend size=Y» для расширения уже созданного раздела.
После создания раздела можно выполнить его форматирование. В этом случае воспользуйтесь командой «format fs=тип_раздела label=имя_тома quick» (где тип_раздела — файловая система, имя_тома — название тома, quick — быстрое форматирование).
Командой «assign letter=буква» можно назначить выбранной разметке диска букву для локального доступа.
Кроме того, можно применить сжатие для дисков с помощью команды «compact /C /S /A /I /Q /Exclude:dadaviz.jpg /Exclude:dadaviz.mp4 /Compress:path\to\folder» (где dadaviz.jpg и dadaviz.mp4 — исключаемые файлы, path\to\folder — путь к папке для сжимаемых файлов). В результате можно снизить объем занимаемого диском места.
После создания разделов и разметки диска можно закрыть командную строку.
Теперь у вас есть подробная инструкция о том, как создать раздел на жестком диске с помощью программы DiskPart командная строка. Этот метод позволяет безопасно и эффективно управлять разметкой диска и файловыми системами на компьютере.
Как открыть управление дисками в Windows 10
Для управления дисками в операционной системе Windows 10 существуют специальные инструменты, позволяющие выполнять разметку жесткого диска и изменять его размеры. Для этого нужно открыть область управления дисками, где вы сможете увидеть все имеющиеся диски, их разделы и доступное место. В этом разделе мы рассмотрим, как открыть управление дисками в Windows 10 и осуществить необходимые действия.
Способ 1: Использование окна «Управление дисками»
Первый способ — использовать специальное окно «Управление дисками», которое предоставляет средства для работы с дисками в операционной системе Windows 10. Чтобы открыть это окно, следуйте следующим шагам:
- Нажмите комбинацию клавиш «Win+R», чтобы открыть окно «Выполнить».
- Введите команду «diskmgmt.msc» и нажмите «Enter».
- В результате откроется окно «Управление дисками», где вы сможете увидеть список всех дисков и разделов.
В этом окне вы можете производить различные действия с дисками, как существующими, так и новыми. Например, вы можете создать новый раздел, расширить размер существующего раздела, сжать диск для освобождения места и многое другое.
Способ 2: Использование командной строки
Второй способ — использовать командную строку для открытия управления дисками. Чтобы воспользоваться этим методом, следуйте инструкциям ниже:
- Нажмите комбинацию клавиш «Win+R», чтобы открыть окно «Выполнить».
- Введите команду «diskpart» и нажмите «Enter».
- В результате откроется командная строка, где можно выполнить различные команды для работы с дисками.
В командной строке вы можете использовать различные команды, например, «list disk» для просмотра списка доступных дисков, «list volume» для просмотра списка размеченных разделов, «create partition» для создания нового раздела и т.д. Однако, использование командной строки требует некоторых знаний и опыта работы с ней.
В результате наличия возможности управления дисками в Windows 10 вы можете осуществлять различные действия с дисками и разделами. Например, изменять размер разделов, создавать новые разделы, сжимать диск для освобождения места и т.д. При этом необходимо быть осторожным, чтобы не потерять важные данные. Лучше всего создать резервные копии перед выполнением любых операций на диске.
Важно: При выполнении операций с разделами и дисками, обратите внимание на предупреждения и рекомендации операционной системы. Убедитесь в наличии достаточно свободного места на диске перед выполнением действий, которые могут занимать большой объем данных. Также имейте в виду, что некоторые функции могут быть недоступны для определенных типов файловых систем (например, FAT32).
В результате наличия возможности управления дисками в Windows 10 вы можете просмотреть и изменить разделы и размеры дисков, расширить или сжать диск в зависимости от ваших потребностей. Если у вас возникли дополнительные вопросы или вам требуется подробная инструкция по выполнению определенных действий, вы можете обратиться к документации операционной системы или обратиться к специалистам.
Как расширить том в Windows 10
В Windows 10 существует несколько способов расширить том, когда наличие свободного места становится недостаточным. В этом разделе мы рассмотрим процесс расширения тома на локальном жестком диске в Windows 10.
1. Создание новых разделов и действия с ними
Если на жестком диске есть свободное место, вы можете создать новые разделы, чтобы эффективно использовать это пространство. Для этого выполните следующие действия:
- Нажмите комбинацию клавиш Win+R, чтобы открыть окно «Выполнить».
- В окне «Выполнить» введите «diskmgmt.msc» и нажмите «ОК».
- Откроется окно «Управление дисками», где вы увидите список всех дисков и разделов на вашем компьютере.
- Щелкните правой кнопкой мыши на разделе, который вы хотите изменить, и выберите нужное действие, например, «Изменить букву диска и пути…» или «Форматирование…».
- Следуйте указаниям мастера, чтобы завершить выбранное действие.
2. Сжатие имеющегося тома для освобождения места
Если наличие свободного места на диске стало недостаточным, вы можете попробовать сжать имеющийся том, чтобы освободить немного дополнительного места. Вот как это сделать:
- Откройте окно «Управление дисками» с помощью вышеуказанных инструкций.
- Щелкните правой кнопкой мыши на размеченном томе, который вы хотите сжать, и выберите «Сжатие…» из меню .
- На этом этапе система выполнит файловую проверку этого тома на наличие ошибок.
- После окончания проверки система предупредит о возможных рисках сжатия. Нажмите «Продолжить», чтобы продолжить процесс сжатия.
- Выберите размер сжимаемого пространства и нажмите «ОК».
- Следуйте инструкциям мастера, чтобы завершить сжатие тома.
3. Использование другого диска или раздела
Если наличие свободного места становится критическим, вы можете использовать другой диск или раздел для хранения файлов и папок. Вот как это сделать:
- Откройте окно «Управление дисками» с помощью вышеуказанных инструкций.
- Если у вас есть другой диск или раздел, который вы хотите использовать, создайте в нем новую папку для хранения файлов.
- Переместите файлы и папки из заполненного диска или раздела в новую папку на другом диске или разделе.
- Удалите изначальные файлы и папки с заполненного диска или раздела, чтобы освободить место.
4. Расширение тома с помощью средств управления дисками Windows 10
Если у вас есть свободное пространство на другом диске или разделе, вы можете расширить существующий том, используя средства управления дисками Windows 10. Вот как это сделать:
- Откройте окно «Управление дисками» с помощью вышеуказанных инструкций.
- Щелкните правой кнопкой мыш
Предупреждения
При разметке жесткого диска есть несколько важных предупреждений, которые необходимо учесть:
1. Внимательно проверьте наличие данных на диске перед разметкой
Простой случай: если на жестком диске есть данные и вы хотите сохранить их, перед разметкой диска скопируйте все важные файлы на другой носитель, чтобы не потерять информацию.
2. Закрытые файлы и диск не могут быть размечены
Если файлы открыты или диск используется системой, разметка диска невозможна. Убедитесь, что ни один файл или процесс не заблокирован перед началом действий.
3. Резервное копирование перед разметкой
В случае ошибок или неправильных действий результатом может быть потеря данных. Поэтому перед разметкой жесткого диска рекомендуется создать резервную копию всех важных файлов и папок.
4. Осознайте последствия изменений и принимайте взвешенные решения
Разметка диска может привести к потере данных или неправильному функционированию системы. Поэтому перед изменением разметки диска внимательно ознакомьтесь с возможными последствиями и принимайте решения осознанно.
5. Дефрагментация и форматирование
После разметки жесткого диска рекомендуется провести дефрагментацию для оптимальной работы системы. Кроме того, можно также выполнить форматирование разделов для очистки и подготовки их к использованию.
Используйте эти предупреждения во время разметки жесткого диска, чтобы избежать ошибок и сохранить свои данные.
Как создать локальный диск
Создание локального диска в Windows может быть полезным, когда нужно разделить жесткий диск на несколько разделов или создать новый раздел для хранения данных. Вот шаги, которые помогут вам создать локальный диск:
- Откройте «Управление компьютером». Для этого можно воспользоваться поиском Windows и ввести «Управление компьютером».
- В окне «Управление компьютером» выберите «Управление дисками» в разделе «Хранилище».
- Выберите нужный жесткий диск из списка.
- Щелкните правой кнопкой мыши на области диска и выберите «Разметить том».
- Появится окно «Разметка тома». В нем можно выбрать одну из следующих действий:
- Создание нового раздела: выберите неразмеченную область диска и нажмите кнопку «Создать».
- Расширение существующего раздела: щелкните правой кнопкой мыши на размеченном разделе, выберите «Расширить том» и следуйте инструкциям.
- Объединение разделов: выберите разделы, которые хотите объединить, щелкните правой кнопкой мыши и выберите «Объединение тома».
- Очистка объединенного раздела: выберите объединенный раздел, щелкните правой кнопкой мыши и выберите «Очистить том». Это удалит все данные на разделе.
- Выберите файловую систему и размер для нового раздела.
- Подтвердите все выбранные настройки, следуя инструкциям.
- Дождитесь окончания процесса разметки.
Теперь у вас есть новый локальный диск, который можно использовать для хранения файлов и данных. Обратите внимание, что при выполнении некоторых действий (например, при объединении томов или очистке объединенного раздела) могут быть предупреждения о возможной потере данных, поэтому перед выполнением таких действий рекомендуется создать резервные копии важных файлов.
Не забывайте также о регулярной дефрагментации и сжатии диска для оптимизации его производительности и освобождения места. Для этого в Windows есть встроенные программы, такие как Диспетчер дисков и Командная строка.
Разметить не размеченную область Windows
Способ 1: Использование Диспетчера дисков Windows
Windows предлагает встроенный инструмент — Диспетчер дисков, с помощью которого можно разбить неразмеченную область жесткого диска на новые разделы. Для этого необходимо выполнить следующие шаги:
- Откройте «Мой компьютер» или «Проводник».
- Щелкните правой кнопкой мыши по свободной неразмеченной области и выберите пункт «Создать новый простой том».
- В появившемся окне мастера создания тома нажмите кнопку «Далее» и следуйте инструкциям мастера для создания новых разделов.
Способ 2: Использование командной строки и программы Diskpart
Для разметки неразмеченной области жесткого диска также можно воспользоваться командной строкой и программой Diskpart. Этот способ подойдет тем, кто предпочитает работать с командами. Чтобы разметить неразмеченную область с помощью Diskpart, выполните следующие действия:
- Нажмите комбинацию клавиш Win+R, чтобы открыть окно «Выполнить».
- В поле строки запустите программу Diskpart, набрав «diskpart» и нажав Enter.
- В открывшемся окне командной строки введите команду «list disk», чтобы увидеть список доступных дисков.
- Выберите нужный диск, введя команду «select disk X» (где X — номер диска) и нажмите Enter.
- Введите команду «list partition», чтобы увидеть список разделов на выбранном диске.
- Создайте новый раздел, введя команду «create partition primary size=Y» (где Y — размер нового раздела в мегабайтах) и нажмите Enter.
После выполнения этих шагов выбранная неразмеченная область будет разделена на один или несколько новых разделов, готовых к использованию.
Как сжать том в Windows 10
В операционной системе Windows 10 есть возможность сжатия тома, чтобы освободить место на жестком диске. Это полезная функция, особенно если вы столкнулись с нехваткой свободного места на диске. В этом разделе мы рассмотрим, как произвести сжатие тома в Windows 10.
1. Проверьте наличие свободного места на жестком диске
Перед тем как производить сжатие тома, убедитесь, что на жестком диске есть достаточно свободного места. Для этого откройте проводник и проверьте количество свободных гигабайт на диске, который вы хотите сжать.
2. Создайте размеченную область на диске
Если на диске имеется неразмеченная область, то сначала вам потребуется создать раздел, который будет служить для сжатия. Это можно сделать с помощью утилиты дискового размечивания Windows — DiskPart. Откройте командную строку с правами администратора и введите следующие команды:
diskpart list disk select disk [номер диска] list partition create partition primary
Замените «[номер диска]» на номер диска, на котором вы хотите создать раздел (например, «select disk 1»).
3. Сжимайте раздел с помощью функции сжатия Windows
Теперь, когда у вас есть созданный раздел, вы можете приступить к его сжатию. Для этого откройте проводник и найдите созданный раздел с помощью его объема или буквы диска (например, E:).
Щелкните правой кнопкой мыши на разделе и выберите пункт «Сжатие» -> «Сжатие-разжатие» в контекстном меню. В открывшемся окне выберите опцию «Сжать данный диск», а затем нажмите кнопку «ОК». В результате вы увидите предупреждение о возможной потере данных и уменьшении производительности в результате сжатия. Если вы согласны с этими условиями, нажмите «Продолжить».
Windows начнет процесс сжатия, и в результате у вас будет создан сжатый том. Вы можете проверить его размер и свободное место, чтобы убедиться, что сжатие прошло успешно.
Обратите внимание, что сжатие тома в Windows 10 доступно только для локальных дисков, а не для дисков, используемых в сетевом хранилище.
Теперь вы знаете, как сжать том в Windows 10, чтобы эффективно использовать свободное место на жестком диске и избежать проблем с его заполнением. Удачи!
Дефрагментация
В Windows для дефрагментации диска можно использовать встроенный инструмент «Дефрагментатор диска». Для его запуска нужно открыть меню «Пуск», найти пункт «Дефрагментатор диска» и открыть его. Затем выбираем необходимый диск и нажимаем на кнопку «Анализировать». В результате анализа инструмент покажет, нуждается ли диск в дефрагментации.
При необходимости можно сразу выполнить дефрагментацию нажатием на кнопку «Дефрагментировать». Процесс может занять некоторое время, в зависимости от размера и состояния диска. Во время дефрагментации не рекомендуется использовать компьютер.
Также есть возможность настроить автоматическую дефрагментацию, чтобы она выполнялась регулярно в фоновом режиме. Для этого нужно открыть меню «Пуск», выбрать пункт «Настройка», затем «Панель управления» и найти раздел «Система и безопасность». В этом разделе выберите пункт «Администрирование» и найдите «Планировщик заданий». В планировщике заданий нужно щелкнуть правой кнопкой мыши на «Дефрагментатор диска» и выбрать «Создать задачу». Настройте параметры задачи и назначьте время выполнения. Теперь дефрагментация будет производиться автоматически.
Важно отметить, что современные версии Windows проводят дефрагментацию диска автоматически и регулярно, поэтому в большинстве случаев не требуется проводить эту операцию вручную.
Проверка на наличие ошибок
После разметки жесткого диска можно проверить его на наличие ошибок с помощью специальной программы в Windows. Это очень важный шаг, так как ошибки на диске могут привести к потере данных или неправильной работе компьютера.
Для проверки диска необходимо открыть «Мой компьютер» и выбрать нужный диск. Затем нужно кликнуть правой кнопкой мыши на выбранный диск и выбрать пункт «Свойства».
Во вкладке «Сервис» можно найти раздел «Проверка ошибок». Нажав на кнопку «Проверить», можно произвести проверку диска на наличие ошибок. В случае обнаружения ошибок, программа предложит исправить их. Также можно выбрать автоматическую проверку при следующем запуске компьютера.
Еще одним методом проверки диска является использование командной строки. Для этого необходимо открыть командную строку с правами администратора и ввести команду «chkdsk» с нужными параметрами. Например, «chkdsk C: /f» произведет проверку диска C и исправление найденных ошибок.
Важно отметить, что перед проверкой диска необходимо закрыть все открытые файлы и программы на этом диске, так как проверка может требовать перезагрузки компьютера.
Также стоит упомянуть, что некоторые программы для управления жесткими дисками могут предупреждать о наличии ошибок или давать рекомендации по их исправлению. Например, в системе Windows 10 можно использовать программу «Диспетчер дисков», где при выборе определенного диска будет отображаться информация о его состоянии и возможность произвести проверку и исправление ошибок.
Видео:
Инструкция по использованию Victoria для проверки и лечения жесткого диска на русском 👨💻🛠️💻
Инструкция по использованию Victoria для проверки и лечения жесткого диска на русском 👨💻🛠️💻 by Hetman Software: Восстановление данных и ремонт ПК 164,073 views 6 years ago 5 minutes, 51 seconds