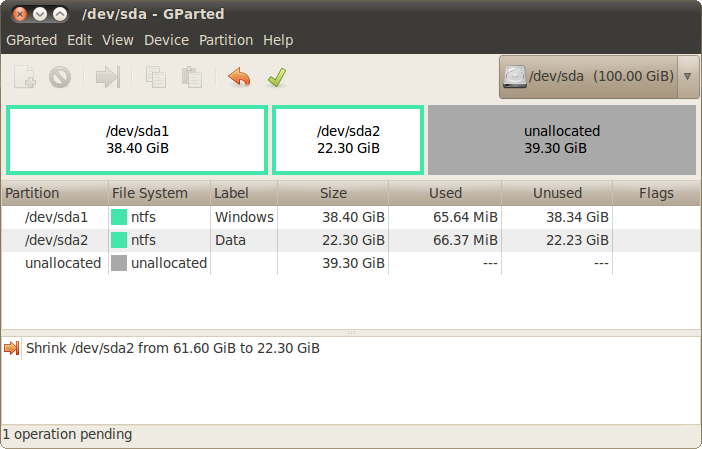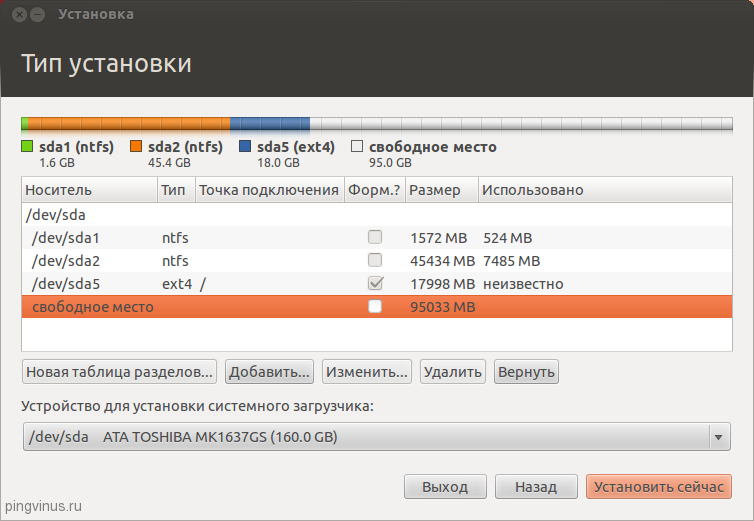- Как разбить диск для установки Linux подробная инструкция
- Домашний раздел — home
- Динамическое изменение размера разделов
- Особенности установки Linux рядом с Windows
- 1. Подготовка диска и создание разделов
- 2. Установка Linux рядом с Windows
- Установка Linux
- Установка Ubuntu на ПК с Windows 10
- Подготовка раздела диска
- Раздел boot
- Создание установочной флешки
- Зачем так делать
- Немного теории
- Раздел swap
- Разбивка диска для Linux
- Удаление Linux с возвратом к загрузчику Windows
- Видео:
- Linux Mint: как разбить жесткий диск на разделы? (Урок №2)
Как разбить диск для установки Linux подробная инструкция
Если вы решили установить Linux на свой ПК, то, скорее всего, возникла необходимость разбить жесткий диск на разделы. Разбиение диска позволяет создать отдельные секции для различных системных файлов, данных и даже для разных операционных систем. В этой статье мы подробно расскажем о процессе разбивки диска при установке Linux.
Перед началом процесса разбивки, убедитесь, что у вас есть достаточно свободного места на диске. Если на компьютере уже имеется установленная операционная система, например, Windows, то перед разбиением диска рекомендуется создать резервные копии всех важных данных, так как процесс может привести к удалению информации.
Для разбивки диска в Linux обычно используются специальные инструменты, встроенные в установщики дистрибутивов. Например, при установке Ubuntu вы можете воспользоваться установщиком, который предлагает несколько вариантов разбивки диска. Если у вас уже есть загрузочная флешка с установкой, то вставьте ее в компьютер и выберите «Установка Ubuntu» из меню. После загрузки системы нажмите «Установить Ubuntu» и следуйте инструкциям на экране.
Домашний раздел — home
Для начала установки нужно подготовить флешку или другой носитель с необходимым дистрибутивом Linux. Загружаемся с неё на компьютер и заходим в меню установки.
После выбора языка, клавиатуры и прочих условий, мы попадаем в раздел «Установка диска». В данном разделе дело о разбивке диска.
Выбираем пункт «Задать размеры разделов вручную» и нажимаем «продолжить».
На экране появится графическое представление диска. Нажимаем правой кнопкой мыши по пустому полю и в контекстном меню выбираем «добавить новый раздел».
Здесь мы можем указать размер раздела в гигабайтах, тип файловой системы, точно говорить о своей задаче. Например, мы можем выделить 20 гигабайт под корень системы и 80 гигабайт под home. Потом можно будет даже работать с флешки, и все данные будут сохраняться в домашней папке.
После указания всех нужных параметров нажимаем «применить изменения». Ваш диск будет разделён на два раздела: корень и home.
Для подтверждения разбивки на разделы не забудьте нажать «применить». Теперь мы готовы к установке системы.
В процессе установки системы Linux на указанный раздел будет автоматически скопирована вся необходимая информация.
Также в домашнем разделе home вы сможете хранить свои файлы и папки, восстанавливать систему, при необходимости, либо удалять файлы для освобождения объема диска.
Динамическое изменение размера разделов
Во многих Linux-системах, таких как Ubuntu или Linux Mint, существует возможность изменять размер разделов без установки с нуля. Это очень удобно, так как можно добавить пространство в динамический раздел, когда оно действительно нужно.
Для этого, во время установки операционной системы, нужно выбрать опцию «Другое» в окне выбора разделов на диске.
На следующем этапе появится графа, где будут отображены все существующие разделы на вашем диске. Они могут быть разными, включая основной раздел с системой, разделы для данных, разделы подготовленные для разных систем и так далее. Мы сейчас будем разбираться как изменить размер конкретного раздела.
Для примера, давайте предположим, что у нас уже есть установленная операционная система, скажем Linux Mint, и мы хотим уменьшить размер раздела с этой системой для создания дополнительного раздела для других данных.
Чтобы начать, необходимо скачать установочный образ Linux Mint с официального сайта разработчика и записать его на DVD или флешку. После подготовки установочного носителя, вставьте его в компьютер и перезагрузите систему.
При включении компьютера у вас будет выбор, с какого устройства загрузить систему. Нажмите нужную кнопку (обычно F10 или F12) и выберите соответствующий вариант загрузки.
После загрузки установщика выберите язык на этапе «Выбор языка». Далее пройдите все обычные этапы установки Linux Mint до момента выбора разделов на диске.
В этой инструкции мы будем использовать два раздела: раздел для основной системы (корень) и раздел для данных. Первый раздел будет являться основным для установки, а второй раздел будет использоваться для хранения данных.
Выберите опцию «Другое» и нажмите кнопку «Продолжить».
На следующем экране будет представлен график всех разделов на вашем диске. Каждый раздел будет отображен в виде прямоугольника, отображающего его размер. Один из разделов будет отмечен, как «слэш» («/»), что означает, что это раздел, примонтированный как основная файловая система Linux (корень).
В нашем примере, мы видим два раздела: один с корневой системой и второй для данных.
Чтобы изменить размер раздела, нажмите на него и выберите опцию «Изменить».
В появившемся окне выберите размер, на который вы хотите изменить раздел. В зависимости от диска и наличия данных, подберите необходимый размер.
Если вы увеличиваете размер раздела, то данные на нем сохранятся без изменений. Если же вы уменьшаете размер раздела, то данные могут быть утеряны или повреждены. Поэтому перед уменьшением размера раздела сделайте резервную копию всех важных данных.
Когда вы выбрали необходимый размер раздела, нажмите кнопку «Применить». Система попросит вас подтвердить действие. Нажмите кнопку «Применить» еще раз, чтобы завершить процесс изменения размера раздела.
После завершения этой операции, вы будете перемещены обратно к графу с разделами на диске. Видите, что размер измененного раздела изменился, а соседний раздел с данными увеличился или уменьшился соответственно.
Теперь нажмите кнопку «Продолжить», чтобы вернуться на предыдущие этапы установки Linux Mint и закончить установку.
Важно отметить, что при использовании такого динамического изменение размера разделов нужно быть внимательным. Возможно, вам потребуется восстановление данных и восстановление запуска загрузчика после изменения размера системного раздела.
В теории, вы можете даже удалить раздел и создать новый на его месте, если такая необходимость возникла. Но опять же, будьте очень осторожны, потому что это может привести к потере данных.
Теперь вы знаете, как изменять размер разделов во время установки Linux и добавлять новые разделы для данных. Это очень полезная функция, позволяющая эффективно использовать доступное пространство на диске и настроить систему под свои потребности.
Особенности установки Linux рядом с Windows
Установка Linux на ПК рядом с существующей операционной системой Windows требует специальных действий, таких как разбивка диска и формирование новых разделов. При установке Linux рядом с Windows необходимо учесть несколько особенностей.
1. Подготовка диска и создание разделов
Перед началом установки Linux необходимо разбить диск на отдельные разделы. Один из них будет использован для установки системы, а остальные могут использоваться для размещения файлов и папок, а также для обменного файла swap.
Для установки Linux рядом с Windows нужно создать новый раздел на диске. Для этого можно воспользоваться утилитой для разбивки диска, которая доступна во многих дистрибутивах Linux.
При формировании разделов следует учитывать следующее:
- Раздел для установки Linux должен быть достаточно большим, чтобы обеспечить место для установленной системы Linux.
- Разделы для файлов и папок можно сделать меньше, но не следует сокращать их до минимального необходимого размера.
- Раздел для обменного файла swap должен быть достаточно большим, в зависимости от объема оперативной памяти вашего компьютера.
2. Установка Linux рядом с Windows
После разбивки диска и создания необходимых разделов можно перейти к установке Linux рядом с Windows. Для этого нужно загрузить установочный диск или флешку с дистрибутивом Linux с официального сайта.
При запуске компьютера с установочного диска или флешки обычно происходит автоматическая загрузка меню установки Linux. Если загрузка не происходит автоматически, нужно зайти в BIOS и изменить порядок загрузки так, чтобы компьютер запустился с диска или флешки.
На этапе установки Linux рядом с Windows необходимо следовать инструкциям на экране. Выберите нужную вам систему и место для установки, а также укажите основную и файловую системы, источник питания, пароль и другие настройки. При установке Linux рядом с Windows можно также выбрать шифрование диска и сжатие файловой системы.
После завершения установки Linux на вашем ПК рядом с Windows можно входить в операционную систему с помощью меню загрузки, которое будет появляться при запуске компьютера. В этом меню можно выбрать нужную операционную систему для запуска.
Теперь у вас есть возможность использовать обе операционные системы на вашем компьютере. Используйте Windows и Linux на одном ПК в зависимости от ваших потребностей!
Установка Linux
1. Перед тем как начать операции по установке Linux, убедитесь, что у вас есть загрузочная флешка с дистрибутивом Linux. Если у вас нет флешки, вам нужно будет создать ее. Для этого вам понадобится свободное место на диске и программа для формирования загрузочной флешки.
2. Вставьте флешку в компьютер и перезагрузите его. Во время загрузки нажмите клавишу, чтобы попасть в меню загрузки. В выборе загрузки выберите флешку с Linux.
3. После загрузки вы увидите экран с настройками системы. Здесь вам нужно будет выбрать язык, местоположение и прочие настройки. После ввода всех настроек нажмите кнопку «Далее».
4. Далее вам будет предложено разделить диск для установки Linux. В этом шаге вам нужно будет определить, какие разделы будут использоваться. Обычно рекомендуется использовать один раздел для системных файлов (называемый «слэш») и другой для файловой системы (называемой «home»). Вы можете выбрать другие варианты разделов в зависимости от своих потребностей. После выбора разделов нажмите кнопку «Применить».
5. После этого будет показано окно с подтверждением действий. После подтверждения установки Linux процесс установки начнется. В процессе установки вы можете выбрать дополнительные настройки, такие как язык клавиатуры и наличие других дистрибутивов Linux на компьютере.
6. Далее произойдет формирование файловой системы. В зависимости от версии Linux и скорости вашего компьютера этот процесс может занять немного времени.
7. После формирования файловой системы будет показано окно с настройками безопасности. В этом окне вам будет предложено создать пароль для учетной записи пользователя Linux. Введите пароль и подтвердите его нажатием кнопки «Далее».
8. После настройки безопасности будет показано окно с настройками для загрузки Linux. В этом окне вы можете выбрать, какую систему запустить по умолчанию. Выберите установочный диск и нажмите кнопку «Далее».
9. После этого вы увидите окно с информацией о разделах диска. В этом окне вы можете изменить размер разделов или выбрать другие опции. После внесения изменений нажмите кнопку «Далее».
10. Теперь процесс установки Linux будет завершен. После завершения установки система будет готова к работе. Перезагрузите компьютер и выберите Linux в меню загрузки. Linux будет загружаться с флешки или с жесткого диска, в зависимости от того, какую опцию вы выбрали на предыдущем этапе.
Установка Ubuntu на ПК с Windows 10
Установка операционной системы Linux Ubuntu на компьютере с установленной Windows 10 может показаться сложной задачей, но на самом деле все довольно просто. В этой статье мы рассмотрим подробную инструкцию по разбиению диска для установки Ubuntu рядом с Windows 10.
- Сначала нам понадобится свободное место на компьютере для создания нового раздела. Проверьте, есть ли у вас свободное место на жестком диске. Если места достаточно, переходите к следующему шагу. Если свободного места недостаточно, вам может потребоваться удалить или переместить некоторые файлы, чтобы освободить достаточно места.
- Скачайте установочный файл операционной системы Ubuntu с официального сайта.
- После того, как установочный файл будет загружен на ваш компьютер, перейдите к следующему шагу.
- Запустите программу установки Ubuntu на вашем компьютере. В меню установщика выберите опцию «Установить рядом с Windows 10».
- На следующем экране выберите свободное место на диске для создания нового раздела, на котором будет установлена Ubuntu. В большинстве случаев, установщик сам предложит вам правильный размер раздела, но вы можете настроить его вручную, нажав на кнопку «Изменить».
- В окне «Тип раздела» выберите тип «Основной» и файловую систему «ext4».
- После того, как вы настроите размер и тип раздела, нажмите на кнопку «Применить» и подтвердите изменение раздела.
- Теперь у вас должно быть достаточно места для установки Ubuntu. Нажмите кнопку «Далее» и установка операционной системы начнется.
- После завершения установки Ubuntu перезагрузите компьютер. Теперь при загрузке компьютера появится меню выбора операционной системы, где вы сможете выбрать, с какой системой вы хотите работать — Windows 10 или Ubuntu.
Это всё! Теперь у вас будет установлена Ubuntu на вашем компьютере рядом с Windows 10. Во время загрузки компьютера можно будет выбрать, с какой операционной системой работать. Приятного использования!
Подготовка раздела диска
Перед установкой Linux на ваш ПК, вам нужно создать разделы на диске, в которых будут размещены система и данные. В этой инструкции мы разметим диск с помощью программы разметки диска, которая доступна в установочной среде различных дистрибутивов Linux, например, Ubuntu.
Сначала вам нужно скачать установочную версию Linux и создать загрузочный USB-накопитель или диск. Затем включите ПК, подключите USB-накопитель или вставьте диск и выберите его в меню загрузки при включении ПК.
Когда установочная среда запустится, вы увидите меню установки Linux. В этом меню выберите «Установить» или «Продолжить», в зависимости от дистрибутива. Если у вас были какие-либо данные на диске, которые необходимо сохранить, сделайте их резервную копию, так как в процессе установки они могут быть удалены.
Выберите язык установки, часовой пояс и раскладку клавиатуры в настройках установки. После этого будет предложено выбрать тип установки «Обычная установка» или «Пользовательская установка». В данном случае выбираем «Пользовательская установка», чтобы самостоятельно разметить диск.
На этапе разметки диска вы увидите список имеющихся разделов. Если на диске уже есть разделы с данными, которые вы хотите сохранить, вы должны удалить эти разделы и создать новые.
Нажмите на раздел, который вы хотите удалить, и выберите опцию «Удаление раздела» или «Удалить». Повторите эту операцию для каждого раздела, который нужно удалить.
Теперь нажмите на свободное место на диске, чтобы создать новый раздел. Выберите опцию «Создать новый раздел» или «Создать» и установите размер раздела. В большинстве случаев достаточно 20-30 гигабайт для установки Linux.
После создания раздела, повторяем процесс для создания других необходимых разделов, таких как раздел под систему и раздел под данные.
В зависимости от дистрибутива, вам могут быть доступны различные типы разделов, такие как раздел под «boot» или «swap». Если вам необходимы такие разделы, создайте их в соответствии с документацией к дистрибутиву.
На этом этапе задача создания разделов завершена. Теперь вы можете настроить файловую систему для каждого из разделов.
Для раздела, в котором будет установлена система Linux, выберите опцию «Форматирование» и выберите тип файловой системы. В большинстве случаев это будет «ext4» или «btrfs».
Для других разделов, которые будут использоваться для хранения данных, также можно выбрать тип файловой системы в соответствии с потребностями.
Важно учесть, что настройки разделов, которые вы выбрали на этом этапе, могут сильно влиять на производительность и стабильность вашей системы. Поэтому выбирайте типы файловых систем и другие настройки разумно.
После завершения настройки разделов и файловых систем, вы можете продолжить установку Linux, следуя инструкциям на экране. После завершения установки системы Linux на ваш ПК, вам будет предложено перезагрузить ПК.
Почему важно выполнять разбиение диска перед установкой Linux? Этот этап является важной частью процесса установки, поскольку он определяет, каким образом ваш диск будет разделен на разделы, где будут храниться различные файлы и данные. Правильное разбиение диска может улучшить производительность вашей системы и обеспечить стабильную работу.
Раздел boot
Перед тем как начать операции по разбивке диска для установки Linux, необходимо подготовиться и убедиться, что у вас есть все необходимые данные.
Во-первых, проверьте свободное пространство на вашем диске. Для этого можно воспользоваться командой df -h в терминале. При установке обычно требуется не много, около 20-30 гигабайт, но лучше оставить немного больше, чтобы было достаточно свободного места для системы и других папок.
Во-вторых, у вас должно быть достаточно памяти компьютера. Для установки Linux вам потребуется хотя бы 1 Гб оперативной памяти, но лучше иметь 2-4 Гб или больше. Это позволит системе работать более плавно.
Теперь, когда у вас есть все необходимое, можно приступить к разбивке диска и процессу установки Linux. Перед этим рекомендуется создать резервную копию важных данных, так как процесс разбивки диска может привести к потере информации.
Один из способов разбить диск — это использование установочного диска или USB-флешки. Если вы используете установочный диск Linux, вставьте его в компьютер и перезагрузите систему. При загрузке компьютера выберите опцию «Установка Linux» или что-то похожее.
После загрузки вы увидите окно установки. Продолжаем вводить данные — выбираем язык установки, часовой пояс и другие параметры по вашему выбору.
Когда дойдете до окна с разделами диска, вам необходимо будет разбить диск на нужные разделы. В теории, можно создать только один раздел для всей системы, но это не рекомендуется, так как в случае необходимого восстановления данных или диагностики проблем может быть сложно.
Оптимальным вариантом будет создание нескольких разделов, как минимум:
- Раздел для установки самой операционной системы (назовем его «root») с типом файловой системы ext4 и достаточным объемом свободного места для установки самой ОС. Обычно данный раздел ставят первым в списке разделов.
- Раздел для хранения данных пользователей (назовем его «home») с типом файловой системы ext4 и достаточным объемом свободного места для всех личных файлов и папок пользователей.
- Раздел подкачки (swap) — это дополнительное пространство на жестком диске, которое используется компьютером для временного хранения данных в случае нехватки оперативной памяти. Размер раздела подкачки должен быть равен двойному объему оперативной памяти компьютера.
Вы можете создать и другие разделы, в зависимости от ваших потребностей и особенностей системы. Например, можно создать отдельный раздел для данных программы, разделы для других операционных систем (если они уже существуют на диске), и т.д.
Чтобы создать новый раздел, выберите свободное место на диске и нажмите кнопку «Создать» или «Добавить раздел». В появившемся окне выберите необходимый тип раздела, файловую систему и указываем размер раздела.
После создания всех необходимых разделов, проверьте их расположение и измените их, если необходимо. Обратите внимание на загрузчик — он должен быть установлен на раздел «/boot» или иметь свое отдельное место.
Теперь можно продолжить установку Linux, следуя инструкциям на экране. После завершения установки, система будет готова к работе.
Создание установочной флешки
Для установки Linux необходимо создать установочную флешку, на которую будут записаны все необходимые файлы для процесса установки.
Важно подготовить флешку к созданию установочного диска, так как все данные на ней будут удалены.
Чтобы создать установочную флешку, следуйте инструкциям ниже:
- Подключите флешку к компьютеру.
- Откройте файловый менеджер.
- Выберите флешку в списке устройств.
- Нажмите правой кнопкой мыши на флешке и выберите «Форматировать».
- В появившемся окне выберите файловую систему для форматирования флешки. Обычно рекомендуется использовать файловую систему FAT32.
- Нажмите на кнопку «Форматировать», чтобы начать процесс формирования файловой системы.
- После завершения форматирования, скопируйте все файлы дистрибутива Linux на флешку.
- Теперь установочная флешка готова к использованию.
На этом этапе у вас должна быть создана установочная флешка, на которой находятся все файлы для установки Linux. Теперь вы можете перейти к следующему этапу — разбивке диска.
Зачем так делать
Основная задача разбиения диска — создание разделов, на которых будет размещена операционная система Linux и другие необходимые файлы. Таким образом, при установке Linux мы можем выделить отдельные разделы для корневой (/) и home (/home) директорий, а также для своп-раздела (для подкачки памяти).
В теории можно установить Linux на один раздел, размеченный под корень (/), но это не очень рационально, поскольку есть ряд преимуществ в создании отдельного раздела для домашней (/home) директории. Такой подход позволяет сохранить все личные файлы, настройки и программы на отдельном разделе, что упрощает процесс обновления или переустановки операционной системы. Кроме того, такой раздел можно также смонтировать в другой дистрибутив Linux без необходимости восстановления файлов.
Ещё одной важной причиной разбивки диска является возможность дальнейшего удаления или изменения разделов по мере необходимости, без необходимости полного форматирования дисков. Если у вас, например, установлена Windows, а на диске имеются свободные разделы, их можно использовать для установки Linux, не затрагивая существующую систему.
Почему так важно иметь разные разделы? Разделы диска помогают организовать файловую систему и разместить файлы так, чтобы они были легко доступны. Также разделы обеспечивают более безопасное функционирование, так как, например, системные файлы лучше хранить отдельно. Кроме того, если какой-либо раздел станет неработоспособным, это не повлияет на работу остальных разделов.
Немного теории
Перед тем, как приступить к разбиению диска для установки Linux, полезно ознакомиться с некоторыми основными понятиями.
Установочный диск Linux может предоставить несколько вариантов разделов, которые можно создать на диске. Один из основных разделов – это корневой раздел (/), который будет содержать системные файлы и ядро операционной системы. Установщик Linux также может предложить создать дополнительные разделы, такие как раздел для домашней директории (/home) или раздел для файловой системы (/var).
Корень Linux (/) – это основной раздел, в котором происходит загрузка файловой системы и установка операционной системы. Обычно этот раздел форматируется в файловую систему ext4 или другую журналируемую файловую систему.
Во время установки Linux вы сможете выбрать тип раздела для каждого раздела на диске. Например, для корневого раздела (/) можно выбрать тип «ext4».
Объём каждого раздела зависит от ваших потребностей, хотя для большинства дистрибутивов Linux достаточно выделить около 20-30 Гб для корневого раздела (/).
Если на диске у вас уже установлена операционная система, например, Windows, то перед разбивкой диска рекомендуется создать резервную копию важных данных и убедиться, что у вас достаточно свободного места для создания новых разделов.
Основные шаги разбивки диска для установки Linux:
- Подготовка установочной флешки с выбранным дистрибутивом Linux.
- Загрузка компьютера с установочной флешки.
- Установка Linux с выбором разбивки диска.
Установщик Linux предложит вам несколько вариантов разбивки диска в зависимости от дистрибутива. Выберите раздел «Создание нового раздела» или подобный вариант.
- Создайте корневой раздел (/) для установки системы.
- Для лучшей безопасности можно создать отдельный раздел для /home, где хранятся пользовательские данные и конфигурационные файлы.
- Опционально можно создать разделы для /var, /tmp или других служебных файлов.
Обязательно установите загрузчик операционной системы (GRUB или другой) в начало диска, чтобы можно было выбрать загрузку Linux или Windows при включении компьютера.
Если у вас уже установлена другая операционная система, например, Windows, то будьте осторожны при изменении разделов, чтобы не удалить все данные. Перед разбивкой диска создайте резервную копию важных данных.
Теперь вы готовы разбить диск для установки Linux и создать необходимые разделы. Ознакомьтесь с инструкцией по установке вашего выбранного дистрибутива Linux и следуйте указаниям по разбивке диска.
Помните, что разбивка диска может быть незаменимой процедурой, поэтому будьте внимательны и осторожны при выборе разделов и форматировании.
Раздел swap
Особенности и задача раздела swap
Во время установки Linux, особенно если вы выбираете самостоятельную настройку дисков, вам будет предложено создать раздел swap. Зачем нужен такой раздел? Он используется как дополнительное пространство для операционной системы в случае, если оперативной памяти недостаточно для выполнения всех задач. Swap-раздел выполняет функцию виртуальной памяти, позволяя системе выгружать данные из оперативной памяти на диск и освобождать место для новых данных. Swap-раздел обычно настраивается автоматически, но если у вас есть особые требования, вы можете указать его параметры вручную на этапе разметки диска.
Раздел swap обычно создается на том же физическом диске, что и системный раздел, и размещается после него. Объем раздела swap должен быть равен или больше объема оперативной памяти вашего компьютера, чтобы был достаточно места для виртуальной памяти.
Создание раздела swap в новом установочном диске
Если у вас еще нет установочного диска с Linux, вы можете создать нужные разделы до установки операционной системы.
1. Загрузитесь с установочного диска Linux.
2. После появления настроек установки выберите раздел диска, который вы хотите разметить для установки Linux. Нажмите кнопку «Разметить диск вручную».
3. Создание раздела swap производится на этом этапе.
4. Нажмите кнопку «Создать новый раздел».
5. Введите размер раздела swap в поле «Размер». Рекомендуется создать раздел swap примерно в два раза больше объема оперативной памяти вашего компьютера. Например, если у вас 4 ГБ оперативной памяти, введите 8 ГБ в поле «Размер».
6. В поле «Использование как» выберите «Раздел подкачки».
7. Выберите файловую систему раздела swap. Рекомендуется использовать тип «swap».
8. Нажмите кнопку «Создать».
9. После создания раздела swap, можно продолжить разбивку других разделов.
Указываем swap-раздел в настройках установки
Когда вы дошли до раздела выбора настроек загрузчика, у вас появится вкладка для указания разделов. Нажмите на кнопку «Ручной выбор разделов».
В появившемся окне выберите раздел swap, который вы создали ранее, и отметьте его галочкой в поле «Использовать как».
Потом нужно указать точку монтирования раздела swap. В большинстве случаев этот раздел будет автоматически выбран как «swap».
Подтвердите выбор кнопкой «OK».
После этого продолжайте настройку дисков и завершите установку Linux.
Разбивка диска для Linux
В процессе разбивки диска для Linux, следует учесть несколько особенностей. Во-первых, разделы должны быть созданы в соответствии с требованиями выбранного дистрибутива, например, Linux Mint. Во-вторых, нужно установить параметры безопасности и настройки файловой системы в соответствии с задачами и потребностями системы.
Разбивка диска начинается с загрузки Linux Mint и включении установки. Поэтапное создание разделов поможет определить необходимый размер каждого раздела и далее будут приведены варианты разбивки диска для установки Linux.
- При разбивке диска для Linux, можно использовать автоматическое разметить.
- Автоматический вариант разбивки диска позволяет системе самостоятельно создавать все необходимые разделы, включая корневой (root), swap и разделы /boot и /home.
- Также можно создать разметку вручную.
- В этом случае, потребуется указать объём каждого раздела, изменить местоположение и даже удалить ненужные разделы.
- Основные разделы.
- Корневой (root) раздел — основной раздел, в котором устанавливается дистрибутив Linux.
- Swap раздел — используется для виртуальной памяти системы, т.е. обеспечивает хранение временных данных при недостатке оперативной памяти.
- Раздел /boot — хранит файлы загрузки системы.
- Раздел /home — область для пользовательских данных.
Процесс разбивки диска может быть быстрым и простым, если выбрать автоматическую разметку. Однако, если требуется создать разделы по своему усмотрению, следует рассмотреть другие варианты. Например, можно создать отдельные разделы для /var, /tmp, /usr, /opt и других областей системы.
Важно помнить, что при разбивке диска для Linux нужно учитывать особенности каждого дистрибутива и потребности системы. Также, ввод особых настроек безопасности и монтирования разделов может быть необходим на этапе установки.
Итак, разбивка диска для Linux — важная задача при установке операционной системы. Представленные варианты разметки позволяют создать необходимые разделы и оптимизировать работу системы. При выборе разделов и объёмов стоит руководствоваться требованиями дистрибутива и потребностями конкретной системы.
Удаление Linux с возвратом к загрузчику Windows
В этой инструкции рассмотрим процесс удаления Linux с возвратом к загрузчику Windows.
1. Для начала загрузите компьютер с флешки, на которую записана версия Linux Mint (можете скачать ее с официального сайта).
2. После загрузки выберите в меню Boot вашу флешку. Когда появится окно выбора языка, выбирать не нужно, просто нажмите на кнопку «Enter».
3. В окне соглашения о безопасности нажмите «Continue».
4. Затем вам будет предложено выбрать режим установки. Выберите «Something else».
5. В появившемся окне выберите раздел, на котором установлена Linux, и нажмите кнопку «Delete». Подтвердите удаление раздела.
6. Далее создайте новый раздел для Windows. Укажите размер нового раздела (в случае если диск у вас разделен на несколько разделов, то выберите требуемый раздел и нажмите кнопку «Change»).
7. Сделайте следующие действия:
- Выберите файловую систему (обычно это NTFS);
- Укажите размер раздела (обычно около 10 гигабайт);
- Выберите точку монтирования раздела (обычно это «/»);
- Установите флажок «Format the partition».
8. После подтверждения всех настроек нажмите кнопку «OK». Теперь раздел будет создан.
9. Повторяем шаги 6-8 для второго раздела (раздел с файловой системой swap).
10. После создания разделов для Windows и swap, выберите раздел Windows, который вы только что создали. Нажмите на кнопку «Next».
После этих действий система будет выполнять установку Windows. По окончанию установки компьютер будет загружаться только в Windows.
Видео:
Linux Mint: как разбить жесткий диск на разделы? (Урок №2)
Linux Mint: как разбить жесткий диск на разделы? (Урок №2) by Dmitry Robionek 52,203 views 3 years ago 5 minutes, 16 seconds