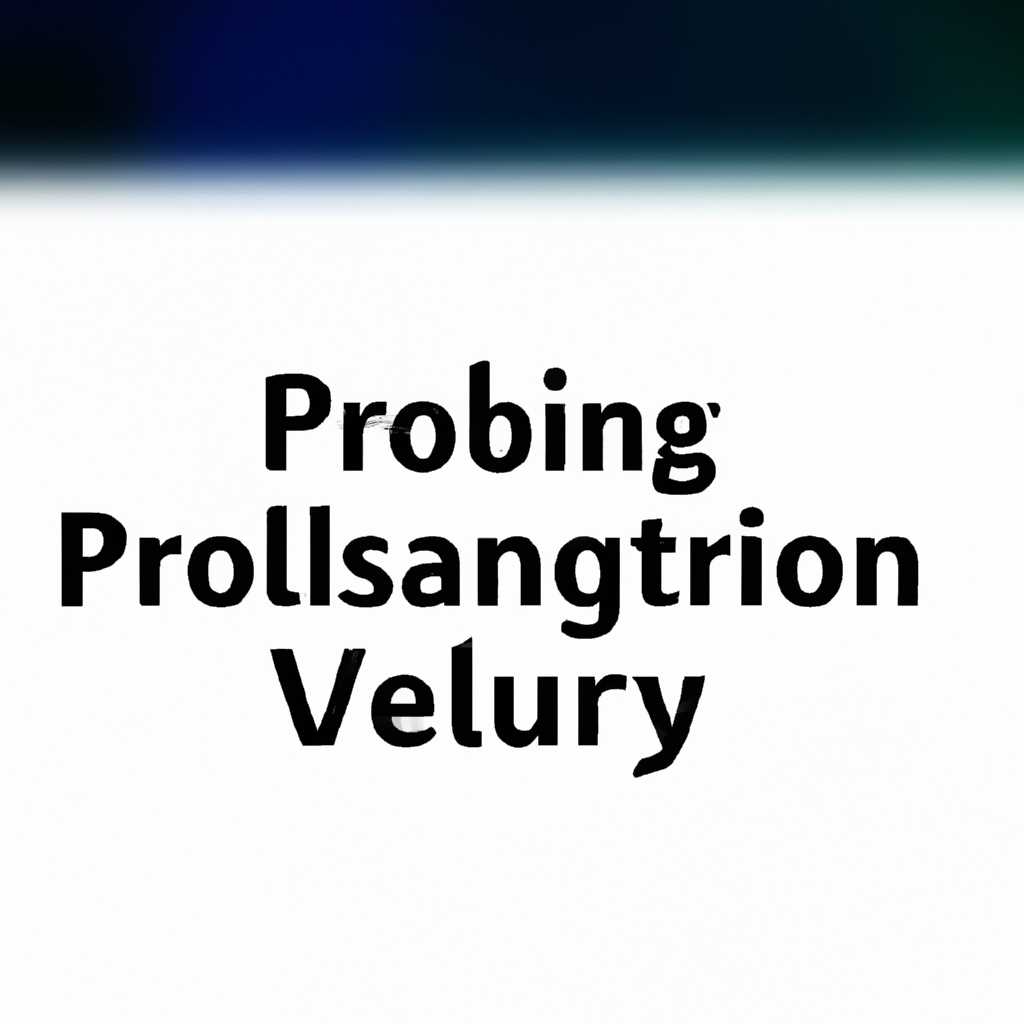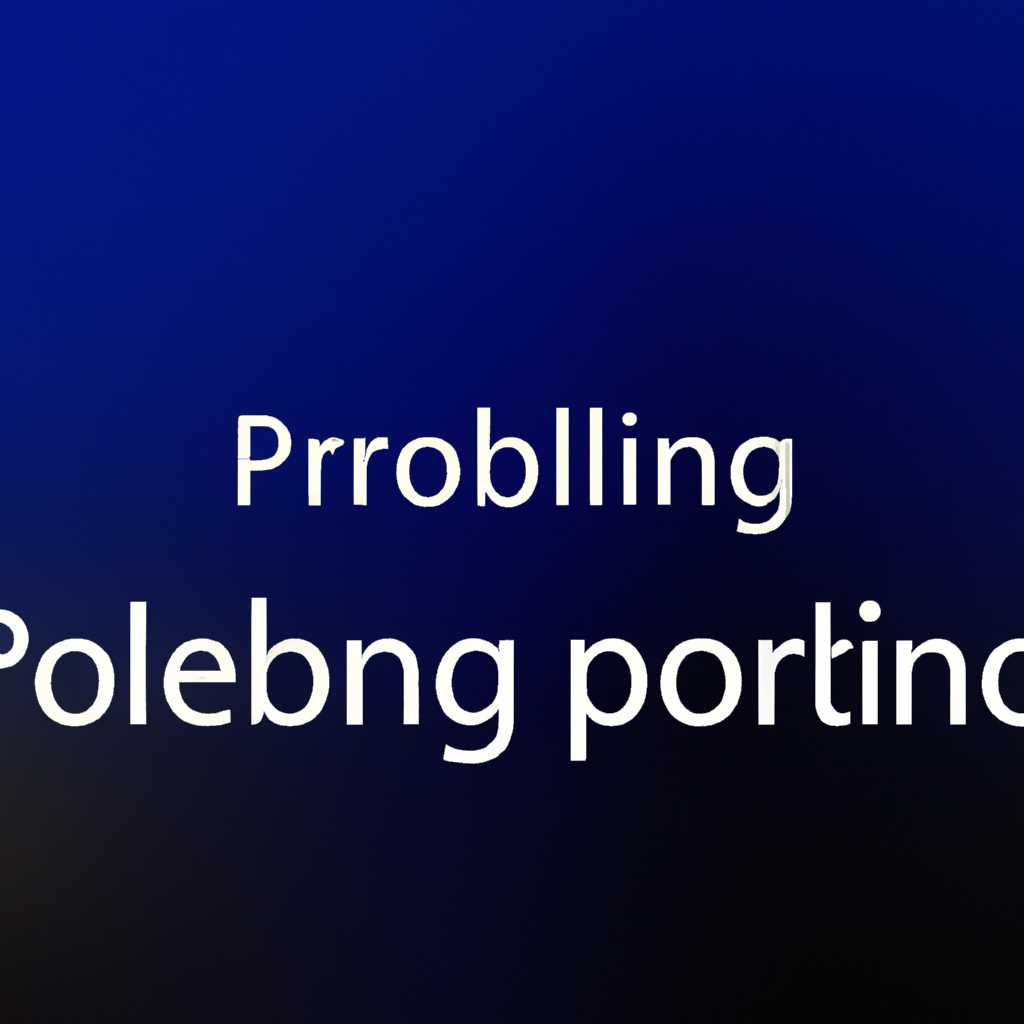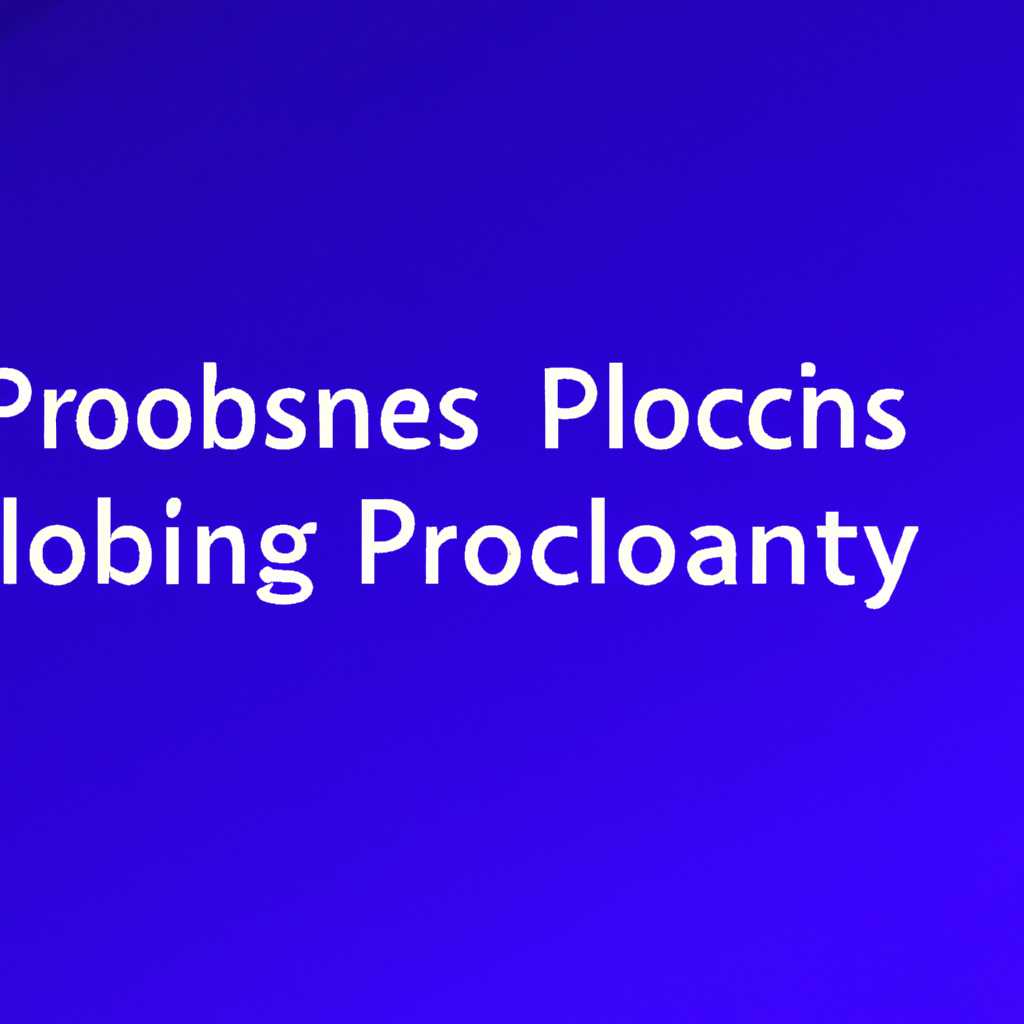- Проблема размытых шрифтов в Windows 10: причины и способы решения
- Проблема масштабирования RDP в Windows 10 на мониторах с высоким разрешением
- Причины проблемы
- Методы решения проблемы
- Устраняем размытость шрифтов для конкретного приложения
- Исправление размытых шрифтов через реестр
- Исправление размытых шрифтов через настройки приложения
- Настриваем корректное масштабирование удаленного рабочего стола RDP на 4K HiDPI мониторах
- Причины размытости
- Методы решения проблемы
- Исправление размытости приложений
- Ответа
- Исправление размытости приложений в Windows 10
- RDP для Windows 10 размыто
- 1. Уменьшение масштабирования в настройках RDP
- 2. Настройка масштабирования в системных настройках Windows 10
- 3. Исправление проблемы с помощью реестра
- 4. Исправление размытости шрифтов в конкретном приложении
- Уменьшение системных настроек DPI в Windows 10
- Проблема размытости на мониторах с высоким разрешением
- Метод уменьшения настроек DPI
- Возвращаем старый метод масштабирования в Windows 10
- Видео:
- Как исправить размытые шрифты Windows 10/11
Проблема размытых шрифтов в Windows 10: причины и способы решения
Одной из распространенных проблем, с которыми сталкиваются пользователи Windows 10, является размытость шрифтов. Эта размытость может проявляться при использовании различных приложений, особенно в ситуациях, когда используется масштабирование или настройка DPI. В данной статье мы рассмотрим причины возникновения данной проблемы и предложим некоторые методы для ее решения.
Основная причина размытости шрифтов в Windows 10 связана с автоматическим масштабированием, которое происходит при изменении разрешения экрана или при использовании приложений удаленного рабочего стола (RDP). При этом текст и шрифты в приложениях с высоким разрешением или DPI сохраняются с увеличенным значением, что может приводить к размытости.
Для исправления проблемы размытости шрифтов в Windows 10 можно воспользоваться несколькими методами. Во-первых, можно изменить настройки масштабирования и DPI в системных настройках. Для этого необходимо перейти в раздел «Настройки» -> «Система» -> «Дисплей» и уменьшить значение масштабирования. Также можно изменить параметры масштабирования конкретного приложения, щелкнув правой кнопкой мыши на ярлыке, выбрав «Свойства» и перейдя на вкладку «Совместимость». Там есть возможность настроить параметры масштабирования для данного приложения.
Проблема масштабирования RDP в Windows 10 на мониторах с высоким разрешением
Причины проблемы
Основной причиной проблемы масштабирования RDP на мониторах с высоким разрешением является неправильная передача информации о размытости и настройках DPI (dots per inch) устройств. Данная информация в контексте RDP не всегда корректно передается и переводится на удаленный экран, что приводит к мелким или размытым шрифтам и интерфейсу приложений.
Методы решения проблемы
Для исправления данной проблемы можно воспользоваться следующими методами:
- Настройка DPI в приложениях: Попробуйте настроить масштабирование в конкретных приложениях, чтобы они корректно выглядели на мониторах с высоким разрешением. В зависимости от приложений, у вас может быть возможность автоматически уменьшить масштабирование или задать конкретное значение DPI.
- Изменение настроек RDP: В меню настроек RDP можно найти различные параметры, связанные с размытостью шрифтов и интерфейса приложений на удаленном рабочем столе. В случае проблемы, попробуйте изменить эти настройки для достижения наиболее подходящего визуального отображения.
- Исправление через реестр: В реестре Windows можно изменить значение параметра «paneldesktop» для устранения размытости. Для этого необходимо открыть редактор реестра и найти ключ «HKEY_CURRENT_USER\Control Panel\Desktop». Затем измените значение «paneldesktop» на «2». После этого перезагрузите компьютер, чтобы изменения вступили в силу.
Проблема масштабирования RDP на мониторах с высоким разрешением исключительно размытыми шрифтами и интерфейсом имеет множество зависящих от конкретной ситуации ответов. Чтобы найти наиболее подходящее и эффективное решение проблемы, рекомендуется изучить дополнительную информацию и консультироваться со специалистами.
Устраняем размытость шрифтов для конкретного приложения
Если у вас возникает проблема с размытостью шрифтов в конкретном приложении на Windows 10, то это может быть связано с разрешением экрана или настройками масштабирования. Качество отображения текста на высоком разрешении и на мониторах с высокой плотностью пикселей (DPI) может страдать, особенно на старых программных платформах или старых версиях приложений.
Один из потенциальных способов исправления размытых шрифтов в конкретном приложении — настройка значений DPI для этого приложения. В Windows 10 существует функция настройки DPI для каждого приложения через реестр, что позволяет установить разные значения DPI для разных программ.
Исправление размытых шрифтов через реестр
- Откройте редактор реестра, нажав Win + R и введя «regedit».
- Перейдите к следующему пути: HKEY_CURRENT_USER -> Control Panel -> Desktop -> WindowMetrics.
- Найдите параметр «LogPixels» и проверьте его значение. Обычно значение составляет 96 для стандартного масштабирования.
- Создайте новую строку значений с именем «Paneldesktop», если ее нет.
- Отредактируйте значение «Paneldesktop», установив его в нужное вам значение DPI. Например, если у вас есть монитор с высоким разрешением, таким как 4K, установите значение «192», чтобы улучшить разрешение шрифтов в приложении.
- После завершения изменений закройте редактор реестра.
- Перезагрузите компьютер, чтобы изменения вступили в силу.
Исправление размытых шрифтов через настройки приложения
Если у вас есть проблема с размытыми шрифтами в удаленных приложениях через RDP (Remote Desktop Protocol), то вы также можете устранить эту проблему, настроив параметры DPI внутри RDP-сессии. Для этого выполните следующие действия:
- Запустите RDP-клиент и подключитесь к удаленному рабочему столу.
- В окне удаленного рабочего стола откройте «Панель управления» и найдите «Настройки отображения».
- Перейдите на вкладку «Опции исключения» и убедитесь, что «Использовать исключения масштабирования DPI на удаленном рабочем столе» не установлено.
- На вкладке «Дисплей» вы можете изменить значение DPI, чтобы устранить размытость шрифтов во всех приложениях на удаленном рабочем столе. Выберите подходящее значение и сохраните настройки.
- Перезапустите RDP-сессию или перезагрузите компьютер, чтобы изменения вступили в силу.
Следуя указанным выше методам, вы сможете устранить проблему размытости шрифтов для конкретного приложения или при использовании удаленного рабочего стола. Учтите, что в некоторых случаях размытость шрифтов может быть связана с особенностями программы или файлом, введенными данными, в таких случаях исправление размытости может быть ограничено.
Настриваем корректное масштабирование удаленного рабочего стола RDP на 4K HiDPI мониторах
При использовании удаленного рабочего стола RDP на мониторах с высоким разрешением, таких как 4K HiDPI, часто возникает проблема размытости шрифтов и графики. Эта проблема вызвана несоответствием между физическим разрешением монитора и значением DPI (точек на дюйм) в операционной системе Windows 10.
Причины размытости
Устранение проблемы размытости шрифтов и графики требует конкретных настроек в системных приложениях и RDP-клиенте:
| Проблема | Решение |
|---|---|
| Мелкий и размытый текст в RDP-соединении | В настройках RDP-клиента устанавливаем масштабирование на 200% или используем файл реестра «Paneldesktop», чтобы исправить размытость. |
| Размытость шрифтов и графики в системных приложениях и уведомлениях | Изменяем значением DPI в настройках экрана на 200% для автоматического масштабирования. |
| Проблемы с масштабированием в приложениях | Возвращаемся к старым методам решений проблем с масштабированием в Windows 10. |
| Мелкий и размытый текст в удаленном рабочем столе RDP | Оптимизируем настройки масштабирования в RDP-клиенте и на мониторах HiDPI. |
Методы решения проблемы
Для исправления проблемы размытости шрифтов и графики в удаленном рабочем столе RDP на 4K HiDPI мониторах предлагаются следующие методы:
- Исправление размытости с помощью настроек масштабирования в системных приложениях.
- Исправление размытости с помощью настроек масштабирования в RDP-клиенте.
- Исправление размытости с помощью изменения значений DPI на мониторе HiDPI.
- Исправление размытости с помощью изменения значений DPI в файле реестра «Paneldesktop».
Подробное описание этих методов и ответы на часто задаваемые вопросы можно найти в соответствующих руководствах и документации по RDP и HiDPI.
Исправление размытости приложений
Проблема размытости шрифтов и текста в приложениях на Windows 10 может возникнуть при использовании мониторов с высоким разрешением (таких как 4K или мониторы с высоким DPI) или при подключении удаленного рабочего стола (RDP) к конкретному файлу, сохраненному со старым методом.
Одним из способов исправления данной проблемы является уменьшение масштабирования приложений. Это позволяет приложениям выглядеть более четко на мониторах с высоким разрешением. Для настройки масштабирования можно воспользоваться панелью настроек «Панель управления» в Windows 10.
Если же проблема размытости возникает при использовании удаленного рабочего стола (RDP), можно исправить размытость приложений, настроив параметры масштабирования на рабочем столе удаленной машины. Для этого нужно открыть файл «rdp» с помощью блокнота и изменить значение «paneldesktop» на «1». После этого следует сохранить файл и переподключиться к удаленному рабочему столу.
Для устранения проблемы размытости в приложениях на Windows 10 также можно настроить DPI-масштабирование в реестре системы. Для этого нужно открыть редактор реестра, перейти к разделу «HKEY_CURRENT_USER\Control Panel\Desktop», изменить значение «LogPixels» на «96» и перезапустить компьютер.
Существуют также другие методы исправления проблемы размытости в приложениях на Windows 10, включая изменение текста уведомлений, настройку системных параметров и использование приложений, которые автоматически сохраняют настройки масштабирования приложений. Однако, вышеуказанные методы являются наиболее распространенными и эффективными при устранении размытости.
Ответа
HIDPI решение проблемы размытых шрифтов в Windows 10
Проблема размытости шрифтов на мониторах с высоким разрешением (HIDPI) на Windows 10 может иметь различные причины. Однако, есть несколько методов, которые могут помочь вам исправить это.
Если у вас есть проблема с размытыми шрифтами в определенных приложениях, вам следует настроить масштабирование автоматически для конкретного приложения. Это можно сделать, открыв свойства файла приложения, перейдя на вкладку «Совместимость» и выбрав «Изменить настройки DPI для каждого экрана».
Также существует метод исправления размытости шрифтов на удаленных рабочих столах (RDP) приложений. Для этого вы можете изменить настройки DPI на машине-клиенте. Для этого можно добавить следующие значения в реестре Windows:
HKLM\Software\Microsoft\Windows NT\CurrentVersion\FontDPI\LogPixels = 96 (тип данных: REG_DWORD)
Проблема размытости шрифтов в приложениях на Windows 10
Для исправления размытости шрифтов в приложениях на Windows 10 можно использовать следующий метод. Вам нужно перейти к панели управления, затем выбрать «Отображение» и «Сбросить все настройки размера шрифта». После этого вам нужно перезагрузить компьютер для сохранения изменений.
Также можно использовать метод уменьшения масштабирования системных шрифтов. Для этого необходимо перейти в панель управления, затем выбрать «Отображение» и «Параметры экрана». В разделе «Масштабирование» выберите меньшие значения масштаба.
Кроме того, проблема размытости шрифтов может быть связана с устаревшими настройками DPI или файлом масштабирования Windows. В этом случае можно попробовать удалить файлы масштабирования и перезагрузить компьютер.
Другой метод исправления проблемы размытости шрифтов на Windows 10 связан с настройками масштабирования приложений. Вам нужно открыть «Настройки» и выбрать «Система». Затем перейдите в раздел «Отображение» и включите параметр «Отключить масштабирование на уровне приложения».
В некоторых случаях проблема с размытыми шрифтами в Windows 10 может быть исправлена путем обновления драйверов монитора или видеокарты. Рекомендуется посетить официальный сайт производителя для загрузки последних версий драйверов.
В конкретных случаях, где проблема с размытостью шрифтов сохраняется или масштабирование не дает корректное отображение, можно использовать метод ручного изменения настроек DPI для конкретных приложений. Это можно сделать, нажав правую кнопку мыши на ярлыке приложения, выбрав «Свойства», затем перейдя на вкладку «Совместимость» и нажав «Изменить настройки DPI для каждого экрана».
Исправление размытости приложений в Windows 10
Одной из распространенных проблем в Windows 10 может быть размытость шрифтов и элементов интерфейса приложений на высоком разрешении экрана или при использовании масштабирования. Эта проблема может возникать при работе с приложениями как на локальном компьютере, так и на удаленном рабочем столе.
Данная проблема связана с масштабированием и dpi (точек на дюйм) значений на мониторах с высоким разрешением, таких как 4K или HiDPI. В результате, текст и изображения в приложениях могут выглядеть размытыми, что затрудняет их восприятие и использование.
Один из методов исправления этой проблемы — настройка масштабирования системных настроек и параметров приложения. В Windows 10 можно автоматически настроить данное масштабирование, чтобы исправить размытость шрифтов и элементов интерфейса в приложениях. Для этого необходимо перейти в «Настройки» -> «Система» -> «Дисплей» и изменить значение настройки масштабирования.
Еще один метод исправления размытости в приложениях на мониторах с высоким разрешением — изменение параметров реестра. Для этого необходимо открыть «Редактор реестра» и найти следующий ключ: HKEY_CURRENT_USER\Control Panel\Desktop. Затем нужно найти параметры «LogPixels» и «LogPixels» и изменить значение на более высокое, например, 120 dpi. После этого следует перезагрузить компьютер.
Также, при использовании удаленного рабочего стола (RDP), можно исправить размытость шрифтов и элементов интерфейса путем настройки масштабирования в настройках соединения. Для этого нужно выбрать соответствующую опцию в «Настройках соединения» -> «Отображение» -> «Размеры окна» и поменять масштабирование на значение «подлинное» или «100%».
Если все вышеперечисленные методы не помогли решить проблему размытости в конкретном приложении, можно также попробовать сохранить файл с размытым текстом в другом формате, например, PDF, и открыть его в другом приложении для корректного отображения текста.
В случае если размытость шрифтов и элементов интерфейса сохраняется на различных приложениях и не устраняется изменением настроек масштабирования, то возможно, проблема связана с качеством шрифтов. Для решения этой проблемы можно попробовать установить старый или другой набор шрифтов для системы.
Возвращаем настройки масштабирования в Windows 10 к корректному значению, чтобы исправить проблему с размытостью шрифтов и элементов интерфейса в приложениях.
RDP для Windows 10 размыто
Проблема размытых шрифтов в Windows 10 может возникнуть при использовании удаленного рабочего стола (RDP) на мониторах с высоким разрешением (4K) или при настройке масштабирования в системных настройках.
Одной из причин возникновения проблемы является то, что приложения на удаленном рабочем столе передаются с неправильным масштабированием, что приводит к размытости текста и шрифтов.
Для исправления данной проблемы можно использовать следующие методы:
1. Уменьшение масштабирования в настройках RDP
В настройках RDP установите масштабирование на 100% для корректного отображения шрифтов и текста.
2. Настройка масштабирования в системных настройках Windows 10
В системных настройках Windows 10 установите масштабирование на 100% для удаленных приложений, чтобы избежать размытости шрифтов.
3. Исправление проблемы с помощью реестра
Открыть редактор реестра (нажать комбинацию клавиш Win + R и введите «regedit»), перейти к ключу HKEY_LOCAL_MACHINE\SOFTWARE\Microsoft\Windows\CurrentVersion\Policies\System и создать новый параметр DWORD с именем EnableUnDPM и значением 1. Перезагрузите компьютер, чтобы сохранить изменения.
4. Исправление размытости шрифтов в конкретном приложении
Если размытость шрифтов наблюдается только в определенных приложениях, попробуйте изменить настройки масштабирования этого приложения. В некоторых случаях может потребоваться обновление данного приложения.
Следуя этим методам, вы сможете устранить проблему размытости шрифтов при использовании RDP на Windows 10.
Уменьшение системных настроек DPI в Windows 10
Проблема размытости на мониторах с высоким разрешением
При использовании мониторов с высоким разрешением, таких как 4K, шрифты и другие элементы интерфейса масштабируются, чтобы они выглядели мелкими. Однако, традиционные приложения не всегда поддерживают масштабирование на высоком разрешении, что может приводить к размытым шрифтам и изображениям.
Метод уменьшения настроек DPI
Для уменьшения системных настроек DPI в Windows 10 есть несколько способов:
| Метод | Описание |
|---|---|
| 1. Через настройки «Параметры отображения» | Вы можете изменить масштабирование шрифтов и элементов на рабочем столе и в приложениях путем перехода в «Параметры отображения» и регулировки значением настроек DPI. |
| 2. Через реестр Windows | Используя редактор реестра, можно автоматически уменьшить настройки DPI на высоком разрешении монитора. |
| 3. Через удаленный рабочий стол (RDP) | При использовании удаленного рабочего стола, можно настроить масштабирование шрифтов и элементов типичных приложений на конкретном мониторе. |
Уменьшение настроек DPI позволяет устранить проблему размытости шрифтов и изображений. После изменений монитор и приложения будут выглядеть более четко и читабельно.
Возвращаем старый метод масштабирования в Windows 10
Проблема размытых шрифтов в Windows 10 может возникать при использовании приложений с высоким разрешением экрана или при масштабировании на мониторах с высоким разрешением (например, 4K). Данная проблема особенно актуальна при использовании удаленного рабочего стола (RDP), когда размытость шрифтов передается с сервера на клиента.
В Windows 10 есть метод для устранения размытости шрифтов вызванной высоким разрешением (DPI) — это масштабирование (scaling). Однако, в некоторых случаях стандартный метод масштабирования может не давать корректное отображение шрифтов и вызывать проблему размытости.
Решение проблемы размытости шрифтов можно найти в настройках реестра Windows. Для этого необходимо открыть редактор реестра (regedit) и пройти по следующему пути: HKEY_CURRENT_USER\Control Panel\Desktop. Затем найдите параметр LogPixels и установите его значение в 96 (для стандартного масштабирования) или 120 (для высокого разрешения, например, 4K).
Если вы используете многие приложения с разным масштабированием, то можно настроить масштабирование для конкретного приложения. Для этого зайдите в настройки приложения (обычно это можно сделать, нажав правой кнопкой мыши на ярлык приложения и выбрав «Свойства»). Затем найдите раздел «Совместимость» и поставьте галочку на опции «Использовать эту настройку DPI приложения». Выберите нужное значение в поле «Размер DPI приложения».
Также можно настроить отображение шрифтов в системных уведомлениях и приложениях. Для этого зайдите в настройки Windows (нажмите правой кнопкой мыши по значку «Пуск» и выберите «Настройки»). Затем выберите раздел «Отображение» (в некоторых версиях Windows это может называться «Параметры экрана») и найдите раздел «Масштабирование и разрешение экрана». В этом разделе можно уменьшить размытость шрифтов, установив значение масштабирования на 100% или настроить масштабирование для конкретных приложений.
Итак, чтобы вернуть старый метод масштабирования шрифтов в Windows 10, необходимо настроить значение параметра реестра LogPixels на 96 или 120, и настроить масштабирование в настройках приложений и системных уведомлениях.
Видео:
Как исправить размытые шрифты Windows 10/11
Как исправить размытые шрифты Windows 10/11 by MDTechVideos International 272 views 1 year ago 1 minute, 57 seconds