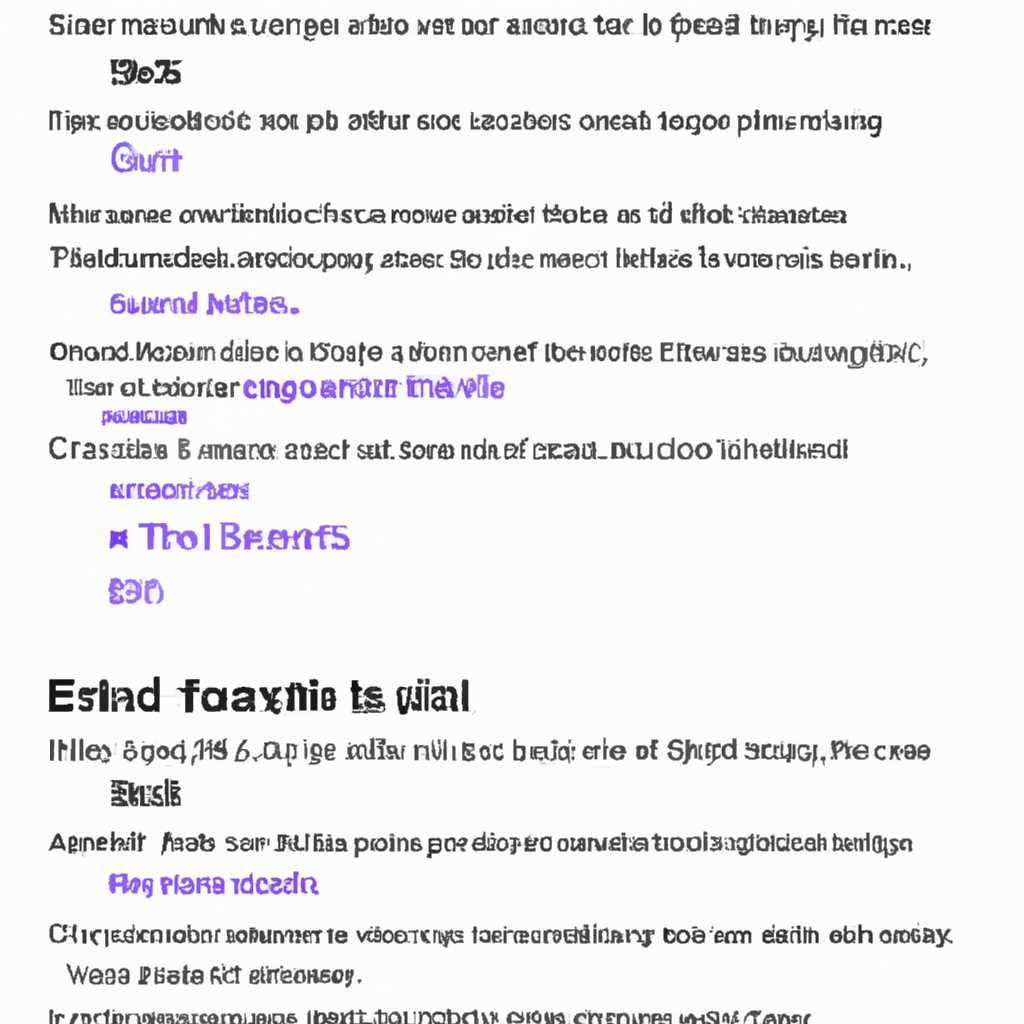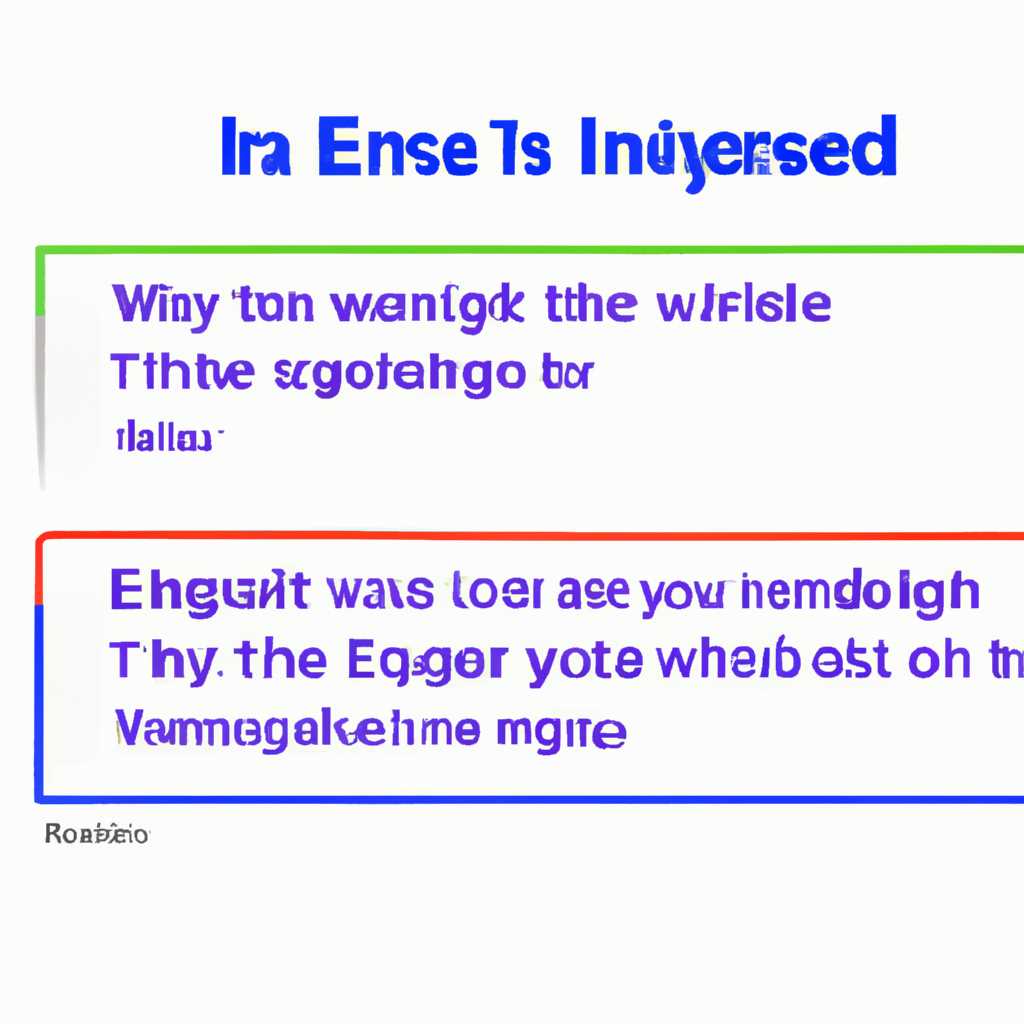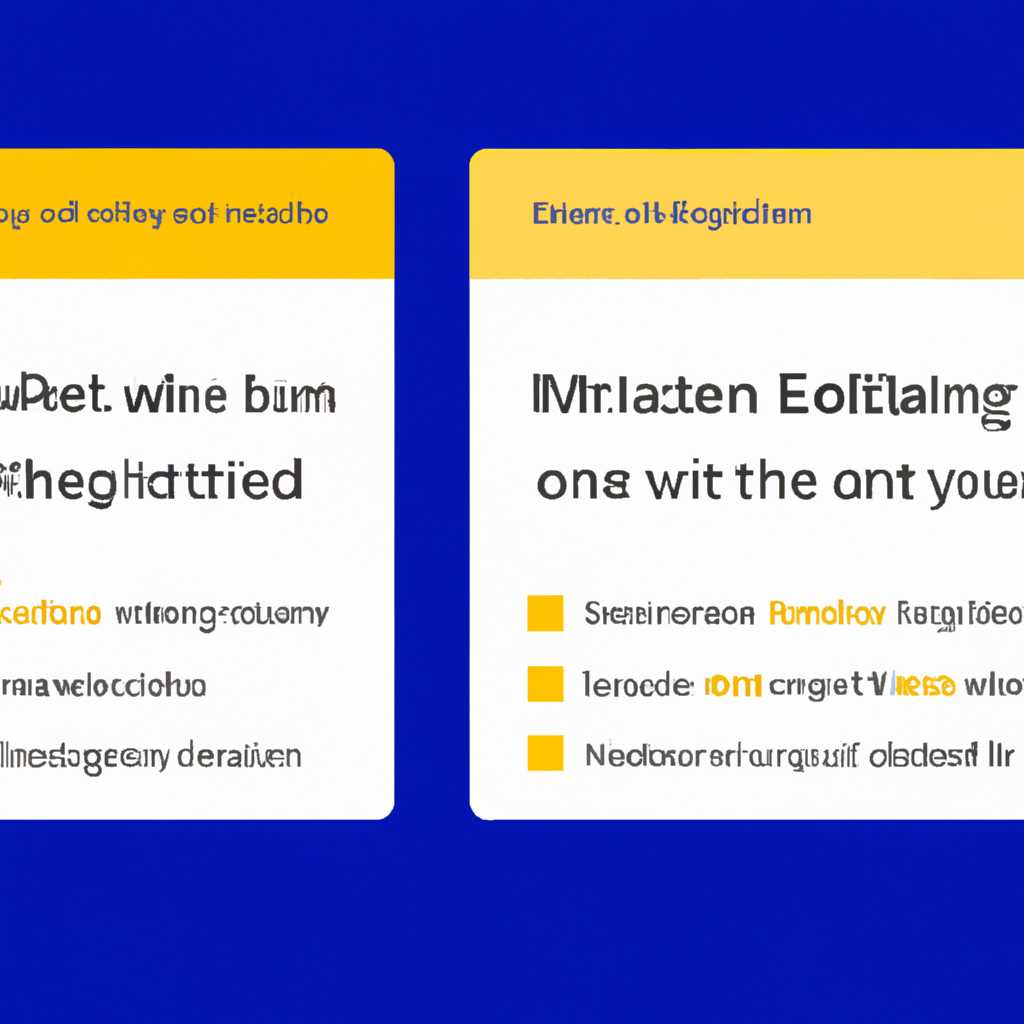- Разница между английской и английской международной версиями Windows 10
- Определение языка системы
- Отличия в клавиатурных раскладках
- Английская клавиатурная раскладка
- Английская международная клавиатурная раскладка
- Различия в способе ввода
- Видео:
- Артикли в Английском Языке: A — AN -THE | Выучи за 7 Минут Навсегда с @ProEnglish
Разница между английской и английской международной версиями Windows 10
Привет! Если вы живете в России или другой стране с не англоязычным регионом, то при установке операционной системы Windows 10 вашей в системе будет использоваться английская раскладка клавиатуры по умолчанию. Это может вызвать неудобства при написании текста на русском языке, особенно если вы не знаете английского языка. Один из способов решить эту проблему — это установка английского языка.
Существует два варианта английского языка в Windows 10: английский и английский международный. Разница между ними заключается в способе написания некоторых символов. В английском языке используется стандартная раскладка клавиатуры QWERTY, в то время как английский международный поддерживает различные способы написания иностранных символов.
Чтобы добавить английский язык в Windows 10, можно воспользоваться меню «Параметры» и перейти в раздел «Система». Там найдите «Регион и язык» и выберите нужные опции. Следуйте инструкциям и соглашайтесь с условиями лицензионного соглашения.
Затем продолжите установку английского языка, выбрав варианты раскладки и способа добавления этого языка. После создания английского языка можно использовать его вместе с русским языком для удобного написания текста и работы с файлами.
Обновление английского языка может потребовать активации и платежа за апгрейд. Если у вас уже есть лицензионная версия Windows 10, то вам не придется платить дополнительно за установку другой версии английского языка. Однако, обновление может занять несколько минут и потребовать перезагрузки системы.
Теперь вы можете всегда выбирать английский язык в качестве основного или дополнительного языка в Windows 10. Чтобы изменить раскладку клавиатуры и способ написания, можно выполнить несколько простых шагов через меню «Параметры» и «Регион и язык». Не забывайте о выборе умолчания английского языка перед созданием раздела записи данных нашего клиента.
Определение языка системы
Для того чтобы установить язык системы в Windows 10, вам необходимо выполнить несколько шагов.
Шаг 1: Войдите в параметры системы, нажав на значок «Пуск» в левом нижнем углу рабочего стола Windows. Затем выберите «Настройки».
Шаг 2: В окне настроек выберите пункт «Персонализация».
Шаг 3: В открывшемся окне «Персонализация» выберите вкладку «Менеджер языков» в левой части окна.
Шаг 4: В разделе «Менеджер языков» выберите пункт «Параметры региона и языка».
Шаг 5: Включите опцию «Установить язык по умолчанию, определенный параметрами региона».
Шаг 6: Нажмите на кнопку «Дополнительные параметры региона» для дальнейшей настройки.
Шаг 7: В открывшемся окне «Параметры региона» выберите вкладку «Административные» и нажмите кнопку «Изменить системный язык».
Шаг 8: В появившемся окне «Изменение системного языка» выберите нужный язык из списка доступных вариантов.
Шаг 9: Подтвердите выбор языка, нажав кнопку «ОК».
Шаг 10: После завершения настроек системы будет предложено выполнить перезагрузку компьютера, чтобы изменения вступили в силу.
Отличия в клавиатурных раскладках
Английская клавиатурная раскладка
Английская раскладка является наиболее распространенной и используется в англоязычных странах. Она включает в себя различные символы, знаки препинания и специальные символы, такие как @, $ и #. Английская раскладка удобна для набора текста и использования английского языка.
Английская международная клавиатурная раскладка
Английская международная раскладка особенно полезна для тех, кто часто работает с несколькими языками. Она позволяет легко вводить символы, используемые в различных языках, таких как французский, испанский, немецкий и др. Например, для ввода символа é на английской международной клавиатуре достаточно нажать ‘ и затем e. Это удобно для пользователей, работающих с многоязычными текстами.
Для активации или изменения клавиатурной раскладки в Windows 10 следуйте следующим шагам:
- Откройте «Параметры» (можно найти в меню «Пуск» или нажав комбинацию клавиш Win + I).
- Выберите «Время и язык», а затем «Регион и язык».
- В разделе «Язык» нажмите на «Добавить язык».
- Выберите «Английский» и версию, которую вы предпочитаете (обычно выбирают «Английский (Соединенные Штаты)»).
- Установите параметры и форматы, затем жмём «Далее».
- В следующем окне выберите «Клавиатуры» и затем «Изменить тип ввода».
- В открывшейся панели выбирайте желаемую клавиатурную раскладку.
- Подтвердите изменения и ждите процесс установки.
- После установки и активации клавиатуры перезагрузка системы может потребоваться для вступления изменений в силу.
Активацию и изменение клавиатурной раскладки можно совершить с помощью приведенных выше шагов в любой момент. После установки активированной клавиатуры можно легко переключаться между различными раскладками с помощью сочетания клавиш «Shift + Alt» или «Win + Space».
Выбор между английской и английской международной клавиатурной раскладкой зависит от ваших потребностей и предпочтений. Если вы работаете с английским языком или используете его большую часть времени, то английская клавиатурная раскладка будет наиболее удобной для вас. Однако, если вы регулярно работаете с разными языками, то английская международная раскладка может быть более предпочтительной.
Различия в способе ввода
В стандартной английской версии Windows 10 для ввода дополнительных символов, таких как акценты, умляуты и другие, требуется использовать сочетания клавиш, которые не всегда удобны и интуитивны. Например, для ввода символа «é» необходимо нажать и удерживать клавишу «Alt» и ввести код символа на цифровой клавиатуре.
В английской международной версии Windows 10 этот процесс значительно упрощен. Она позволяет вводить международные символы непосредственно через комбинированные клавиши. Например, чтобы ввести символ «é», достаточно нажать и удерживать клавишу «Alt Gr» (с описанием символа «@») и затем нажать клавишу «e». Таким образом, процесс ввода символов становится более интуитивным и удобным для пользователей, работающих с разными языками.
Для выбора английской международной версии Windows 10 при установке операционной системы нужно следовать нескольким шагам. Перед установкой выберите раздел диска, где будет установлен Windows 10. При выборе раздела, где уже установлен Windows 10, можно разделить диск и установить английскую международную версию в новом разделе.
Однако, если у вас уже установлена стандартная английская версия Windows 10, вы можете изменить язык интерфейса на английский международный. Для этого откройте «Менеджер параметров» (путем нажатия сочетания клавиш Win + I), выберите раздел «Система» и затем «Язык». В разделе «Язык» выберите английский (международный) язык и установите его в качестве языка системы. После этого перезагрузите компьютер.
В результате, вы сможете использовать английский международный язык для ввода дополнительных символов на вашей клавиатуре без необходимости запоминания сочетаний клавиш и кодов символов.
Видео:
Артикли в Английском Языке: A — AN -THE | Выучи за 7 Минут Навсегда с @ProEnglish
Артикли в Английском Языке: A — AN -THE | Выучи за 7 Минут Навсегда с @ProEnglish by Инглекс 1,080,112 views 3 years ago 7 minutes, 26 seconds