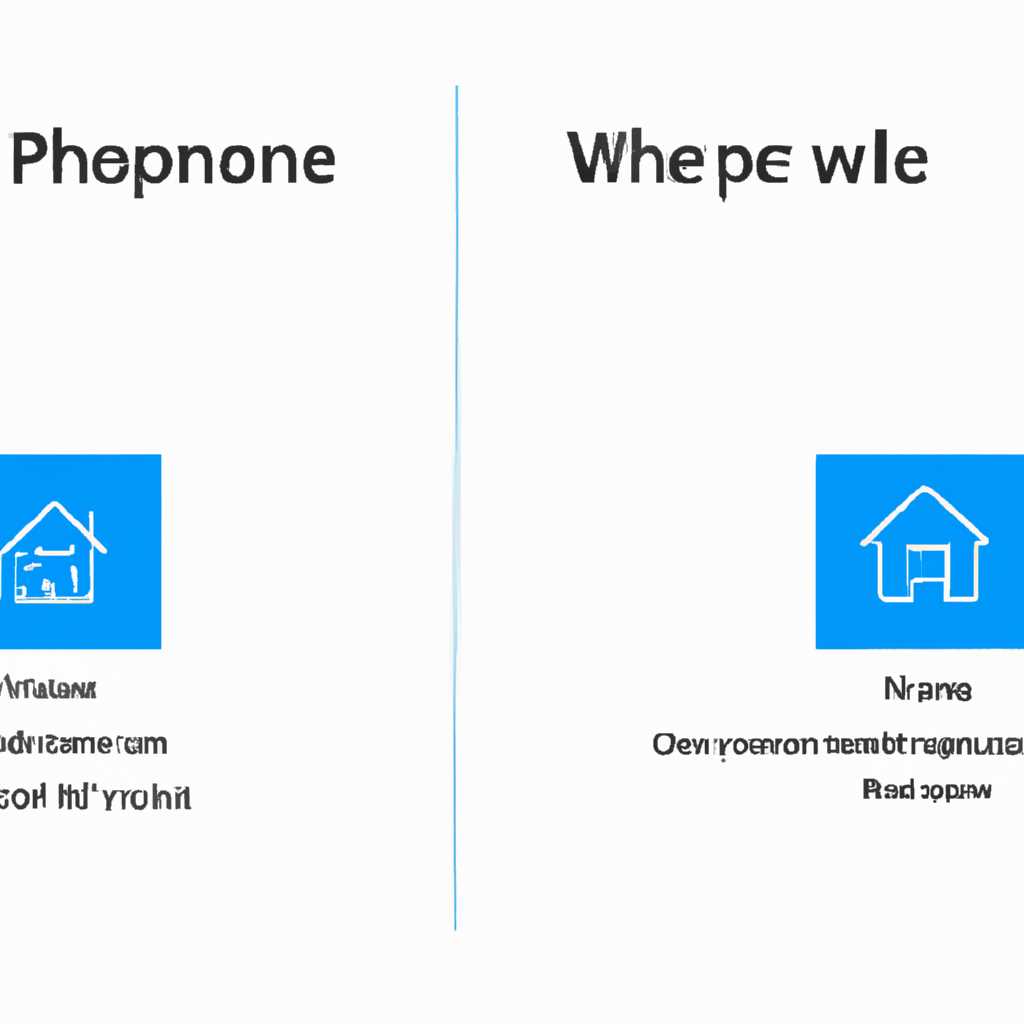- Разница между домашней и общественной сетью Windows 10: как изменить
- Разница между домашней и общественной сетью Windows 10
- Домашняя сеть
- Общественная сеть
- Как изменить тип сети сетевое расположение в приложении «Параметры Windows»
- Некоторые нюансы изменения типа сети сетевое расположение с помощью Windows PowerShell
- Получение номера интерфейса
- Изменение типа сети с помощью команд PowerShell
- Как сменить сетевой профиль Wi-Fi сети в Windows 10
- Шаг 1: Откройте «Параметры сети и интернета»
- Шаг 2: Выберите Wi-Fi сеть и откройте ее параметры
- Шаг 3: Измените тип сети на «Домашняя» или «Частная»
- Настройка сетевого расположения для Ethernet подключения в Windows 10
- Видео:
- Как настроить локальную сеть между компьютерами на Windows 10, 7. Прямое подключение.
Разница между домашней и общественной сетью Windows 10: как изменить
Windows 10 предлагает два варианта сетевого подключения — домашнюю и общественную сеть. Но в чем разница между ними и как можно изменить тип сети? Давайте разберемся.
Когда вы подключаетесь к новой сети в Windows 10, операционная система автоматически присваивает сети тип «общественная». Это означает, что ваш компьютер находится в общедоступной сети, например, в кафе, аэропорту или других общественных местах, где сеть используется множеством людей.
Однако, когда вы подключаетесь к домашней или частной сети, изменить тип сети с общественного на домашний будет лучше для безопасности и управления вашими настройками сети.
Чтобы изменить тип сети в Windows 10, вы можете воспользоваться несколькими способами. Один из них — это через расположение сети в центре управления сетями и общим доступом. Для этого нажимаем правой кнопкой мыши на значок сети в системном лотке, выбираем «Открыть центр управления сетями и общим доступом», затем переходим в раздел «Адаптеры». Здесь вы найдете активные сетевые подключения и их статус.
Разница между домашней и общественной сетью Windows 10
В операционной системе Windows 10 есть два типа сетей: домашняя и общественная. Разница между ними заключается в уровне безопасности и доступности к компьютеру из других сетей.
Домашняя сеть
Когда ваш компьютер подключен к домашней сети Windows, другие компьютеры в этой же сети смогут общаться с вашим компьютером и обмениваться файлами. В этой сети ваш компьютер будет обнаруживаться другими компьютерами и устройствами. Это удобно, когда вы хотите подключить принтер или расшарить файлы между компьютерами.
Чтобы установить домашнюю сеть в Windows 10, вы можете выбрать соответствующий вариант при первом подключении к сети. Также вы можете изменить тип сети, если сначала выбрали неверный вариант. Для этого откройте «Параметры сети и Интернета» из панели управления или нажмите на значок сети в правом нижнем углу экрана, а затем на «Сети и общий доступ». В открывшемся окне выберите вашу домашнюю сеть и нажмите на «Домашняя сеть».
Общественная сеть
В общественной сети Windows ваш компьютер будет скрыт от других компьютеров и устройств. Он не будет обнаруживаться другими компьютерами, а также будет ограничен в доступе к другим компьютерам и сетевым ресурсам. Это лучший вариант, когда вы подключены к сети в общественном месте, таком как кафе или аэропорт, где безопасность и конфиденциальность информации могут быть более важными.
Чтобы установить общественную сеть в Windows 10, вы можете выбрать соответствующий вариант при первом подключении к сети. Если вы уже выбрали другой тип сети, вы можете изменить его, открыв «Параметры сети и Интернета» из панели управления или нажмите на значок сети в правом нижнем углу экрана, а затем на «Сети и общий доступ». В открывшемся окне выберите вашу сеть и нажмите на «Публичная сеть».
Нюансы изменения типа сети
Изменение типа сети может быть полезным при подключении к другим сетям или при настройке безопасности вашего компьютера. Но это также может быть нежелательным, если вы не хотите, чтобы ваш компьютер был виден в сети или если вы хотите сделать вашу домашнюю сеть более безопасной.
Если вы не можете изменить тип сети с помощью обычных настроек Windows, вы можете попробовать изменить его с помощью командной строки и реестра. Для этого откройте командную строку с правами администратора и выполните следующую команду:
set-netconnectionprofile -interfaceIndex <номер_интерфейса> -NetworkCategory <тип_сети>
В этой команде <номер_интерфейса> — это номер адаптера, который вы хотите изменить, а <тип_сети> — это тип сети, который вы хотите установить (0 для домашней сети, 1 для общественной сети). После выполнения этой команды вы должны увидеть сообщение о успешном изменении статуса сети. Затем вы можете проверить изменения в «Параметры сети и Интернета».
Важно помнить, что при изменении типа сети могут возникнуть некоторые проблемы с доступом к файлам или сетевым ресурсам. Поэтому будьте внимательны при изменении типа сети и убедитесь, что все ваши настройки безопасности и доступа к файлам настроены правильно.
Как изменить тип сети сетевое расположение в приложении «Параметры Windows»
В Windows 10 вы можете легко изменить тип сети с помощью приложения «Параметры Windows». Это может быть полезно, если вы хотите переключиться между домашней и общественной сетью или изменить текущую настройку. В этом разделе мы рассмотрим, как изменить тип сети в Windows 10.
- Откройте «Параметры Windows», нажав правой кнопкой мыши на кнопку «Пуск» и выбрав «Параметры» в контекстном меню.
- В открывшемся окне «Параметры Windows» нажмите на «Сеть и Интернет».
- В левой панели щелкните на «Wi-Fi» или «Ethernet», в зависимости от того, какое подключение вы используете. Если вы подключены по кабелю, выберите «Ethernet». Если вы подключены через Wi-Fi, выберите «Wi-Fi».
- В следующем окне найдите и щелкните на названии вашего подключения Wi-Fi или Ethernet.
- В открывшемся окне с информацией о подключении нажмите на кнопку «Сетевой профиль».
- В открывшемся окне выберите вариант, который соответствует типу сети, который вы хотите установить:
- «Домашняя сеть» для домашней сети;
- «Общедоступная сеть» для общественной сети.
- Нажмите «Закрыть», чтобы сохранить изменения.
Отныне ваш компьютер будет обнаруживаться как домашний или общественный, в зависимости от выбранного вами типа сети. Также стоит отметить, что некоторые настройки, такие как общий доступ к файлам и принтерам, могут быть недоступны в общественной сети, для этого вам придется изменить профиль сети.
Если вы предпочитаете использовать команду, вы также можете изменить тип сети с помощью команды «netsh» в командной строке:
- Откройте командную строку, нажав сочетание клавиш «Win + X» и выбрав «Приложение Windows PowerShell (администратор)» или «Командный интерпретатор (администратор)».
- В командной строке введите команду
netsh interface show interface, чтобы узнать номер интерфейса вашего подключения. Найдите ваше подключение в списке. - Введите команду
netsh interface set interface "номер_интерфейса" newname="имя", чтобы переименовать ваше подключение. Введите новое имя и нажмите «Enter». - Введите команду
netsh interface set interface "номер_интерфейса" newname="имя", чтобы изменить тип сети. Укажите «домашняя» или «общественная» вместо «имя» и нажмите «Enter». - Перезагрузите компьютер, чтобы изменения вступили в силу.
Изменение типа сети в Windows 10 может быть полезным при подключении к разным сетям или при переключении между домашней и общественной сетью. Независимо от того, какой метод вы используете, вы сможете легко изменить тип сети и настроить доступ к файлам и управлению сетью в соответствии с вашими потребностями.
Некоторые нюансы изменения типа сети сетевое расположение с помощью Windows PowerShell
Когда дело доходит до изменения типа сети сетевое расположение в Windows 10, многие пользователи привыкли использовать графический интерфейс и выполнять это в настройках сети. Однако, есть также другой способ изменить этот параметр с помощью Windows PowerShell, который может оказаться более удобным и быстрым для опытных пользователей. В этом разделе мы рассмотрим некоторые нюансы, связанные с использованием команд Windows PowerShell для изменения типа сетевого расположения.
Получение номера интерфейса
Перед тем, как начать процесс изменения сетевого расположения с помощью команд PowerShell, вам нужно узнать номер интерфейса вашей сети. Для этого вам потребуется использовать команду PowerShell «Get-NetConnectionProfile».
| Команда | Описание |
|---|---|
| Get-NetConnectionProfile | Возвращает информацию о сетевых профилях, включая номер интерфейса, с помощью которого вы можете идентифицировать свое соединение. |
Когда вы выполните эту команду, вы увидите список сетевых профилей, включая тип сети (профиль) и номер интерфейса для каждого профиля. Убедитесь, что вы записали или запомнили номер интерфейса, так как он потребуется для выполнения последующих команд.
Изменение типа сети с помощью команд PowerShell
Когда у вас есть номер интерфейса вашей сети, вы можете использовать команду PowerShell «Set-NetConnectionProfile» для изменения типа сети в Windows 10.
| Команда | Описание |
|---|---|
| Set-NetConnectionProfile -InterfaceIndex [номер_интерфейса] -NetworkCategory [тип] | Изменяет тип сети для сетевого профиля с указанным номером интерфейса. |
Вам нужно заменить «[номер_интерфейса]» на фактический номер интерфейса вашей сети, а «[тип]» на тип сети, который вы хотите установить (например, «Private» для домашней сети или «Public» для общественной сети).
Чтобы изменить сетевое расположение сети на частную (домашнюю), выполните следующую команду:
Set-NetConnectionProfile -InterfaceIndex [номер_интерфейса] -NetworkCategory Private
А чтобы изменить сетевое расположение сети на общественную, выполните следующую команду:
Set-NetConnectionProfile -InterfaceIndex [номер_интерфейса] -NetworkCategory Public
После выполнения команды Windows PowerShell изменит тип сети для указанного номера интерфейса соответствующим образом. Проверить изменения вы можете с помощью настроек сети в центре управления сетями и общим доступом (Центр управления сетями и общим доступом).
Теперь вы знаете некоторые нюансы изменения типа сети с помощью Windows PowerShell. Этот способ может быть предпочтительным, если у вас есть опыт работы с командной строкой и вы предпочитаете быстрый доступ к параметрам сетевого подключения с помощью команд.
Как сменить сетевой профиль Wi-Fi сети в Windows 10
Однако, в определенных случаях может возникнуть необходимость изменить профиль Wi-Fi сети на «домашняя» или «частная». Например, если вы подключаетесь к домашней Wi-Fi сети и хотите разрешить доступ к файлам и принтерам на вашем компьютере другим устройствам в этой сети.
Сменить сетевой профиль Wi-Fi сети в Windows 10 можно с помощью следующих шагов:
Шаг 1: Откройте «Параметры сети и интернета»
Для начала откройте «Параметры сети и интернета». Для этого нажмите правой кнопкой мыши на значок Wi-Fi или Ethernet в правом нижнем углу панели задач и выберите пункт «Параметры сети и интернета» из контекстного меню.
Шаг 2: Выберите Wi-Fi сеть и откройте ее параметры
В окне «Параметры сети и интернета» выберите пункт «Wi-Fi» в левой панели. Затем нажмите на название вашей Wi-Fi сети адаптера в разделе «Wi-Fi» и откройте ее параметры.
Шаг 3: Измените тип сети на «Домашняя» или «Частная»
В окне параметров Wi-Fi сети найдите раздел «Сеть» и выберите пункт «Домашняя» или «Частная» вместо «Общедоступная».
После выбора нового типа сети, Wi-Fi сеть будет отключена и затем снова подключится с новым профилем. Теперь ваш компьютер будет обнаруживаться как домашняя или частная сеть.
Изменение сетевого профиля Wi-Fi сети также можно выполнить при помощи команды «Set-NetConnectionProfile» в Windows PowerShell или изменением параметров в реестре Windows. Однако, для обычных пользователей рекомендуется использовать встроенные параметры в приложении «Параметры сети и интернета».
Важно помнить, что если вы используете кабельное подключение (Ethernet), то тип сети будет выбираться автоматически как «Частная» или «Общедоступная» в зависимости от настроек провайдера. В этом случае изменение сетевого профиля не требуется.
Когда вы следуете вышеуказанным шагам, чтобы сменить сетевой профиль Wi-Fi сети в Windows 10, необходимо быть внимательным и выбирать правильный тип сети в соответствии с вашими потребностями и предпочтениями.
Выбрав тип сети «Домашняя» или «Частная», ваш компьютер будет виден в вашей Wi-Fi сети, и вы сможете разрешить доступ к файлам и принтерам другим устройствам в сети. Наоборот, выбрав тип сети «Общедоступная», ваш компьютер будет скрыт от других устройств в Wi-Fi сети.
Управление сетевыми профилями Wi-Fi сетей в Windows 10 позволяет настраивать доступ к вашему компьютеру в зависимости от вашей сетевой среды и требований безопасности.
Настройка сетевого расположения для Ethernet подключения в Windows 10
Настройка сетевого расположения для Ethernet подключения в Windows 10 может быть полезной в различных ситуациях. В функциональности операционной системы присутствует возможность изменить тип сети с общественной на домашнюю и наоборот. Ниже описывается, как это сделать.
1. Воспользуйтесь командой WIN + R для открытия окна «Выполнить».
2. Введите «ncpa.cpl» и нажмите Enter.
3. В открывшемся Центре управления сетями и общий доступ к сети найдите адаптер Ethernet, с которым вы хотите изменить тип сети.
4. Щелкните правой кнопкой мыши на этом адаптере и выберите «Свойства».
5. Во вкладке «Сеть» найдите раздел «Сетевой доступ» и щелкните на кнопке «Изменить тип сети».
6. В открывшемся окне «Изменить расположение сети» выберите нужный тип сети: «Домашняя» или «Общественная».
7. Нажмите «Да», если система запрашивает подтверждение для изменения сетевого расположения.
8. Нажмите «Закрыть» и «ОК» для сохранения изменений.
9. После внесения изменений, сетевой интерфейс Ethernet будет соответствовать выбранному типу сети.
Итак, вы научились изменять сетевое расположение для Ethernet подключения в Windows 10. Следуя этим шагам, вы сможете выбирать между домашней и общественной сетью в зависимости от ваших нужд и предпочтений.
Видео:
Как настроить локальную сеть между компьютерами на Windows 10, 7. Прямое подключение.
Как настроить локальную сеть между компьютерами на Windows 10, 7. Прямое подключение. by LanPortal 66,810 views 4 years ago 7 minutes, 37 seconds