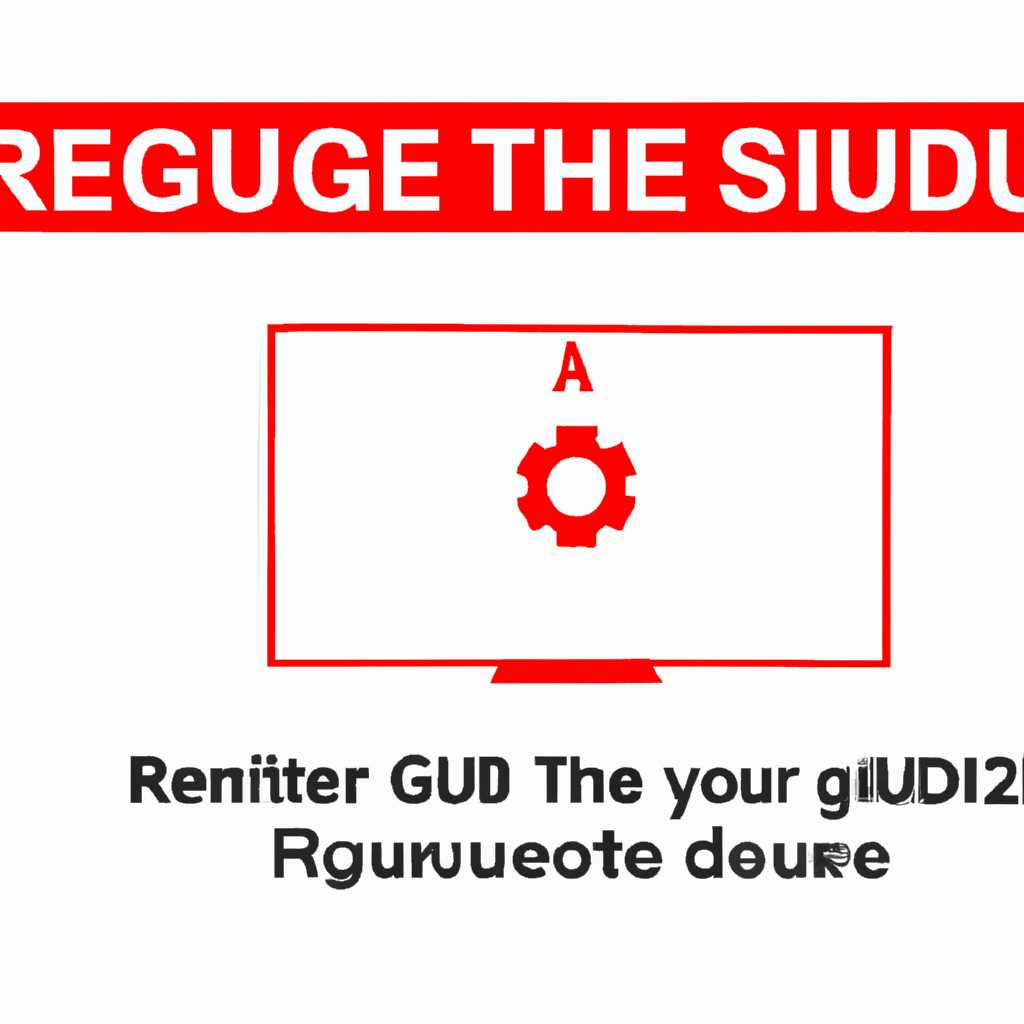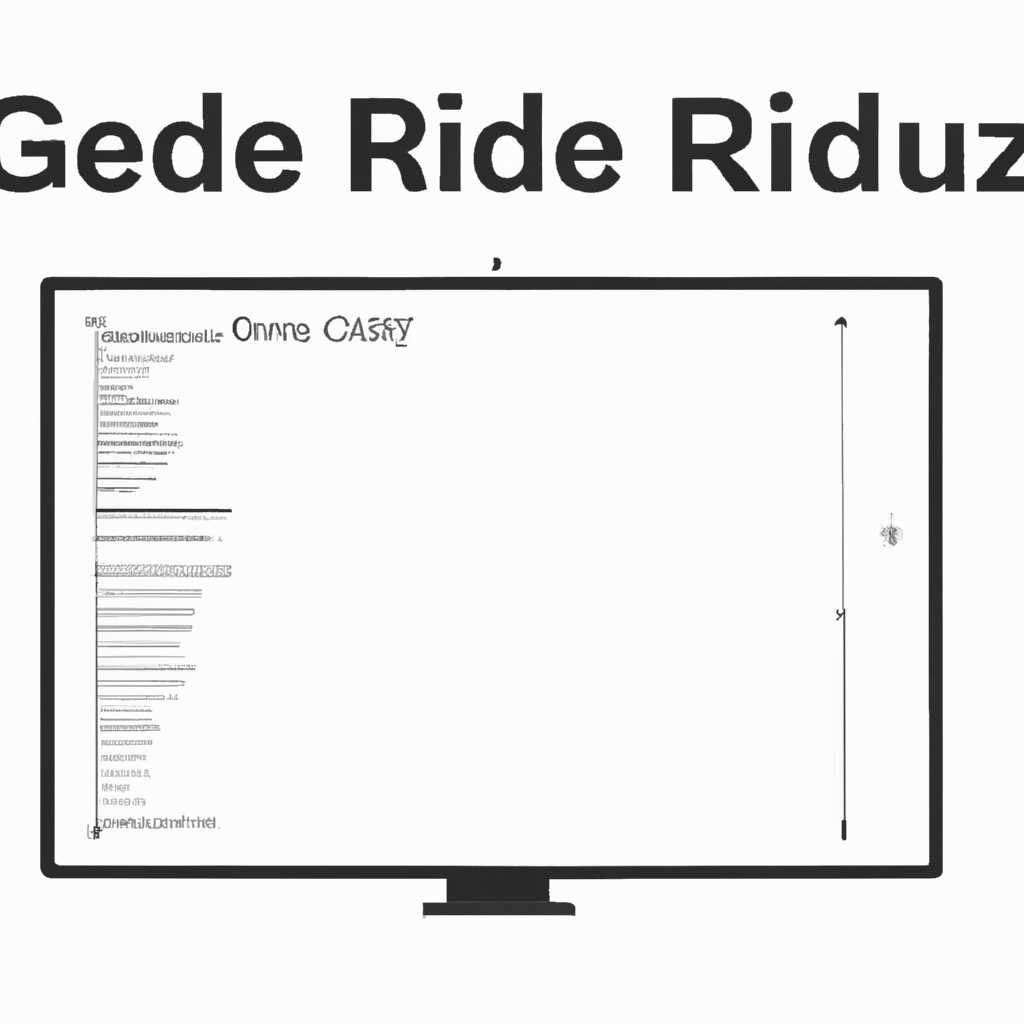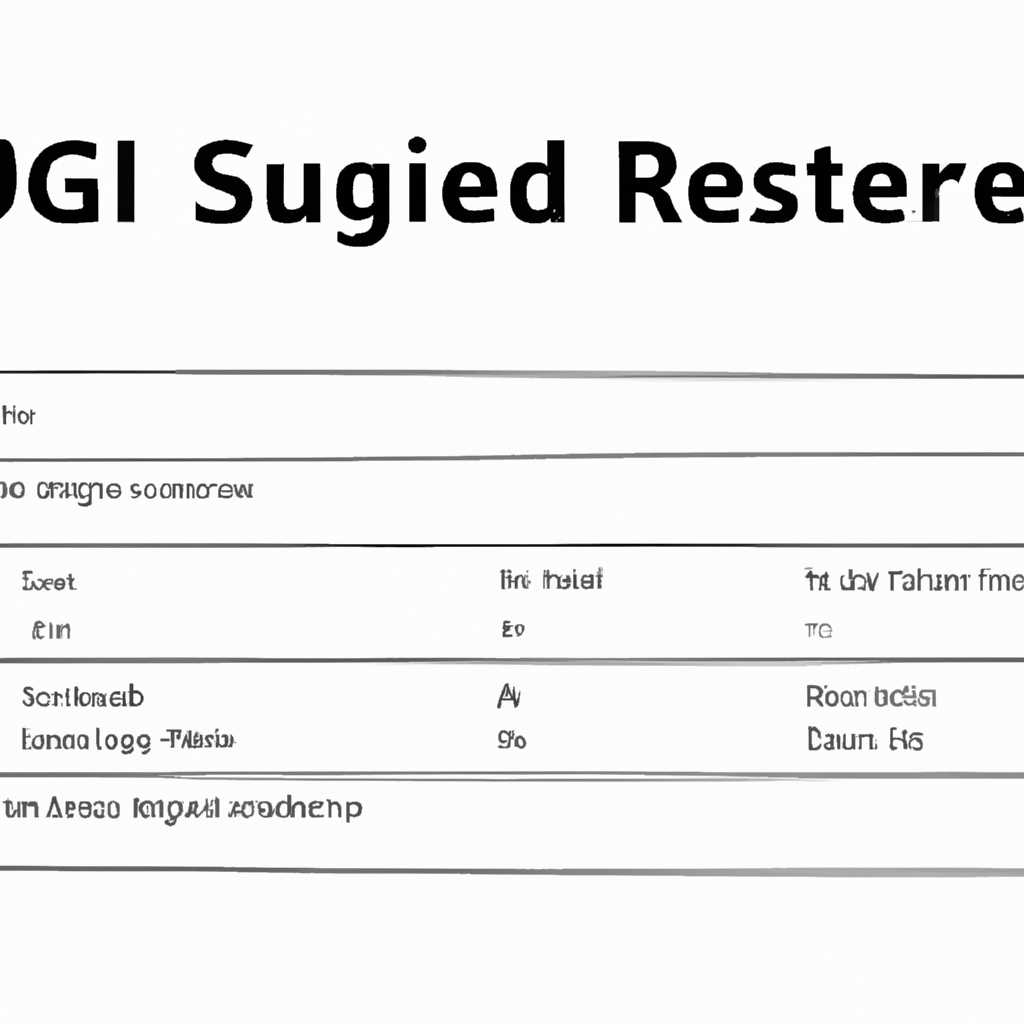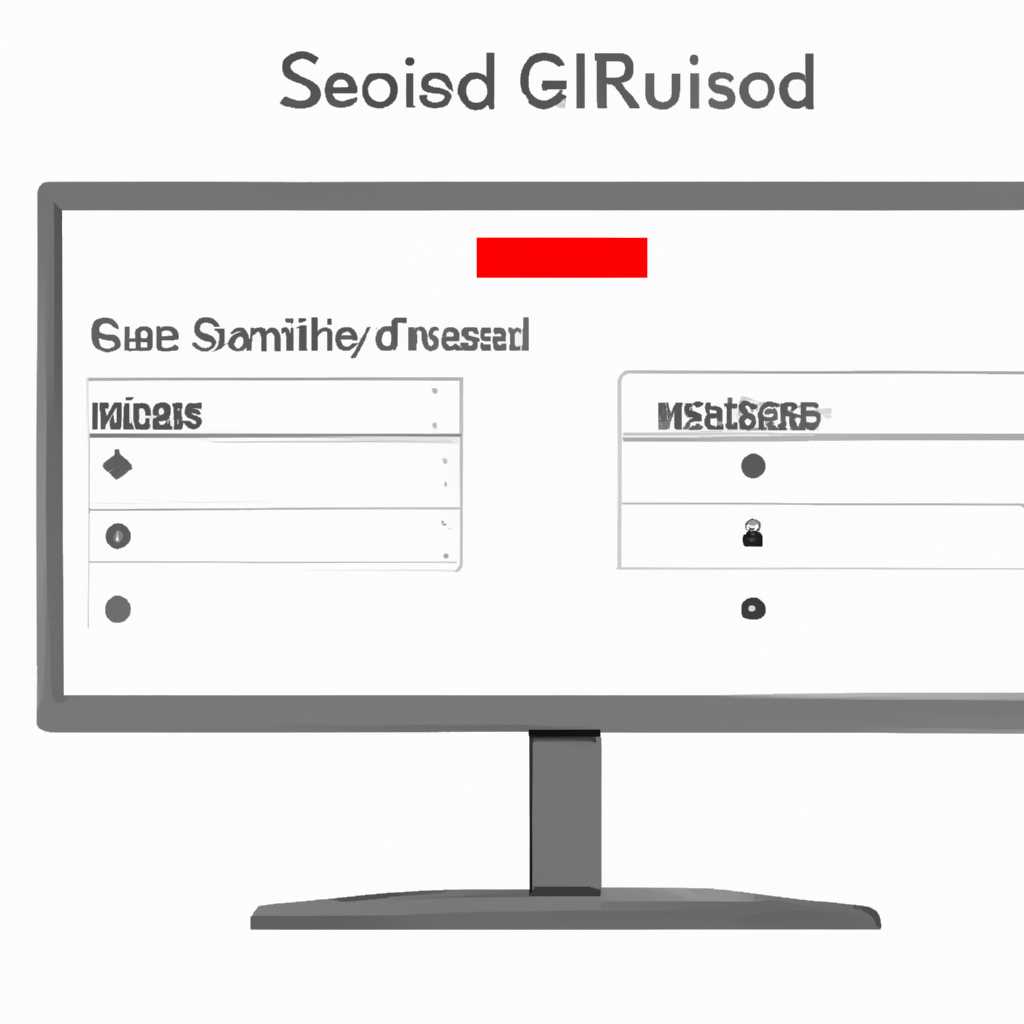- Разрешение экрана по-умолчанию в реестре: руководство и настройка
- Разрешение экрана по-умолчанию в реестре
- Настройка разрешения через программу «Display Changer»
- Важные дополнительные советы
- Понятие и источники информации о разрешении экрана
- Изменить разрешение экрана в параметрах отображения
- Изменить разрешение экрана с помощью сторонних программ
- Влияние разрешения экрана на качество изображения
- Видео:
- Универсальный монитор не PnP. Проблема с разрешением экрана. Как исправить?
Разрешение экрана по-умолчанию в реестре: руководство и настройка
Разрешение экрана — это один из важных параметров, который касается каждого пользователя компьютера. Изменение разрешения экрана позволяет настроить отображаемую на мониторе программу и сделать ее более комфортной для работы. Во многих случаях возникает необходимость изменить это крупный параметр в целях улучшения качества изображения или просто чтобы привычный рабочий стол стал более привлекательным.
Отличаются разрешения экрана по его длинным и широким параметрам. В цветов и управляющих командах заинтересованы как начинающие пользователи, так и продвинутые специалисты. При этом необходимо помнить, что разрешение экрана может меняться не только при настройке системных параметров, но и при изменении графических драйверов. В таком случае, настраивать разрешение экрана придется в настройках драйвера видео, которое находится в системных панелях управления операционной системы. Но что делать, если вы не хотите или не знаете, как менять драйвера и переустанавливать компьютер? Наконец, есть способ, который позволяет легко и просто настроить разрешение экрана по-умолчанию: это реестр.
Самый простой способ настроить разрешение экрана по-умолчанию — использовать реестр. Но для того чтобы изменить разрешение экрана с помощью реестра, необходимо знать, где именно в реестре находятся настройки отображения экрана. После чего нужно правильно изменить параметры разрешения в соответствии с требуемыми значениями. Если у вас стационарный компьютер и вы играете в видеоигры, то изменение разрешения экрана — это важный аспект для вас. Например, в браузере может быть отображено длинное иконок несколькими столбцами, а контекстное меню будет направлено в простейшим направлении.
Что касается монитора, то он играет важную роль в определении качества изображения на экране. Для определения графического разрешения монитора нужно взглянуть на его характеристики. Монитор может иметь различные размеры, разрешения и частоты обновления, а также поддерживать различные цветовые гаммы. К сожалению, многочисленные настройки экрана в реестре могут запутать начинающих пользователей. В этой статье мы расскажем, как изменить разрешение экрана с помощью реестра для удовлетворения ваших потребностей и предлагаем уникальное руководство для настройки разрешения экрана по-умолчанию. После прочтения этой статьи, вы сможете легко настроить разрешение экрана в соответствии с вашими предпочтениями, не прибегая к переустановке операционной системы.
В конце концов, изменение разрешения экрана — это не только вопрос качества отображения, это вопрос эргономики и удобства работы на компьютере. Правильное разрешение экрана помогает избежать неприятных последствий для зрения и значительно повышает комфортность использования программ и приложений. Используя наше руководство и настройки разрешения экрана по-умолчанию в реестре, вы сможете без проблем настроить свой монитор так, чтобы получить наиболее оптимальное отображение изображений и текста на экране вашего компьютера.
Разрешение экрана по-умолчанию в реестре
Однако, возможно потребуется изменить это разрешение в случае проблем с отображением программ, игр или других элементов на экране. В таких случаях можно открыть панель настроек экрана через программу «Панель управления» или щелкнуть правой кнопкой мыши по рабочему столу и выбрать «Настроить экран».
Если у вас не установлена программа «Панель управления», можно воспользоваться командой «regedit» для открытия реестра. Запускается она через строку поиска при нажатии на клавишу «Win» и вводе запроса «regedit». Там откройте ветку HKEY_CURRENT_CONFIG\System\CurrentControlSet\Control\VIDEO\ваш_адаптер\XXXX\0000, где «ваш_адаптер» — это идентификатор вашей видеокарты, а «XXXX» — это идентификатор вашего монитора.
Для более упрощенной настройки можно воспользоваться сторонней программой, которой будет возможность настраивать разрешение экрана. Сегодня существует большое количество таких программ для всех версий Windows, но я буду рассматривать программу «Display Changer», которая также позволяет настраивать другие параметры отображения.
Настройка разрешения через программу «Display Changer»
- Скачайте и установите программу «Display Changer» с официального сайта разработчика.
- Запустите программу и введите следующую команду в командную строку: displaychanger /list. Нажмите Enter.
- Программа выведет список всех доступных разрешений, которые поддерживаются вашим видео-драйвером и монитором. Запомните или скопируйте необходимое разрешение.
- В командной строке введите следующую команду: displaychanger /change width:разрешение_по_горизонтали height:разрешение_по_вертикали. Например, displaychanger /change width:1920 height:1080.
- Нажмите Enter. Программа изменит разрешение экрана на указанное.
Важные дополнительные советы
- Перед изменением разрешения экрана, убедитесь, что у вас установлены последние версии видео-драйверов.
- Изменение разрешения экрана может повлиять на размер шрифта и отображаемый текст объяснения. В этом случае можно провести дополнительную настройку размера шрифта через панель управления. Кликните правой кнопкой мыши по рабочему столу, выберите «Настроить экран» и перейдите на вкладку «Настраиваемые шрифты».
- Не пытайтесь установить разрешение, которое ваш монитор не поддерживает. Обнаружите допустимые значения для вашего монитора и видео-драйверов с помощью программы «Display Changer».
- В случае проблем с отображением или неисправностей после изменения разрешения, можно отойти от сделанных изменений и вернуть разрешение назад через те же программы или команды.
В итоге, разрешение экрана является важным параметром настройки системы, который вполне доступен для изменения пользователю. Правильное разрешение экрана позволит наиболее комфортно использовать ваш компьютер и получить максимум удовольствия от работы, просмотра видео и игр.
Понятие и источники информации о разрешении экрана
Как узнать разрешение экрана вашего монитора? Просто в меню настройки видео или через параметры отображения на рабочем столе вашего компьютера вы можете увидеть и задать нужное разрешение. Однако, если ваши графические драйверы не позволяют изменить разрешение экрана, значит у вас установлена программа, зато управляющие функцией разрешения экрана за вас. Если вы не можете изменить разрешение экрана, вы можете обойти это ограничение и настроить разрешение экрана через сторонние программы или драйверы видеокарты.
Источниками информации о разрешении экрана являются контекстное меню на рабочем столе (щелчок правой мышкой на свободном месте рабочего стола), настройки драйвера графической карты (через Панель управления) и параметры отображения на рабочем столе (щелчок правой кнопкой мыши на Рабочий стол, выберите Персонализация и затем Настройка параметров экрана).
Изменить разрешение экрана в параметрах отображения
Чтобы изменить разрешение экрана в параметрах отображения (настройках экрана), вам нужно выполнить следующую инструкцию:
| Шаг | Действие |
|---|---|
| 1 | Щелкните правой кнопкой мыши на рабочем столе и выберите «Настройка экрана». |
| 2 | В открывшемся окне, найдите раздел «Разрешение экрана» и выберите нужное разрешение из предложенного списка. |
| 3 | Нажмите кнопку «Применить», чтобы сохранить изменения. |
| 4 | Если в течение 15 секунд вы заметите, что изображение на экране не отображается должным образом, нажмите кнопку «Отмена» для возврата к предыдущим настройкам. |
| 5 | После применения изменений, ваш монитор отобразит новое разрешение экрана. |
Когда вы изменяете разрешение экрана, помните о следующих особенностях:
- Некоторые мониторы могут иметь ограничения по разрешению, поэтому выбирайте разрешение, которое подходит для вашего монитора.
- Изменение разрешения экрана может повлиять на качество отображения изображений, текста и видео. Если вы заметите, что после изменения разрешения экрана графика или текст стали размытыми или плохо читаемыми, попробуйте вернуть предыдущее разрешение или выбрать другое разрешение.
- Поставленные драйверы видеокарты могут ограничивать возможности изменения разрешения экрана, поэтому проверьте, установлены ли на вашем компьютере актуальные драйверы видеокарты.
Изменить разрешение экрана с помощью сторонних программ
Если вам не удалось изменить разрешение экрана с помощью стандартных настроек, вы можете воспользоваться сторонними программами для управления разрешением экрана.
Некоторые графические карты, такие как Nvidia GeForce или AMD Radeon, предлагают собственные настройки для изменения разрешения экрана. Вы можете установить соответствующую программу для вашей видеокарты и настроить разрешение экрана через нее.
Как видите, понятие и источники информации о разрешении экрана являются крайне важными при работе со своим компьютером. Изменяйте разрешение экрана, выбирайте подходящее разрешение для вашего монитора и наслаждайтесь качественным отображением изображений и текста на вашем экране.
Влияние разрешения экрана на качество изображения
При покупке нового монитора или при установке операционной системы на новый компьютер, разрешение экрана обычно устанавливается стандартными параметрами. Но иногда эти значения не являются оптимальными и требуют настройки.
Если вы заметили, что текст на экране слишком мелкий или неудобно читаемый, это может говорить о том, что разрешение экрана не соответствует вашим потребностям. Также, если изображения или видео на экране выглядят расплывчатыми или зернистыми, это может быть связано с неправильным разрешением.
Чтобы изменить разрешение экрана в операционной системе Windows, можно воспользоваться системными настройками. Для этого нужно открыть раздел «Параметры экрана» в разделе «Настройки». Далее выберите вкладку «Дисплей» и найдите «Разрешение экрана». В этом окне можно выбрать оптимальный вариант, подходящий для ваших глаз.
Также существуют программы, которые помогают настроить разрешение экрана. Одним из таких программ является «PowerStrip». С помощью этой программы можно задать нужное разрешение и сохранить его для дальнейшего использования.
Если вы являетесь пользователем стационарных компьютеров, то можете воспользоваться дополнительными настройками монитора. В большинстве случаев они находятся на задней панели монитора и позволяют регулировать яркость, контрастность и другие параметры изображения.
Если вы имеете дело с изображениями или видео в профессиональных целях, то важно выбрать оптимальное разрешение экрана для своей работы. Для этого можно посетить форумы или обратиться к другим пользователям, которые могут сделать рекомендации и поделиться своим опытом.
Итак, разрешение экрана играет важную роль в качестве изображения на вашем мониторе. Правильно подобранное разрешение позволит вам наслаждаться четкими и детализированными изображениями, а также комфортно работать с текстом и графикой. Поэтому не стесняйтесь экспериментировать и настраивать разрешение экрана в соответствии с вашими потребностями и предпочтениями.
Видео:
Универсальный монитор не PnP. Проблема с разрешением экрана. Как исправить?
Универсальный монитор не PnP. Проблема с разрешением экрана. Как исправить? by LABORATORNIK 60,064 views 2 years ago 7 minutes, 28 seconds