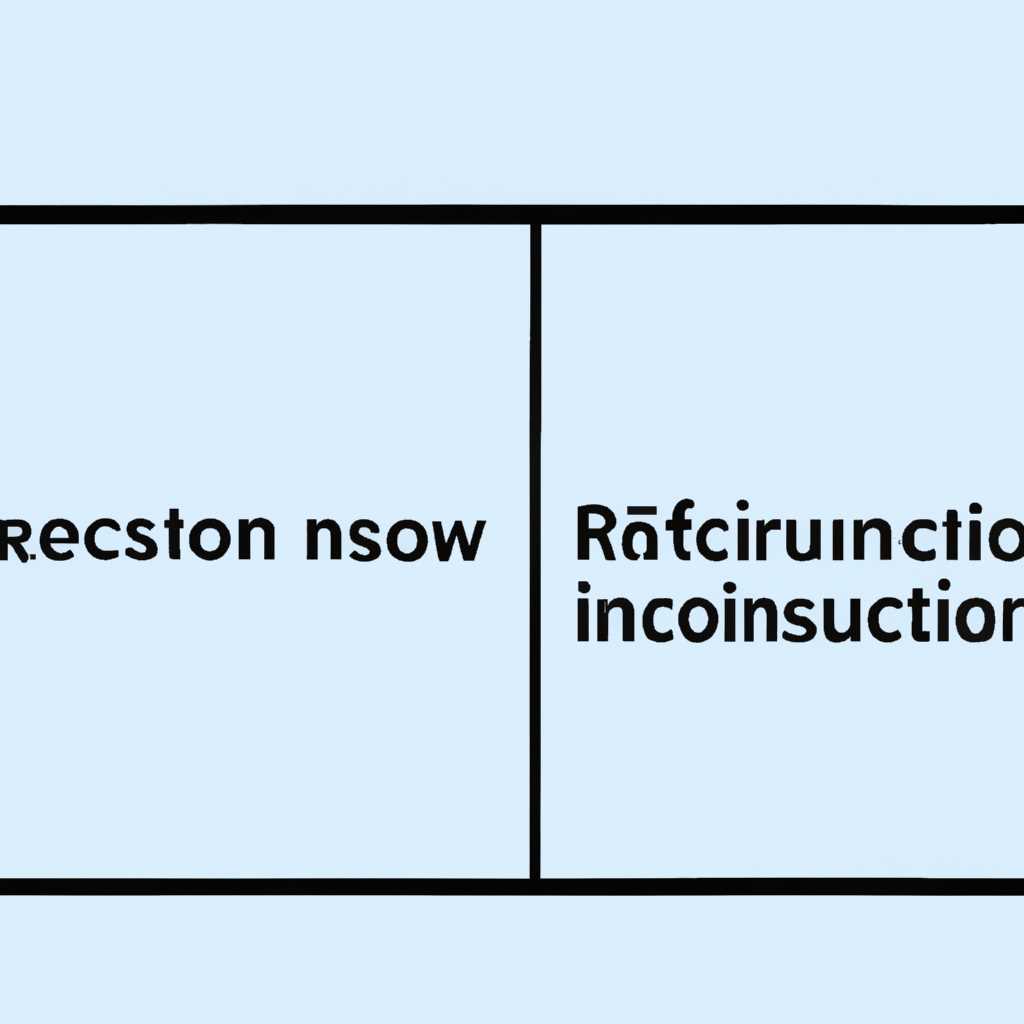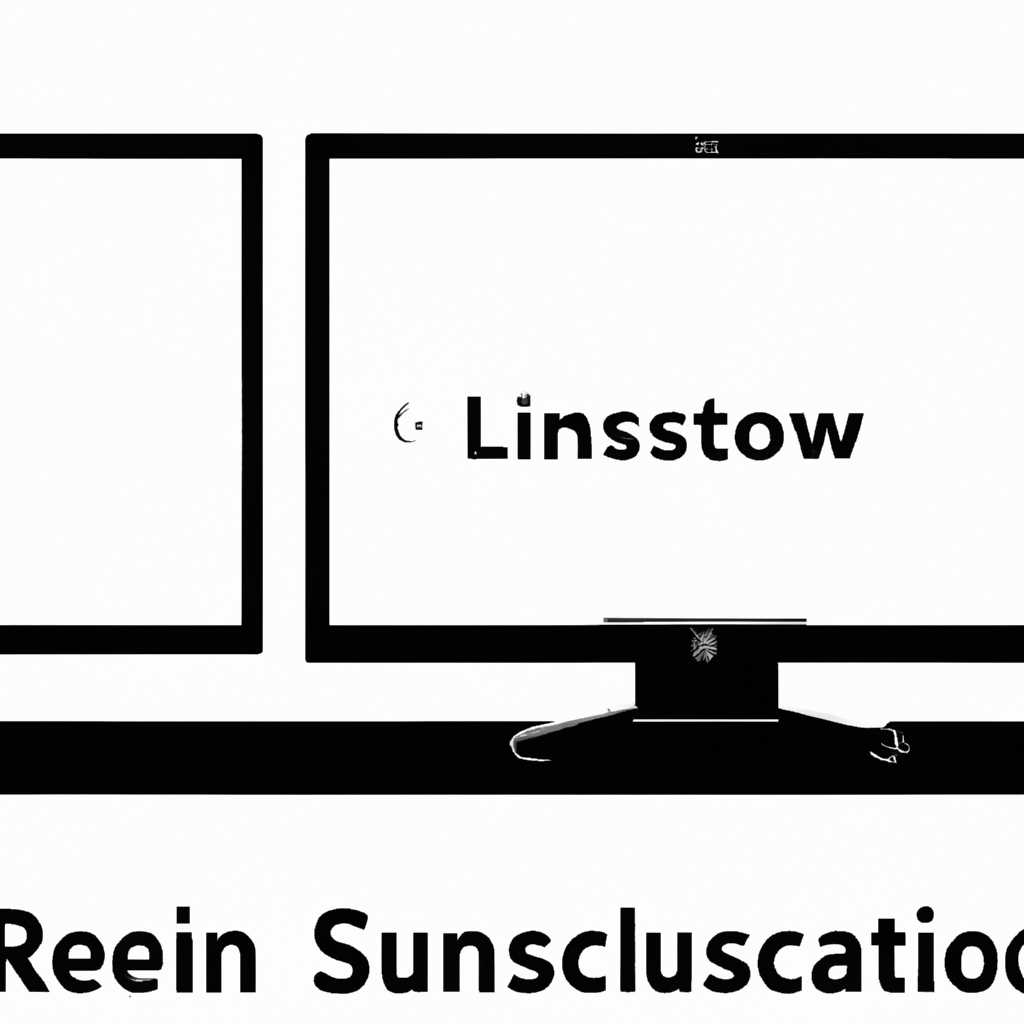- Разрешение экрана в Linux: как выбрать и настроить
- Настройка разрешения экрана в GUI
- Настройка разрешения экрана с помощью GUI в GNOME
- Настройка разрешения экрана с помощью xrandr в терминале
- Настройка разрешения экрана с помощью GTF в терминале
- Как изменить разрешение экрана через терминал
- 1. Откройте терминал
- 2. Найдите информацию о вашем мониторе
- 3. Скопируйте текущее разрешение экрана
- 4. Создайте новое разрешение
- 5. Добавьте новое разрешение в список доступных
- 6. Измените разрешение экрана
- 7. Перезагрузите экран
- Добавление новой конфигурации монитора в автозагрузку
- Проблема с разрешением монитора в Linux Ubuntu
- Видео:
- Урок #8. Что такое разрешение экрана и как его настроить
Разрешение экрана в Linux: как выбрать и настроить
Разрешение экрана – важный параметр настройки операционной системы Linux. От его правильного выбора и настройки зависит качество отображения изображения на мониторе. Этот параметр определяет количество пикселей, отображаемых на экране. Если разрешение неправильно установлено, то на экране будут отображаться искаженные контуры и изображение будет размытым.
В Linux есть несколько способов настройки разрешения экрана. Один из самых популярных способов – использовать настройки самой операционной системы. Например, в графической оболочке GNOME можно устанавливать разрешение экрана с помощью GUI (графического интерфейса пользователя). Для этого нужно открыть меню настроек, найти соответствующий пункт и выбрать нужное разрешение из предложенного списка.
Если вы хотите изменить разрешение экрана при использовании командной строки, тогда вам нужно будет использовать специальные команды и параметры. Например, в операционной системе openSUSE вы можете установить разрешение экрана с помощью команды xrandr. Для этого вам нужно открыть терминал и ввести следующую команду: xrandr —output
Настройка разрешения экрана в GUI
Настройка разрешения экрана в графическом интерфейсе пользователя (GUI) в Linux позволяет вам изменить параметры отображения вашего монитора, чтобы создать наилучший опыт использования. В этом разделе мы рассмотрим, как настроить разрешение экрана на различных дистрибутивах Linux.
Настройка разрешения экрана с помощью GUI в GNOME
Один из самых распространенных окружений рабочего стола в Linux — GNOME. Для настройки разрешения экрана в GNOME вы можете использовать «Параметры» или «Настройки системы».
- Откройте «Параметры» или «Настройки системы» из меню приложений или панели задач.
- Перейдите на вкладку «Дисплей» или «Мониторы».
- Выберите ваш монитор из списка доступных экранов и выберите желаемое разрешение из выпадающего списка.
После выбора разрешения экрана в GNOME примените изменения и закройте окно настроек. Ваш новое разрешение будет автоматически применяться после этого.
Настройка разрешения экрана с помощью xrandr в терминале
Если вам требуется более гибкая настройка разрешения экрана в Linux, вы можете использовать инструмент командной строки xrandr. Вот как это сделать:
- Откройте терминал на вашем компьютере. Вы можете использовать сочетание клавиш Ctrl+Alt+T или найти терминал в меню приложений.
- Введите команду «xrandr» без кавычек и нажмите Enter. Вы увидите список доступных экранов и их разрешений.
- Настройте разрешение экрана, скопировав и вставив эту команду:
xrandr --output [название_вашего_экрана] --mode [разрешение]. - Замените [название_вашего_экрана] и [разрешение] на соответствующие значения вашего монитора и желаемого разрешения.
- Введите команду и убедитесь, что разрешение экрана изменилось.
Чтобы сделать настройку разрешения экрана постоянной при каждой загрузке, вам нужно добавить эту команду в автозагрузку. В Ubuntu, например, вы можете добавить эту команду в файл ~/.profile или создать новый файл в папке ~/.config/autostart.
Настройка разрешения экрана с помощью GTF в терминале
Если вы не можете найти подходящее разрешение экрана в списке доступных, вы можете вручную создать новое разрешение с помощью GTF (Generalized Timing Formula). Вот как это сделать:
- Откройте терминал на вашем компьютере.
- Введите команду «gtf [ширина] [высота] [частота]» без кавычек, заменив [ширина], [высота] и [частота] на соответствующие значения в пикселях и герцах.
- В результате вы увидите строки, начинающиеся с «Modeline». Скопируйте всю строку, начиная с «Modeline» и заканчивая разрешением.
- Введите команду «xrandr —newmode [имя] [разрешение из скопированной строки]» без кавычек и замените [имя] на любое уникальное имя.
- Введите команду «xrandr —addmode [название_вашего_экрана] [имя]» без кавычек. Замените [название_вашего_экрана] на соответствующее имя вашего монитора.
- Используйте команду «xrandr —output [название_вашего_экрана] —mode [имя]» без кавычек, чтобы установить новое разрешение экрана.
- Проверьте, что разрешение экрана изменилось.
Чтобы сделать настройку разрешения экрана постоянной или автоматически восстанавливать его при каждой загрузке, вам нужно добавить эти команды в автозагрузку или в файл скрипта.
Независимо от вашего дистрибутива Linux и используемого окружения рабочего стола, настройка разрешения экрана позволяет вам улучшить опыт использования. Вы можете использовать графический интерфейс или командную строку для изменения разрешения экрана и автоматической настройки при загрузке системы.
Как изменить разрешение экрана через терминал
Чтобы настроить разрешение экрана в Linux, вы можете использовать терминал для изменения параметров вашего монитора. В этом разделе мы рассмотрим процесс изменения разрешения экрана через терминал на примере операционных систем Linux, таких как Ubuntu, OpenSUSE и AltLinux.
1. Откройте терминал
Для начала откройте терминал в вашей операционной системе Linux. Вы можете найти его в меню приложений или использовать сочетание клавиш (например, Ctrl+Alt+T).
2. Найдите информацию о вашем мониторе
Для изменения разрешения экрана нам нужно знать текущие настройки монитора. Введите следующую команду в терминале для получения информации о вашем экране:
| Монитор | Команда |
| Ubuntu | sudo lshw -c video | grep «configuration:» |
| OpenSUSE | sudo hwinfo —monitor |
| AltLinux | sudo cat /sys/class/drm/card0-DP-1/edid | parse-edid |
Замените «Монитор» на вашу операционную систему. Эта команда позволит нам получить информацию о разрешении экрана и частоте обновления.
3. Скопируйте текущее разрешение экрана
После выполнения команды в предыдущем шаге вы увидите информацию о разрешении экрана и других настройках монитора. Скопируйте это значение, оно потребуется нам в следующих шагах.
4. Создайте новое разрешение
Создайте новый режим разрешения экрана с помощью следующей команды:
sudo xrandr --newmode "Разрешение экрана" Частота_обновления_Гц Разрешение_экрана
Замените «Разрешение экрана», «Частота_обновления_Гц» и «Разрешение_экрана» соответствующими значениями, скопированными в предыдущем шаге. Например, для разрешения 1920×1080 при частоте обновления 60 Гц команда будет выглядеть следующим образом:
sudo xrandr --newmode "1920x1080_60.00" 173.00 1920 2048 2248 2576 1080 1083 1088 1120 -hsync +vsync
5. Добавьте новое разрешение в список доступных
Чтобы настроить ваш экран на новое разрешение, добавьте его в список доступных командой:
sudo xrandr --addmode <название_монитора> "Разрешение_экрана"
Замените «<название_монитора>» на название вашего монитора, полученное в шаге 2. Замените «Разрешение_экрана» на значение, которое вы создали в предыдущем шаге.
6. Измените разрешение экрана
Теперь, чтобы принудительно изменить разрешение экрана, используйте следующую команду:
sudo xrandr --output <название_монитора> --mode "Разрешение_экрана"
Замените «<название_монитора>» на название вашего монитора, полученное в шаге 2. Замените «Разрешение_экрана» на значение, которое вы создали в предыдущих шагах.
7. Перезагрузите экран
Чтобы изменения разрешения экрана вступили в силу, перезагрузите ваш монитор. Вы можете сделать это путем нажатия клавиши автозагрузки на мониторе или перезагрузки вашей операционной системы.
Вот и все! Теперь вы должны видеть новое разрешение экрана на вашем мониторе.
Добавление новой конфигурации монитора в автозагрузку
Если ваш монитор не подключается автоматически или вы хотите использовать определенные параметры разрешения и частоты обновления, вы можете добавить новую конфигурацию монитора в автозагрузку в Ubuntu.
Для этого откройте терминал и выполните команду:
sudo gedit /etc/X11/xorg.conf.d/50-monitor.conf
Это откроет текстовый редактор gedit с новым файлом 50-monitor.conf.
В этом файле можно указать желаемое разрешение и частоту обновления для вашего монитора. Например, если у вас есть монитор с разрешением 1920×1080 пикселей и частотой обновления 60 Гц, вы можете добавить следующую конфигурацию:
Section "Monitor"
Identifier "Monitor0"
Modeline "1920x1080_60.00" 173.00 1920 2048 2248 2576 1080 1083 1088 1120 -hsync +vsync
Option "PreferredMode" "1920x1080_60.00"
EndSection
Section "Screen"
Identifier "Screen0"
Monitor "Monitor0"
DefaultDepth 24
SubSection "Display"
Depth 24
Modes "1920x1080_60.00"
EndSubSection
EndSection
Замените «Monitor0» на имя вашего монитора и «1920x1080_60.00» на желаемое разрешение и частоту обновления. Вы также можете изменить другие опции, такие как глубина цвета (например, «DefaultDepth 16» для 16-битного цвета).
Сохраните файл и закройте редактор.
После изменения конфигурации монитора вам нужно будет перезагрузиться, чтобы изменения вступили в силу. Нажмите Alt+F2, введите «r» без кавычек и нажмите Enter, чтобы перезагрузить рабочий стол. Если вы используете только консоль, выполните команду «sudo reboot».
После перезагрузки ваш монитор должен быть подключен с указанным разрешением и частотой обновления.
Проблема с разрешением монитора в Linux Ubuntu
Чтобы решить эту проблему, можно воспользоваться командной консолью Linux. Для начала, откройте терминал и введите команду sudo su, чтобы перейти в режим root-пользователя.
Далее, используйте команду cd /etc/X11 для перехода в каталог с настройками дисплея. Затем, откройте файл xorg.conf с помощью текстового редактора.
Внутри файла xorg.conf вы найдете таблицу с настройками разрешений для каждого подключенного монитора. Найдите раздел, соответствующий вашему монитору, и проверьте, правильно ли указаны параметры разрешения.
Если разрешение монитора неправильное или отсутствует в таблице, вам следует добавить его вручную. Вы можете скопировать параметры разрешения из выходных данных команды xrandr. Для этого выполните следующие действия:
- Запустите команду
xrandrв терминале, чтобы посмотреть текущие настройки экранов и мониторов. - Найдите ваш монитор в списке и скопируйте его разрешение (обычно указывается в формате «ширинаxвысота»).
- В файле
xorg.confнайдите раздел для вашего монитора и добавьте новый параметр разрешения используя команду--newmode, например:Modeline "1280x768_60.00" 80.14 1280 1344 1480 1680 768 769 772 795 -HSync +Vsync. - Сохраните изменения и закройте файл.
После этого, перезагрузите компьютер и проверьте, работает ли новое разрешение монитора.
Если вы не хотите изменять файл xorg.conf вручную, вы можете использовать инструмент 50-monitor.conf для автоматической настройки разрешения. Для этого создайте файл 50-monitor.conf в каталоге /etc/X11/xorg.conf.d/ и добавьте следующий параметр:
Section "Monitor"
Identifier "Monitor0"
Modeline "1280x768_60.00" 80.14 1280 1344 1480 1680 768 769 772 795 -HSync +Vsync
EndSection
Сохраните файл и перезагрузите компьютер. Теперь Linux Ubuntu будет использовать новое разрешение монитора.
Рассмотрим другой вариант настройки разрешения монитора. Вы можете использовать инструмент командной консоли, называемый monitor. Он предоставляет графический интерфейс для изменения разрешения и других параметров монитора. Чтобы установить его, выполните следующие действия:
- Откройте терминал и выполните команду
sudo apt-get install monitor, чтобы установить инструментmonitor. - После установки, запустите команду
monitorв терминале, чтобы открыть графическое окно настройки монитора. - Выберите ваш монитор и нажмите кнопку «Настройка».
- В окне настройки вы можете выбрать новое разрешение из списка доступных. Вы также можете изменять другие параметры монитора, такие как частота обновления и цветовая глубина.
- После завершения настройки, нажмите кнопку «Принять» и закройте окно
После настройки разрешения в инструменте monitor, проверьте его работу и убедитесь, что изображение отображается корректно на вашем мониторе.
Теперь, у вас должна быть четкая и правильно настроенная картинка на экране вашего Linux Ubuntu.
Видео:
Урок #8. Что такое разрешение экрана и как его настроить
Урок #8. Что такое разрешение экрана и как его настроить door Компьютерные секреты 49.265 weergaven 8 jaar geleden 3 minuten en 24 seconden