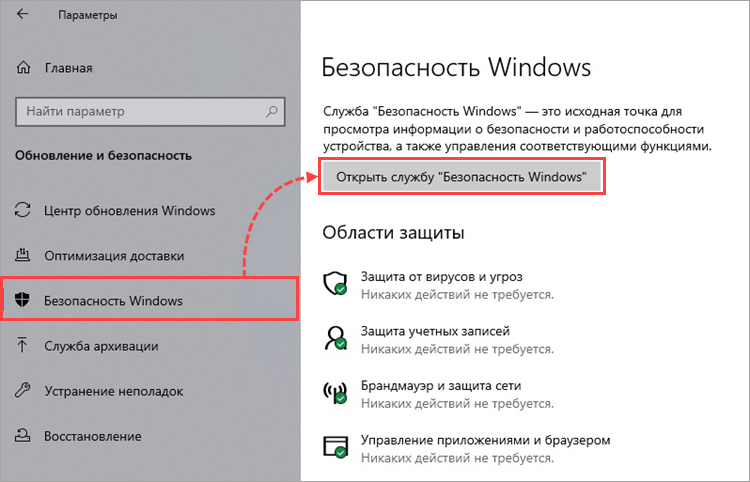- Как избавиться от истории обнаруженных угроз в Защитнике Windows 10
- Предварительные исправления
- Удаление истории угроз
- Защита от повторного сохранения истории
- Способ 1: Использование автоматического удаления
- Способ 2: Удаление вручную
- Способ 3: Очистка временных файлов
- Проверка системы на наличие угроз
- Видео:
- Как отключить защитник Windows 10 (новое)
Как избавиться от истории обнаруженных угроз в Защитнике Windows 10
Защитник Windows 10 является встроенным антивирусным программным обеспечением, которое помогает пользователям защитить свои компьютеры от вирусов, троянов и других угроз. Однако, после длительного использования компьютера вирусы и троянские программы могут накопиться в системе, и история угроз может быть довольно обширной. Чтобы очистить вашу систему от этих угроз, Защитник Windows 10 предлагает простой и эффективный способ удаления истории угроз.
Для начала откройте Защитник Windows 10, нажав правой кнопкой мыши на значок Защитника Windows на панели задач и выбрав «Открыть». В открывшемся окне Защитника Windows выберите вкладку «Опции» и в разделе «История угроз» найдите опцию «Просмотр истории».
Когда откроется окно вирус-сканера, вы увидите все обнаруженные угрозы на вашем компьютере. Для удаления истории угроз сразу же вы можете нажать кнопку «Удалить историю». Этот способ позволяет применить изменения и удалить все обнаруженные угрозы без предварительной проверки.
Если вы хотите просмотреть детали обнаруженных угроз перед удалением, вы можете сделать это, щелкнув правой кнопкой мыши на каждую угрозу и выбрав «Подробности». В этом окне вы найдете информацию о типе угрозы, пути к файлу, размере и дате обнаружения. Вы также можете выбрать определенные угрозы для удаления, установив флажок рядом с ними.
После применения изменений и выбора удаляемых угроз нажмите кнопку «Удалить» и Защитник Windows 10 автоматически удалит историю угроз с вашего компьютера. В результате все обнаруженные вирусы, трояны и другие угрозы будут удалены, и ваш компьютер будет чистым и защищенным.
Предварительные исправления
Прежде всего, обновите ваш антивирус до последней версии. Для этого откройте Защитника Windows 10, перейдите в раздел «Службы» и выберите «Обновить программу».
Когда ваш антивирус обновлен, выполните полное сканирование компьютера. Для этого откройте Защитника Windows 10, перейдите в раздел «Сканирование» и выберите «Полное сканирование». Защитник самостоятельно выполнит сканирование системы в поисках возможных угроз.
Когда сканирование завершено, откроется окно с результатами. Чтобы удалить обнаруженные угрозы, нажмите кнопку «Удалить».
Если ваш компьютер заражен троянским вирусом, воспользуйтесь следующим методом очистки. Перезагрузите компьютер в безопасном режиме с поддержкой сети. Для этого нажмите правую кнопку мыши на «Панели управления» в окне «Пуск», выберите «Система и безопасность» и затем «Службы».
Измените параметры запуска Защитника Windows, добавив ключ «/safemode» в поле «Запустить в». После этого перезагрузите компьютер.
Когда компьютер перезагрузится в безопасном режиме, откроется окно Защитника Windows 10. Выполните сканирование системы, чтобы обнаружить и удалить трояны и другие вирусы. Для начала сканирования нажмите кнопку «Сканирование» и выберите «Полное сканирование». Затем нажмите «Сканировать сейчас».
Когда сканирование завершено, откроется окно с результатами. Чтобы удалить обнаруженные угрозы, нажмите кнопку «Удалить».
Дополнительно очистите временные файлы и куки. Для этого откройте окно Защитника Windows 10 и выберите раздел «Параметры». Нажмите на ссылку «Очистка компьютера» и следуйте инструкциям на экране. В процессе очистки будут удалены временные файлы и куки, которые могут быть заражены вирусами.
После того как все угрозы удалены, можете перезагрузить компьютер в обычном режиме и продолжить использование.
Удаление истории угроз
Защитник Windows 10 предоставляет встроенный антивирусный и антишпионский брандмауэр для защиты вашего компьютера от вирусов, троянов и других угроз. Если вы обнаружили, что ваш компьютер заражен вирусами или другими вредоносными программами, вы можете использовать Защитника для проверки и очистки вашей системы.
Вот что нужно сделать, чтобы удалить историю угроз в Защитнике Windows 10:
- Откройте Защитник Windows 10, щелкнув правой кнопкой мыши по значку антивируса в панели задач и выбрав «Открыть»
- Перейдите на вкладку «Защита от вирусов и угроз»
- Нажмите на ссылку «Управление настройками защитника»
- На следующей странице найдите раздел «История угроз» и нажмите на него
- В этом разделе вы увидите список всех обнаруженных угроз
- Чтобы удалить историю угроз, измените флажок рядом с каждым названием угрозы или выберите флажок «Выбрать все»
- После выбора нужных угроз нажмите на кнопку «Удалить»
- Выполните перезагрузку компьютера, чтобы все изменения вступили в силу
В итоге, после удаления истории угроз ваш компьютер будет защищен от вирусов и других вредоносных программ. Не забывайте выполнять регулярное сканирование вашей системы с помощью Защитника Windows 10 и устанавливать все доступные исправления и обновления от Microsoft.
Если вы хотите быть уверены, что ваш компьютер находится в чистом состоянии, вы можете воспользоваться портативными антивирусными программами, которые не требуют установки на компьютер. Это отличный способ провести проверку вашего компьютера на вирусы и другие угрозы.
Защита от повторного сохранения истории
При использовании Защитника Windows 10 вы можете обнаружить и очистить зараженные трояны с помощью встроенного антивирусного программного обеспечения. Когда в вашей системе обнаруживается троян или другие угрозы, Защитник автоматически удаляет их и сохраняет информацию о них в истории угроз. Однако, если вы хотите удалить эту информацию, существует несколько способов.
Способ 1: Использование автоматического удаления
Чтобы удалить историю угроз автоматически, откройте Защитника Windows 10 и перейдите на вкладку «Защита от вирусов и угроз». Затем прокрутите вниз до раздела «История защитника» и поставьте флажок напротив «Исправления и история угроз». После этого нажмите кнопку «Удалить историю». Все записи в истории угроз будут автоматически удалены.
Способ 2: Удаление вручную
Если вы хотите удалить только определенные записи в истории угроз или журнал сканирования, вы можете использовать следующие шаги:
- Запустите Защитника Windows 10.
- Откройте вкладку «Защита от вирусов и угроз».
- Прокрутите вниз до раздела «История защитника» и нажмите на ссылку «Исправления и история угроз».
- В разделе «История защитника» найдите файл или запись, которые вы хотите удалить.
- Наведите указатель мыши на эту запись.
- В открывшемся меню выберите «Исправления или очистить».
- В следующем диалоговом окне выберите «Очистить» для удаления записи.
- Повторите эти шаги для каждой записи, которую вы хотите удалить.
Способ 3: Очистка временных файлов
Помимо удаления истории угроз, вы также можете очистить временные файлы на вашем компьютере, чтобы полноценно защитить вашу систему. Для этого выполните следующие шаги:
- Запустите Защитника Windows 10.
- Откройте вкладку «Защита от вирусов и угроз».
- Помимо раздела «История защитника» найдите раздел «Дополнительные параметры» и нажмите на ссылку «Управление настройками Защитника Windows».
- В открывшемся окне выберите вкладку «Защита в реальном времени».
- В разделе «Политика сканирования» нажмите на ссылку «Настроить применение и исключения».
- На следующей странице найдите раздел «Временные файлы» и поставьте флажок напротив «Удалить временные файлы, когда срок хранения истории установлен на 3 дня».
- После этого нажмите кнопку «Применить» и перезагрузите компьютер.
После перезагрузки ваш компьютер будет защищен от повторного сохранения записей в истории угроз и временных файлов.
Проверка системы на наличие угроз
Перед тем, как перейти к удалению истории угроз в Защитнике Windows 10, важно сначала выполнить проверку системы на наличие возможных угроз и вредоносных программ. Для этого следуйте инструкциям ниже:
- Запустите Защитник Windows 10. Для этого нажмите правой кнопкой мыши по значку «Защитник Windows» в панели задач и выберите опцию «Открыть».
- В окне Защитника Windows перейдите на вкладку «Вирусная защита».
- После этого нажмите на ссылку «Проверить зараженные файлы».
- Откроется новое окно, где вы сможете выбрать желаемый тип сканирования. Варианты включают полное сканирование, сканирование быстрой проверки и сканирование на предмет троянских программ.
- Выберите подходящий режим сканирования и нажмите кнопку «Сканировать сейчас».
- Защитник Windows автоматически проверит ваш компьютер и выявит возможные угрозы.
- Если обнаружены угрозы, Защитник Windows предложит вам возможность удалить или вместо этого выполнить их лечение.
- Следуйте указаниям Защитника Windows для удаления или лечения обнаруженных угроз.
После завершения сканирования можно считать, что система проверена на наличие угроз и вредоносных программ. Удаление обнаруженных угроз может быть выполнено сразу после сканирования, либо позже, в зависимости от выбранного варианта.
Видео:
Как отключить защитник Windows 10 (новое)
Как отключить защитник Windows 10 (новое) by remontka.pro video 1,355,528 views 4 years ago 6 minutes, 58 seconds