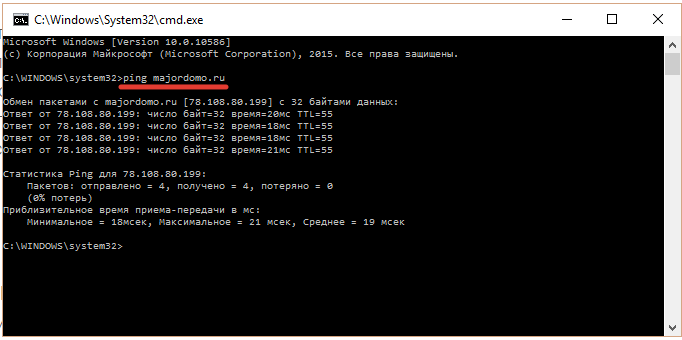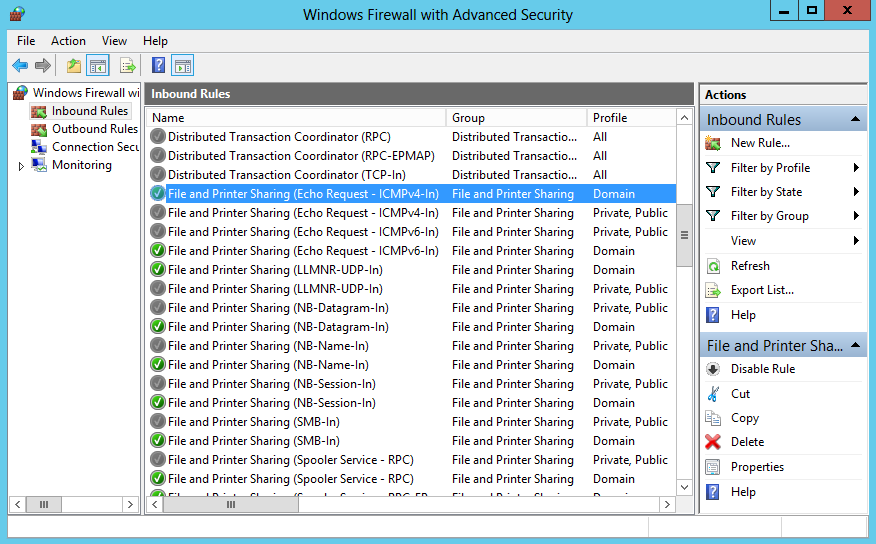- Как разрешить пинг на Windows Server 2019
- Открытие командной строки
- Проверка наличия установленного пакета «Общие сетевые сервисы»
- Как проверить наличие пакета «Общие сетевые сервисы»
- Включение ICMPv4-правила в Windows Defender
- Разрешение прохождения пинга через межсетевой экран
- Использование программы PowerShell
- Использование командной строки cmd
- Отключение межсетевого экрана
- Проверка работоспособности пинга
- Основные команды cmd в Windows
- ipconfig — получение информации о сетевых настройках
- Видео:
- Cómo activar Ping Windows Server 2019
Как разрешить пинг на Windows Server 2019
Пинг (эхо-ответ) — это один из наиболее распространенных инструментов проверки связи в компьютерных сетях. Однако, по умолчанию, в операционной системе Windows Server 2019 блокированы команды ping и tracert, что может вызвать некоторые дополнительные неудобства при работе с сервером. В этой пошаговой инструкции мы расскажем, как разрешить пинг на Windows Server 2019 и настроить сервер так, чтобы он отвечал на эти команды.
Для разрешения пинга на Windows Server 2019 мы будем использовать командную строку (cmd) и PowerShell. Оба этих инструмента позволяют управлять настройками сервера, в том числе и настройками сети и брандмауэра. Если у вас нет опыта работы с командной строкой или PowerShell, не волнуйтесь — в этом руководстве мы используем простые команды и предоставляем подробные инструкции.
Прежде всего, необходимо убедиться, что у вас есть права администратора на сервере. Без административных прав вы не сможете вносить изменения в настройки системы и брандмауэра. Если у вас нет прав администратора, обратитесь к администратору вашей корпоративной сети или системному администратору.
Открытие командной строки
Для разрешения пинга на Windows Server 2019 необходимо выполнить некоторые настройки через командную строку. Это полезно, например, при проверке связи с другими серверами или компьютерами в сети. Следуя следующим шагам, вы сможете разрешить пинг на Windows Server 2019:
- Откройте меню «Пуск» и в строке поиска введите «командная строка».
- В результатах поиска найдите программу «Командная строка» и щелкните правой кнопкой мыши на ней.
- Выберите «Запуск от имени администратора».
- Если появится запрос на подтверждение, нажмите «Да».
После этого откроется командная строка с правами администратора, где вы сможете вводить команды для настройки сервера. Теперь вы готовы продолжить настройку разрешения пинга на Windows Server 2019.
Проверка наличия установленного пакета «Общие сетевые сервисы»
Как проверить наличие пакета «Общие сетевые сервисы»
Для проверки наличия пакета «Общие сетевые сервисы» на сервере Windows Server 2019 выполните следующие шаги:
- Запустите командную строку в режиме администратора. Для этого нажмите комбинацию клавиш Win + X и выберите «Командная строка (администратор)» из списка команд.
- В командной строке введите следующую команду и нажмите Enter:
| dism /online /get-features /format:table |
- В полученном списке найдите пакет «Общие сетевые сервисы» (Common Network Services) и проверьте его статус. Если статус пакета «Включен» (Enabled), значит он уже установлен на сервере.
- Если пакет «Общие сетевые сервисы» не установлен, вы можете его добавить. Для этого выполните следующую команду:
| dism /online /enable-feature /featurename:NetworkPolicyServer /all |
После выполнения этой команды пакет «Общие сетевые сервисы» будет установлен на сервере и пинг должен работать.
Резюме:
Проверка наличия установленного пакета «Общие сетевые сервисы» на Windows Server 2019 очень важна для разрешения пинга. Если пакет не установлен, нужно добавить его с помощью команды dism /online /enable-feature /featurename:NetworkPolicyServer /all.
Включение ICMPv4-правила в Windows Defender
Чтобы разрешить пинг на Windows Server 2019, необходимо включить ICMPv4-правило в Windows Defender. Следуйте этой пошаговой инструкции:
- Откройте командную строку с правами администратора.
- Запустите PowerShell, введя команду «powershell» и нажав Enter.
- Создаем новое правило Windows Defender с помощью следующей команды:
New-NetFirewallRule -DisplayName "Allow ICMPv4-In" -Protocol ICMPv4 - Даем новому правилу имя и описание. Подставьте свою информацию (например, «Разрешить ICMPv4»):
Set-NetFirewallRule -DisplayName "Allow ICMPv4-In" -Enabled True - Проверьте, что правило было успешно добавлено, выполнив команду:
Get-NetFirewallRule -DisplayName "Allow ICMPv4-In" - Теперь вы можете разрешить пинг на Windows Server 2019, открывающий командную строку и выполняя следующую команду:
ping 127.0.0.1
После выполнения этих шагов вы должны получить ответ от сервера, что пинг успешно загружается.
Разрешение прохождения пинга через межсетевой экран
Использование программы PowerShell
В Windows Server 2019 существуют несколько способов разрешить пинг, одним из них является использование программы PowerShell. Это командная строка, которая позволяет выполнить различные операции с системой и сетью.
1. Откройте командную строку PowerShell от имени администратора. Для этого нажмите правой кнопкой мыши на значок «Пуск», выберите «Windows PowerShell» и кликните на «Запустить от имени администратора».
2. В командной строке PowerShell введите следующую команду:
Set-NetFirewallRule -DisplayName "File and Printer Sharing (Echo Request - ICMPv4-In)" -Enabled True
3. После выполнения этой команды пинг будет разрешен через межсетевой экран.
Использование командной строки cmd
Другим способом разрешить пинг на Windows Server 2019 является использование командной строки cmd.
1. Откройте командную строку от имени администратора. Для этого нажмите правой кнопкой мыши на значок «Пуск», выберите «Командная строка (администратор)».
2. В командной строке введите следующую команду:
netsh advfirewall firewall add rule name="Пинг" protocol=icmpv4:8,any dir=in action=allow
3. После выполнения этой команды прохождение пинга будет разрешено через межсетевой экран.
Отключение межсетевого экрана
Третий способ разрешить пинг на Windows Server 2019 — это полное отключение межсетевого экрана. Однако перед отключением необходимо учесть, что это может повлечь за собой угрозу безопасности системы. Поэтому рекомендуется отключать межсетевой экран только в случае абсолютной необходимости и быть внимательными при скачивании и установке файлов из ненадежных источников.
1. Откройте командную строку от имени администратора, как описано в предыдущем разделе.
2. В командной строке введите следующую команду:
netsh advfirewall set allprofiles state off
3. После выполнения этой команды межсетевой экран будет отключен и пинг будет разрешен.
Важно отметить, что приведенные выше команды могут работать только при наличии необходимых прав доступа. Если у вас нет прав администратора, попробуйте выполнить команды от имени пользователя, у которого есть соответствующие разрешения.
Проверка работоспособности пинга
После настройки правил межсетевого экрана Windows Server 2019, важно убедиться, что пинг работает корректно и мы можем получать ответы от удаленного хоста. В этом разделе мы рассмотрим как проверить работоспособность пинга через командную строку.
- Откройте командную строку, введя команду
cmdв строке поиска Start Menu и нажмитеEnter. - В командной строке введите
ping [IP адрес или домен]и нажмитеEnter. - Будет отправлена серия эхо-запросов на указанный IP адрес или домен, и в ответ мы получим эхо-ответы (echo-ответы).
- Ниже каждого эхо-ответа мы увидим информацию о времени, затраченном на передачу пакета и потерю пакетов (если они есть).
- Если мы получаем эхо-ответы и время передачи пакета небольшое, это означает, что пинг работает корректно и сеть функционирует должным образом.
Проверка пинга может быть полезна для диагностики проблем сети, поиска неисправностей и установления связи с другими серверами или устройствами в сети. Также, при выполнении этой проверки можно убедиться, что настройка разрешения пинга на Windows Server 2019 была выполнена правильно.
Основные команды cmd в Windows
Командная строка (cmd) в Windows Server 2019 предоставляет множество полезных команд, которые могут помочь администраторам в повседневных задачах. Вот несколько основных команд, связанных с настройкой и управлением сетевыми соединениями:
- ping: эта команда используется для проверки связи с другими устройствами в сети, отправляя эхо-запросы и ожидая эхо-ответы. Например, чтобы проверить доступность другого компьютера с IP-адресом 192.168.1.1, вы можете ввести команду «ping 192.168.1.1».
- ipconfig: команда позволяет просмотреть настройки IP-адреса, подсети, шлюза и DNS серверов для сетевого адаптера. Просто введите команду «ipconfig» без параметров.
- netstat: используется для отображения информации о сетевых соединениях, открытых портах и состоянии сетевого интерфейса. Команда «netstat -a» покажет все активные соединения и слушающие порты.
- tracert: это команда трассировки маршрута, которая позволяет отследить путь, который пакет данных проходит от исходного узла к целевому. Например, «tracert google.com» покажет все промежуточные узлы, через которые пройдет пакет до сервера google.com.
- nslookup: команда позволяет получить информацию о доменном имени или IP-адресе. Например, «nslookup google.com» выдаст IP-адрес сервера google.com.
- route: используется для просмотра или изменения таблицы маршрутизации. «route print» покажет текущую таблицу маршрутизации.
Это лишь некоторые из основных команд, которые доступны через командную строку в Windows Server 2019. Зная эти команды, администраторы смогут более эффективно управлять сетевыми настройками и решать различные сетевые задачи.
ipconfig — получение информации о сетевых настройках
Чтобы запустить команду ipconfig, откройте командную строку (cmd) на Windows Server 2019:
1. Нажмите клавишу Windows на клавиатуре.
2. Введите «cmd» в поле поиска и нажмите Enter.
3. Командная строка откроется.
После открытия командной строки введите команду «ipconfig» и нажмите Enter:
ipconfig
Windows IP Configuration Ethernet adapter Local Area Connection: Connection-specific DNS Suffix . : IPv4 Address. . . . . . . . . . . : 192.168.1.100 Subnet Mask . . . . . . . . . . . : 255.255.255.0 Default Gateway . . . . . . . . . : 192.168.1.1
- Connection-specific DNS Suffix — это доменное имя системы домена, если ваш компьютер является частью домена.
- IPv4 Address — это IP-адрес вашего компьютера.
- Subnet Mask — это маска подсети.
- Default Gateway — это IP-адрес шлюза по умолчанию в вашей сети.
С помощью команды ipconfig вы можете получить основную информацию о вашей сети, что полезно, например, при настройке сети или решении сетевых проблем. Эта команда также может использоваться для проверки, какие IP-адреса и маски подсети используются в вашей сети.
Видео:
Cómo activar Ping Windows Server 2019
Cómo activar Ping Windows Server 2019 by solvetic.com 4,372 views 4 years ago 2 minutes