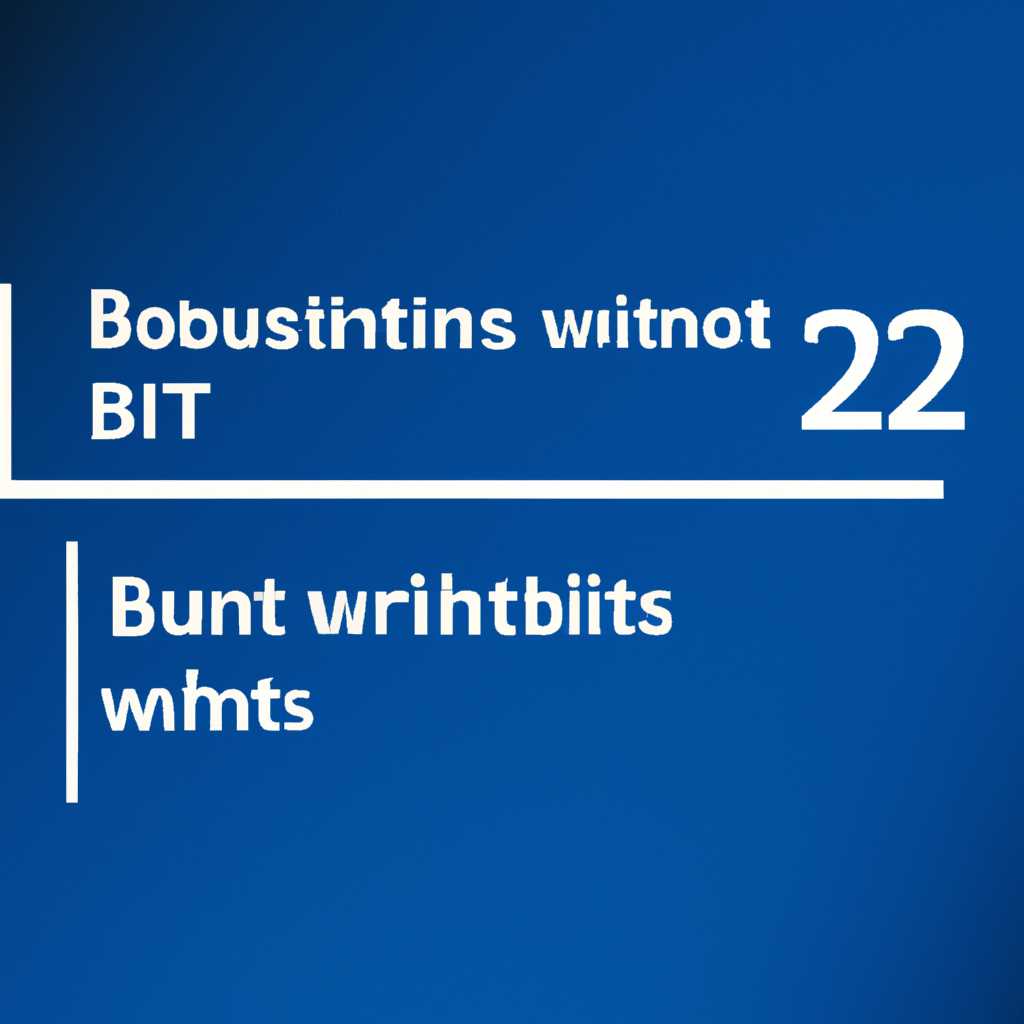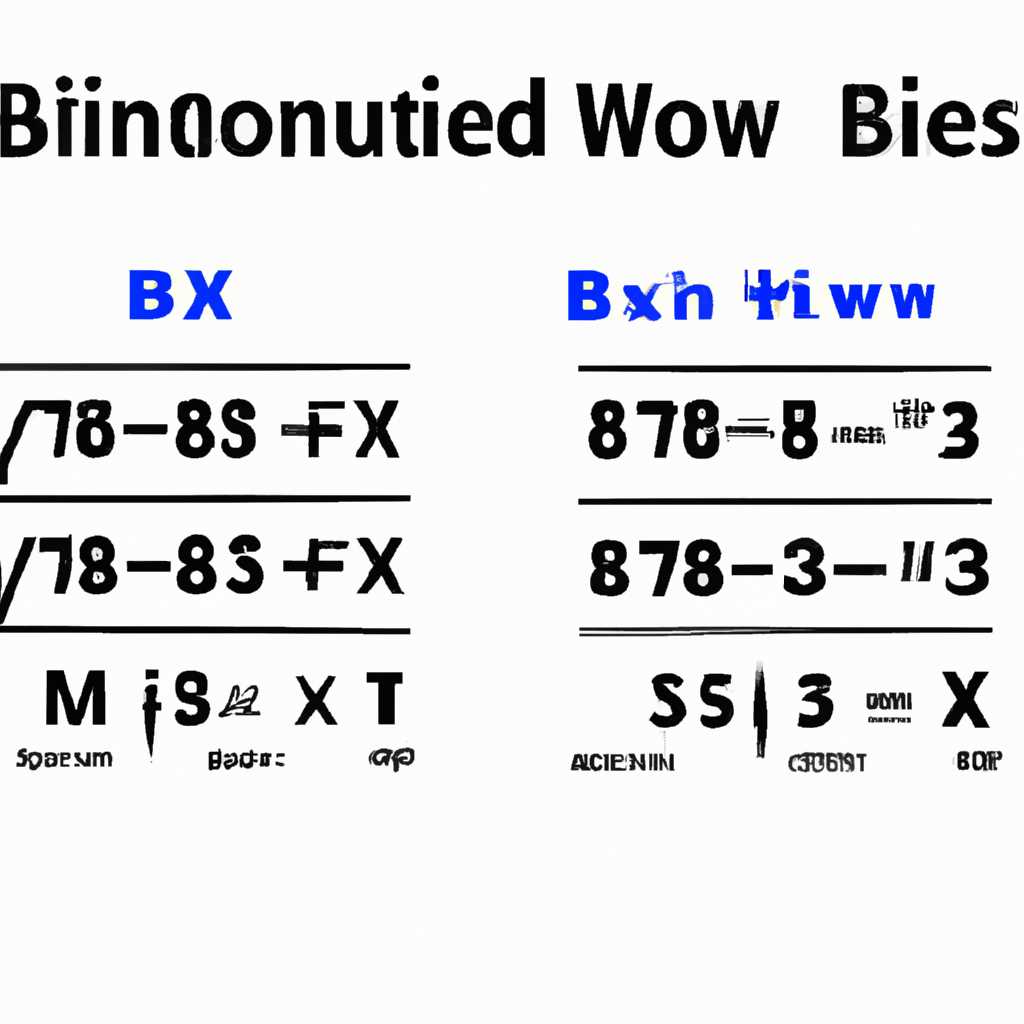- Разрядность Windows: как узнать разрядность операционной системы x64 или x32 x86
- Разрядность Windows x64 или x32 x86 — Как узнать разрядность операционной системы
- Чем отличаются разрядности операционных систем
- Как узнать разрядность операционной системы Windows
- Вердикт
- Сколько у вас папок «Program Files»
- Вариант 1: С помощью панели управления
- Вариант 2: С помощью свойств компьютера
- Разрядность у программ и драйверов
- Видео:
- х64 или х86? Как узнать разрядность процессора и архитектуру windows?
Разрядность Windows: как узнать разрядность операционной системы x64 или x32 x86
В современных компьютерных системах все больше упор делается на использование 64-разрядных операционных систем, таких как Windows x64. Но что же такое разрядность и почему она важна?
Разрядность операционной системы определяет, сколько памяти может обрабатывать компьютер за один раз и какие программы могут запускаться на устройстве. 32-разрядная система может работать только с 32-разрядными программами, в то время как 64-разрядная система способна запускать и 32-разрядные, и 64-разрядные программы.
Если у вас стоит 64-разрядная операционная система, то вам доступна улучшенная производительность и возможность использовать больше оперативной памяти. Это особенно важно для таких тяжёлых задач, как обработка видео, графическое проектирование и игры. Кроме того, на 64-разрядной системе могут работать программы, которые требуют большего объема памяти или лучшей производительности процессора.
Как узнать разрядность своей операционной системы? Есть несколько способов. Один из них — заглянуть в саму панель управления Windows. Для этого нужно перейти в «Пуск» и найти раздел «Система». Здесь вы сможете увидеть разрядность вашей операционной системы.
Еще один способ — использовать командную строку. Для этого необходимо нажать сочетание клавиш «Win + R», ввести команду «cmd» и нажать «Enter». В открывшемся окне командной строки нужно ввести команду «wmic os get osarchitecture» и нажать «Enter». После этого вы увидите разрядность вашей операционной системы.
Определить разрядность Windows можно еще одним способом: через «Свойства». Для этого нужно нажать правой кнопкой мыши на значок «Мой компьютер» (или «Этот компьютер» в Windows 8 и выше) на рабочем столе или в меню «Пуск», выбрать «Свойства» и в открывшемся окне можно увидеть раздел «Тип системы». Здесь будет указана разрядность вашей операционной системы.
Важно отметить, что большинство программ и драйверов совместимы с обеими разрядностями Windows. Однако некоторые производители устройств предлагают отдельные версии драйверов для 32-разрядных и 64-разрядных систем. Поэтому, если у вас есть возможность, выбирайте 64-разрядную операционную систему.
В практике использования разных операционных систем часто возникают вопросы о разнице между 32-разрядной и 64-разрядной системой. Скажем, если вы работаете с большими файлами или программами, лучше выбрать 64-разрядную систему, чтобы использовать всю доступную память в полной мере.
Возможно, у вас остались сомнения о том, какая разрядность лучше. В таком случае, полезно посмотреть, какая разрядность уже установлена в вашей системе и какие программы на данный момент работают на ней. Это поможет вам сделать более взвешенный выбор и получить максимум от своего компьютера.
Разрядность Windows x64 или x32 x86 — Как узнать разрядность операционной системы
Определение разрядности операционной системы может быть полезным для установки программ, драйверов и понимания, с каким объемом памяти компьютер может работать эффективно. В данной статье мы рассмотрим, как узнать разрядность операционной системы Windows.
Чем отличаются разрядности операционных систем
Разрядность операционной системы определяет, сколько бит используется для обработки данных на компьютере. 32-разрядные операционные системы могут обработать до 4 гигов памяти, в то время как 64-разрядные операционные системы способны обрабатывать значительно большие объемы памяти.
Большинство программ и драйверов, созданных для 32-разрядных операционных систем, также работают на 64-разрядных, но не все. Некоторые программы могут быть оптимизированы для 64-разрядных версий операционной системы и обеспечивать более высокую производительность.
Как узнать разрядность операционной системы Windows
- Щелкните правой кнопкой мыши по значку «Мой компьютер» на рабочем столе или на панели задач и выберите «Свойства».
- На открывшейся странице «Основные сведения о компьютере» вы найдете информацию о версии и разрядности операционной системы.
В случаях, когда у вас установлена Windows XP, Windows Vista, Windows 7, Windows 8 или Windows 10, вы можете также посмотреть разрядность системы следующим способом:
- Выберите «Пуск» и щелкните правой кнопкой мыши по «Компьютер» (либо «Этот компьютер» в Windows 10) в правой части меню «Пуск».
- Выберите «Свойства».
- На открывшейся странице «Основные сведения о компьютере» вы найдете информацию о разрядности операционной системы.
Не все пользователи знают, какая разрядность операционной системы установлена на их компьютере, поэтому данная информация может быть полезной при выборе программного обеспечения и драйверов.
Вердикт
В практике работы с операционными системами Windows x64 и x32 (x86) разница не всегда существенна для обычного пользователя. Большинство программ и драйверов работают и на 32-разрядных, и на 64-разрядных системах. Однако, если вы работаете с тяжёлыми программами или обрабатываете большие объемы данных, то стоит выбрать 64-разрядную версию Windows, чтобы в полной мере использовать возможности вашего компьютера.
Сколько у вас папок «Program Files»
Если у вас установлена разрядная версия Windows, то у вас должна быть и соответствующая папка «Program Files». Но сколько именно таких папок вы видите на вашем компьютере? Как узнать разрядность вашей операционной системы? В этой статье мы рассмотрим несколько способов узнать, какая разрядность используется на вашей системе и сколько папок «Program Files» вы можете увидеть в вашем диске C.
Вариант 1: С помощью панели управления
1. Нажмите на кнопку «Пуск» в левом нижнем углу экрана.
2. Выберите «Панель управления».
3. В появившемся окне выберите «Система и безопасность».
4. Нажмите на «Система».
Вариант 2: С помощью свойств компьютера
1. Нажмите правой кнопкой мыши на иконке «Мой компьютер» на рабочем столе или в проводнике.
2. В контекстном меню выберите «Свойства».
3. В появившемся окне вы сможете увидеть разрядность вашей системы.
| Разрядность | Описание |
|---|---|
| 32-разрядная | Система может обработать до 4 гигов оперативной памяти, не работают 64-битные программы и драйверов |
| 64-разрядная | Система может обработать больше 4 гигов оперативной памяти, работают как 32-разрядные, так и 64-битные программы и драйверы |
На практике многие пользователи не знают о разнице между x86 (32-разрядные) и x64 (64-битные) системами. Однако, 64-битные системы имеют несколько плюсов: полностью улучшенная совместимость с программным обеспечением и возможность работать с большим объемом оперативной памяти, что может положительно сказаться на скорости работы вашего компьютера.
Теперь, когда вы знаете, какая разрядность используется на вашем компьютере, вы можете решать, стоит ли устанавливать 64-битную или 32-разрядную систему. В большинстве случаев выбирают 64-битные системы, так как они более современны и работают совместно со всеми современными программами и драйверами.
Разрядность у программ и драйверов
У большинства программ и драйверов есть своя разрядность, которая определяет, на каких операционных системах они могут работать. В эпоху 32-разрядных систем Windows, программы и драйверы обычно были предназначены для работы на 32-разрядных версиях.
Сегодня ситуация изменилась, и у вас могут быть как 32-разрядные, так и 64-разрядные программы и драйверы. Какая разница между ними?
32-разрядные программы работают на обеих системах (32-разрядных и 64-разрядных), но работают они ограниченным количеством памяти – около 4 гигов. В то время как 64-разрядные программы могут обработать гораздо более тяжёлого файлы и папки, так как они могут использовать улучшенную памятью до 8 и более гигов.
Установка 32-разрядных программ на 64-разрядной системе Windows также возможна, но имеет свои недостатки. В первую очередь, в таких случаях программа будет работать в режиме эмуляции 32-битной, что часто сказывается на производительности. Кроме того, некоторые функции и возможности программы, предназначенные специально для 64-разрядной системы, могут быть недоступны в этом режиме.
Если вы хотите узнать разрядность установленных у вас программ и драйверов, есть несколько способов.
- Первый способ – просто посмотреть, в каких папках установлены программы. Если они находятся в папке
Program Files, то это скорее всего 64-разрядные программы. Если же они находятся в папкеProgram Files (x86), то это 32-разрядные программы. - Второй способ – кликните правой кнопкой мыши по значку программы или драйвера и выберите свойства. В открывшемся окне вы должны увидеть информацию о разрядности программы.
Зная разрядность программы или драйвера, вы сможете точно определить, поддерживает ли их ваша операционная система. Если у вас стоооит 64-разрядная система Windows, то почти все программы и драйверы должны работать без проблем. Однако, если у вас 32-разрядная система, то вы не сможете установить и использовать 64-разрядные программы и драйверы.
Теперь, когда вы знаете, как определить разрядность программ и драйверов, вы можете производить правильную установку и настройку вашей системы в соответствии с этой информацией.
Видео:
х64 или х86? Как узнать разрядность процессора и архитектуру windows?
х64 или х86? Как узнать разрядность процессора и архитектуру windows? by ПК без проблем 24,564 views 7 years ago 1 minute, 4 seconds