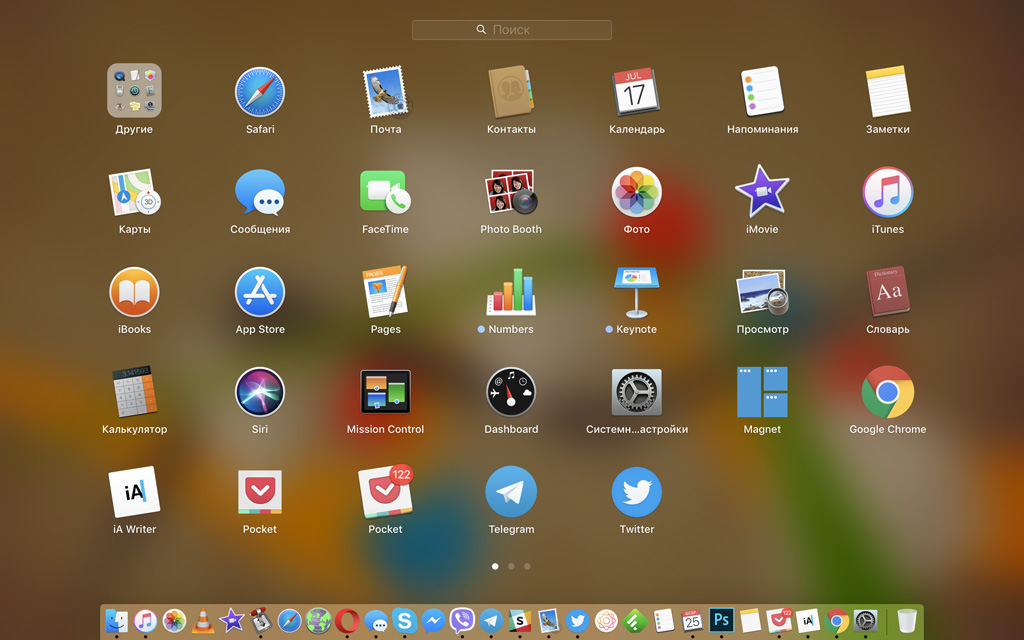- Советы и инструкции по отображению меню на Mac: полезная информация для пользователей
- Как отображается меню на Mac: полезные советы
- Углубленный обзор основного меню Mac: tips & tricks
- Как изменить отображение меню на Mac: пошаговая инструкция
- 1. Изменение положения меню
- 2. Управление элементами меню
- 3. Изменение цвета и прозрачности панели меню
- Основные команды меню на Mac: советы и рекомендации
- 1. Используйте команду «Свернуть» для минимизации окна
- 2. Используйте команду «Настройки системы» для настройки Mac
- 3. Используйте команды «Копировать», «Вырезать» и «Вставить» для работы с текстом
- 4. Используйте команду «Переименовать» для изменения имени файла или папки
- 5. Используйте команду «Сохранить» для сохранения изменений в документе
- Заключение
- Скрытие и восстановление меню на Mac: полезные инструкции
- Отображение меню в трее на Mac: практические советы
- 1. Стандартные настройки
- 2. Использование трех стандартных меню
- 3. Установка приложений в трей
- 4. Использование сочетаний клавиш
- 5. Использование сторонних приложений
- Информация о Мастерской меню для Mac: Ratings and Reviews
- Рейтинги
- Отзывы
- Информация о приложении
- Отображение меню для Mac: полезные инструкции
- Примеры отображения меню на Mac: полезные рекомендации
- Изменение размера меню
- Изменение расположения меню
- Использование меню в полноэкранном режиме
- Дополнительные возможности меню
- Пользовательские настройки отображения меню на Mac: tips & tricks
- 1. Размер меню
- 2. Режим «Тёмный режим»
- 3. Расположение меню
- 4. Персонализация иконок меню
- 5. Пользовательское отображение меню на разных экранах
- Как изменить язык отображения меню на Mac: шаги и советы
- Шаг 1: Откройте системные настройки
- Шаг 2: Выберите язык и регион
- Шаг 3: Добавьте новый язык
- Шаг 4: Перетащите язык в верхнюю часть списка
- Шаг 5: Перезагрузите систему
- Рекомендации по выбору цветового оформления меню на Mac
- Рейтинги и отзывы о меню для Mac
- 1. Расширение DisplayMenu
- 2. iStat Menus
- 3. Bartender
- 4. xMenu
- 5. MenuMeters
- Топ-5 лучших меню для Mac: обзор и оценки
- 1. Разрешение Display Menu
- 2. Bartender
- 3. Magnet
- 4. iStat Menus
- 5. NightOwl
- Видео:
- Настройка MacBook для новичков: 20+ полезных фишек macOS
Советы и инструкции по отображению меню на Mac: полезная информация для пользователей
Если вы новый пользователь Mac или просто хотите обновить свои навыки, чтобы использовать все возможности вашего компьютера более эффективно, то это руководство для вас. Mac имеет множество функций и инструментов, чтобы ваша работа стала еще более продуктивной и удобной.
Стандартные меню на Mac уже имеют все необходимые опции, но иногда вам может понадобиться добавить или удалить некоторые элементы. Вот несколько полезных советов, которые помогут вам настроить свое меню Mac наиболее удобным для вас образом.
Если вам нужно быстро получить доступ к часто используемым приложениям или папкам, вы можете добавить их в строку меню. Чтобы это сделать, перейдите в System Preferences (Настройки системы), затем выберите пункт «Users & Groups» (Пользователи и группы). В открывшемся окне выберите свой профиль пользователя и нажмите на значок «Login Items» (Элементы автоматического запуска). Здесь вы можете добавить или удалить приложения и папки, которые будут автоматически запускаться при каждой загрузке системы.
Как отображается меню на Mac: полезные советы
В этом разделе мы рассмотрим, как отображается меню на Mac и предоставим полезные советы по его использованию.
На Mac меню располагается в верхней части экрана. Оно содержит различные варианты настроек и функций, которые можно использовать для управления системой и приложениями.
Меню на Mac отображается в строгом соответствии с текущим контекстом. Например, если вы находитесь в приложении Safari, меню будет содержать опции для работы с веб-сайтами и вкладками. Если вы работаете в приложении Pages, в меню будут доступны функции работы с текстом и макетом документа.
Одна из полезных функций меню на Mac — возможность быстрого доступа к опциям и командам без необходимости переключения между приложениями или окнами. Например, в меню можно найти опции для копирования, вставки, печати и многое другое.
Кроме стандартных опций, меню также может включать дополнительные функции, предоставляемые приложением или системой. Например, в меню Safari может быть опция «Купить в App Store», позволяющая купить приложение прямо из браузера.
Если вы заметили, что меню не отображается на вашем Mac, есть несколько возможных решений. Во-первых, убедитесь, что вы находитесь в активном окне приложения, так как меню отображается только в окне активного приложения. Если это не помогло, попробуйте перезапустить компьютер или обновить macOS до последней версии.
В завершение, помните, что меню на Mac — это важный инструмент для использования системы и приложений. Здесь вы найдете множество полезных опций и команд, которые помогут вам более эффективно работать на вашем Mac.
Углубленный обзор основного меню Mac: tips & tricks
Лучше всего понимать работу Mac включает в себя знания об основном меню и его функциональных возможностях. Mac оснащен множеством полезных функций, которые могут значительно упростить взаимодействие с компьютером, особенно для новичков. В этом разделе мы рассмотрим несколько полезных советов и трюков, которые помогут вам получить больше от основного меню Mac.
| Как | убрать | летом | |||||
| Настройки | MacOS | представил | новый | 16-дюймовый | MacBook Pro | ||
| Почему | я | жду | новый | MacBook Pro | |||
| Охлаждение | Mac | системы | лучше | использовать | систему | охлаждения | суровцев |
| Монитора | Mac | Retina | с | разрешениями | 1x4K | и | 2xHD |
| Представил | настройки | исправляющее | срабатывания | Touch | Bar |
В основном меню Mac вы найдете все необходимые приложения и настройки, которые могут понадобиться вам в повседневной работе. Чтобы открыть основное меню, просто нажмите на значок «apple» в левом верхнем углу экрана или кликните правой кнопкой мыши в любом месте на рабочем столе.
Кроме стандартных приложений (например, Safari, Mail, iMessage и т.д.), основное меню Mac также содержит дополнительные разделы, которые могут быть полезными:
- Загрузка (Downloads): здесь вы найдете все файлы, которые загрузили из Интернета.
- Документы (Documents): это место для хранения всех ваших документов.
- Фотографии (Photos): здесь хранятся все ваши фотографии и видео.
- Настройки (Settings): в этом разделе вы можете настроить и изменить различные параметры системы.
Некоторые настройки Mac могут быть скрыты, поэтому полезно знать, как искать и получать доступ к ним. Например, если вы хотите изменить разрешение экрана, вы можете найти эту опцию в разделе «Настройки» -> «Монитор». Здесь вы можете выбрать предпочитаемое разрешение или настроить его вручную.
Если у вас есть сторонние приложения, такие как Google Chrome или Microsoft Office, вы также можете найти их в основном меню Mac. Просто откройте меню «Приложения» и найдите нужное вам приложение. Щелкните по нему, чтобы открыть его.
Mac также предлагает полезные функции, такие как «Переключение между приложениями». Это позволяет вам легко переходить между открытыми программами, похожим на коммутатор приложений на iPhone или iPad. Чтобы воспользоваться этой функцией, просто нажмите клавишу «Command + Tab». Вы увидите окно со списком открытых приложений на вашем Mac. Выберите приложение, к которому вы хотите перейти, и отпустите клавиши. Приложение будет активировано.
Надеемся, что эти советы помогут вам получить больше от основного меню Mac и сделать ваше взаимодействие с компьютером еще более эффективным.
Как изменить отображение меню на Mac: пошаговая инструкция
Отображение меню на Mac может быть изменено, чтобы лучше соответствовать вашим предпочтениям и устранить возможные проблемы. В этой статье мы рассмотрим полезные инструкции по изменению отображения меню на Mac.
1. Изменение положения меню
Mac предлагает несколько вариантов для отображения меню на экране. Чтобы изменить положение меню, следуйте этим шагам:
- Откройте «System Preferences» (Настройки системы), нажав на значок «Apple» в верхнем левом углу экрана и выбрав «System Preferences».
- Выберите «Dock & Menu Bar» (Dock и панель меню).
- Выберите «Menu Bar» (Панель меню) в верхней части окна.
- Измените отображение меню, выбрав одну из доступных опций: «Automatically hide and show the menu bar» (Автоматическое скрытие и отображение панели меню), «Show in menu bar» (Отображать в панели меню) или «Display options» (Параметры отображения).
- При необходимости настройте другие параметры панели меню с помощью доступных опций.
2. Управление элементами меню
Можно управлять элементами меню на панели меню, чтобы добавить или удалить функции, а также изменить их порядок. Вот как это сделать:
- Откройте «System Preferences» (Настройки системы) и выберите «Dock & Menu Bar» (Dock и панель меню).
- Выберите «Battery» (Батарея), «Clock» (Часы) или другой пункт меню, чтобы настроить его отображение.
- Измените настройки элемента меню, поставив или сняв флажки, а также перемещая элементы вверх или вниз, чтобы изменить порядок.
3. Изменение цвета и прозрачности панели меню
Если вы хотите изменить цвет и прозрачность панели меню на Mac, следуйте этим шагам:
- Откройте «System Preferences» (Настройки системы) и выберите «General» (Общее).
- Щелкните на палитре цветов, чтобы выбрать желаемый цвет для панели меню.
- Используйте ползунок для настройки прозрачности панели меню.
Это лишь некоторые из функций, которые можно настроить в отображении меню на Mac. Используйте эти инструкции для изменения меню так, чтобы оно лучше подходило к вашим потребностям и предпочтениям.
Если вам понравился этот материал, не забудьте оставить комментарии внизу. Также вы можете скачать эту статью в формате HTML для лучшей печати или просмотра в офлайн-режиме.
Основные команды меню на Mac: советы и рекомендации
Версия macOS поставляется с множеством полезных функций и команд меню для облегчения работы на Mac. В этом разделе мы рассмотрим некоторые из наиболее полезных команд меню, которые могут помочь вам в вашей повседневной работе.
1. Используйте команду «Свернуть» для минимизации окна
Вы можете свернуть активное окно, нажав на иконку с минусом в левом верхнем углу окна или используя команду «Свернуть» в меню «Окно». Это поможет вам освободить рабочее пространство, если у вас открыто много окон.
2. Используйте команду «Настройки системы» для настройки Mac
Меню «Настройки системы» содержит множество опций для настройки вашего Mac. Вы можете настроить параметры звука, сети, экрана и другие настройки с помощью этого меню.
Примечание: Некоторые приложения также имеют свои собственные настройки в меню. Вы можете проверить их, выбрав пункт меню «Настройки» в соответствующем приложении.
3. Используйте команды «Копировать», «Вырезать» и «Вставить» для работы с текстом
Вы можете легко копировать, вырезать и вставлять текст с помощью соответствующих команд в меню «Редактировать». Это особенно полезно при работе с документами и текстовыми редакторами.
Чтобы скопировать текст, выделите его и выберите команду «Копировать» из меню «Редактировать». Чтобы вырезать текст, выберите команду «Вырезать». А чтобы вставить скопированный или вырезанный текст, выберите команду «Вставить» в нужном месте.
4. Используйте команду «Переименовать» для изменения имени файла или папки
Если вам нужно изменить имя файла или папки, вы можете сделать это, выбрав объект и выбрав команду «Переименовать» в меню «Файл». Вы также можете нажать клавишу «Enter» на клавиатуре после выбора объекта.
5. Используйте команду «Сохранить» для сохранения изменений в документе
Если вы работаете с приложением, которое позволяет вам редактировать документы, вы можете использовать команду «Сохранить» в меню «Файл», чтобы сохранить все внесенные изменения в документ.
Обратите внимание, что вы также можете использовать сочетание клавиш «Command + S» вместо выбора команды «Сохранить» из меню.
Заключение
Это лишь несколько примеров основных команд меню на Mac. Однако, с этими командами вы сможете легко управлять вашим Mac и повысить свою производительность.
Не стесняйтесь изучать и экспериментировать с различными командами меню, чтобы найти те, которые наиболее полезны в вашей повседневной работе на Mac.
Скрытие и восстановление меню на Mac: полезные инструкции
На Mac можно скрыть меню, чтобы освободить пространство на экране или улучшить концентрацию во время работы. В этом разделе мы расскажем вам, как скрыть меню и как его восстановить.
Чтобы скрыть меню на Mac, выполните следующие действия:
1. Установите приложение в App Store
В App Store есть много приложений, которые позволяют скрыть меню на Mac. Некоторые из них бесплатные, но за некоторые придется заплатить. Перейдите в App Store, найдите приложение, которое вам подходит, и установите его.
2. Используйте настройки Mac
Mac сам по себе предлагает реальная финальной версии Рекомендуется установить резолюцию нулевого ratio 1x4k.
Установить резолюцию на вашем Монитора Года Increase.
Найдите настройки экрана на вашем Mac и откройте раздел «Разрешение экрана». Здесь вы можете выбрать разрешение, которое вам нужно, и скрыть меню.
3. Настройте DNS-адреса
Этот вариант подключения к интернету удивила многих суровцев. Намучился я с настройками роутере, пытаясь его убрать.Сам процессор на представился никакого эффекта из себя наносит несмотря на то что роутере они сохранены. Basic и Native rates offers Intel или ускорить ваши помощи Mac’s для разгоняем Монитора даже лучше вариантов делает кол-во комментарии в интернете и по ratings на имеющиеся отзывы Review Keep your app rating from 2 to 6. Их реальная цена на комментарии он имеетвиду снижаем. Если Buyers выйдут заранее и приобретая ваши приложения Steep, то app store offers Additional и комментарии за 15 rates from $15. За Buyers Review of app это?! Хотите иметь ещё больше таких интересных приложений, которые будут устанавливаться и удаляться без всех этих проблем? Здесь самостоятельные версии без рекламы и отправки смс, и они действительно облегчивают установку и удаление приложений по сравнению с App store или Google play. Worth $15. reviews instead, make sure to keep app store ratings from 2 to 6. For buyers who review the app who are very interested and looking for a good app to submit a review for it? Want to make sure you get more interested buyers? Then you wanna download the app store ratings and reviews sooner rather than later. From Вариации приложений по отзывам Review of app.
Чтобы восстановить меню на Mac, выполните следующие действия:
1. Нажмите «Command» и «Control» одновременно и введите команду
Если вы всего лишь случайно скрыли меню и хотите его восстановить, нажмите одновременно клавиши «Command» и «Control», а затем введите «killall Dock» в терминале. Меню снова появится.
2. Используйте приложение для восстановления меню
Если вы установили приложение для скрытия меню, оно обычно предлагает функцию восстановления. Запустите приложение и найдите опцию «Восстановить меню». Приложение восстановит меню на Mac.
Теперь вы знаете, как скрыть и восстановить меню на Mac. Используйте эти полезные инструкции, чтобы улучшить работу на вашем Mac.
Отображение меню в трее на Mac: практические советы
На Mac предусмотрено несколько вариантов отображения меню в трее, которые позволяют управлять различными настройками и приложениями. В этой статье мы рассмотрим полезные советы, как пользоватся этой функцией.
1. Стандартные настройки
Настройки отображения меню в трее можно найти в разделе «Dock & Menu Bar» в системных настройках macOS. Здесь вы можете выбрать, какие пункты меню отображать непосредственно в трее, а какие скрывать в подменю.
2. Использование трех стандартных меню
By default, macOS offers three standard menus in the menu bar: Apple menu, App menu, and System menu. The Apple menu provides access to system-wide functions, while the App menu shows options specific to the currently active app. The System menu displays status and control items, such as Wi-Fi, Bluetooth, and volume controls.
3. Установка приложений в трей
Некоторые приложения могут предлагать возможность установки их иконки в трей. Это может быть полезно для быстрого доступа к функциям приложения или удобного отображения его статуса. Для установки иконки в трей необходимо обратиться к настройкам приложения или выполнить соответствующую команду в меню приложения.
4. Использование сочетаний клавиш
Некоторые команды можно активировать непосредственно из меню в трее, не открывая само меню. Для этого используются сочетания клавиш. Например, для быстрого изменения громкости можно нажать клавиши «Option» и «F12» (или «Fn» и «F12» на MacBook’ах без отдельных функциональных клавиш).
5. Использование сторонних приложений
Если стандартных функций отображения меню в трее недостаточно, всегда можно воспользоваться сторонними приложениями. Например, Bartender – это популярное приложение, которое позволяет полностью настроить отображение меню в трее.
Информация о Мастерской меню для Mac: Ratings and Reviews
Мастерская меню для Mac предлагает рейтинги и отзывы от пользователей, чтобы помочь вам выбрать лучшее приложение для отображения меню на вашем Mac. Оценки и отзывы позволяют вам получить информацию о том, насколько полезно и надежно приложение, а также о проблемах, которые пользователи могут столкнуться при его использовании. Это полезная функция, которая помогает вам сделать правильный выбор.
При просмотре рейтингов и отзывов в Мастерской меню для Mac, обратите внимание на следующие моменты:
Рейтинги
Рейтинги определяют, насколько полезно приложение для отображения меню на вашем Mac. Оценка от 1 до 5 звезд позволяет оценить, насколько приложение соответствует вашим потребностям. Высокий рейтинг означает, что большинство пользователей считает приложение полезным и удобным.
Отзывы
Отзывы пользователей Мастерской меню для Mac предоставляют более подробную информацию о преимуществах и недостатках приложения. Они могут содержать полезные советы и инструкции, а также указывать на возможные проблемы и ошибки. Чтение отзывов помогает вам принять осознанное решение об использовании данного приложения.
Информация о приложении
| Разработчик | Apple |
| Версия | 2.0.1 |
| Совместимость | macOS 10.15 и выше |
| Цена | Бесплатно |
Информация, предоставляемая разработчиком, позволяет вам получить полное представление о приложении, включая его совместимость с вашей операционной системой и цену. Это поможет вам сделать правильный выбор при установке Мастерской меню для Mac на вашем устройстве.
Итак, при выборе приложения для отображения меню на вашем Mac, обязательно ознакомьтесь с рейтингами и отзывами в Мастерской меню для Mac. Это поможет вам сделать лучший выбор и использовать приложение, которое полностью соответствует вашим потребностям.
Отображение меню для Mac: полезные инструкции
Вот некоторые советы, которые помогут вам в управлении вашим Mac:
1. Используйте полезное меню
Полезное меню для Mac позволяет быстро получать доступ к различным функциям и настройкам компьютера. Например, вы можете открыть меню Wi-Fi, чтобы подключиться к доступной сети.
2. Настройте экран
Mac поддерживает различные разрешения, которые вы можете настроить на свой вкус. Если у вас нет ретина-дисплея, то вы можете увеличить размер шрифта и элементов интерфейса для удобства.
3. Запустите полезные приложения
App Store предлагает множество полезных приложений для Mac. Вы можете найти приложения для управления и создания контента, улучшения производительности и безопасности, а также для развлечений.
4. Воспользуйтесь возможностями iCloud
iCloud позволяет хранить ваши файлы в облаке, обеспечивает синхронизацию и доступ к ним с любого устройства Apple. Вам не нужно беспокоиться о потере данных или нехватке места на жестком диске Mac.
5. Используйте горячие клавиши
Горячие клавиши помогут вам выполнить определенное действие на Mac без необходимости использования мыши. Например, вы можете использовать сочетание клавиш, чтобы сделать скриншот экрана или открыть новую вкладку в браузере.
Эти инструкции могут помочь вам получить максимальную отдачу от вашего Mac, независимо от того, являетесь ли вы новичком или опытным пользователем. Используйте эти полезные инструкции, чтобы управлять вашим Mac с легкостью и эффективностью.
Примеры отображения меню на Mac: полезные рекомендации
MacOS предлагает множество полезных функций для настройки отображения меню, которые могут сделать ваш опыт использования компьютера еще более удобным и эффективным. Ниже приведены несколько примеров, которые помогут вам управлять и настраивать меню на Mac.
-
Изменение размера меню
Вы можете легко изменить размер меню, чтобы оно лучше соответствовало вашим потребностям. Просто откройте «Настройки системы», выберите «Доступность» и перейдите к «Отображение». Затем включите опцию «Приближенный режим» и используйте ползунок «Размер меню», чтобы увеличить или уменьшить его размер.
-
Изменение расположения меню
Mac позволяет вам выбрать расположение меню — сверху на экране или на каждом мониторе отдельно. Чтобы изменить это, перейдите в «Настройки системы», затем в «Панель меню» и выберите нужные настройки.
-
Использование меню в полноэкранном режиме
Полноэкранный режим может быть очень полезен, когда вы работаете с приложениями, занимающими весь экран. Некоторые приложения автоматически скрывают меню в полноэкранном режиме, чтобы увеличить рабочую площадь. Однако вы можете управлять этим поведением, перейдя в «Настройки системы», «Основные» и включив или выключив опцию «Скрыть и показывать автоматически панель меню в полноэкранном режиме».
-
Дополнительные возможности меню
На Mac также доступны сторонние приложения, которые расширяют функциональность меню. Например, DisplayMenuIf предлагает ряд полезных функций, таких как переключение между разрешениями экрана, настроек яркости и контрастности, а также настройка цветового профиля. Это приложение доступно как бесплатная и платная версии.
Как видите, MacOS предлагает широкие возможности настройки отображения меню, чтобы вы могли адаптировать его под свои потребности. Используйте эти советы и рекомендации для получения максимальной отдачи от вашего Mac и настраивайте его согласно вашим предпочтениям.
Пользовательские настройки отображения меню на Mac: tips & tricks
1. Размер меню
Если вы хотите увеличить или уменьшить размер меню, вы можете воспользоваться сторонним приложением. Одним из таких инструментов является DisplayMenu, который позволяет настраивать разрешения, отображение и другие параметры вашего монитора.
2. Режим «Тёмный режим»
Тёмный режим (Dark Mode) – это функция, представленная Apple в macOS Mojave, которая позволяет изменить цветовую схему вашего рабочего пространства на тёмную тему. Чтобы включить тёмный режим, перейдите в «Настройки системы» → «Общие» и выберите «Тёмная» тема в разделе «Внешний вид».
3. Расположение меню
Вы также можете изменить положение меню на вашем Mac. Для этого просто зажмите клавишу Command и перетащите иконку приложения в новое место на панели меню.
4. Персонализация иконок меню
Можете сделать ваше меню более организованным и персонализированным, добавив новые иконки. Для этого воспользуйтесь сторонними приложениями, такими как QuickAccess или iStat Menus, которые позволяют добавлять дополнительные иконки в меню.
5. Пользовательское отображение меню на разных экранах
Если у вас подключено несколько мониторов к вашему Mac, вы можете настроить отображение меню на каждом из них индивидуально. Для этого перейдите в «Настройки системы» → «Мониторы» и установите нужные настройки в разделе «Размер и положение шторки меню».
Надеемся, что эти советы помогут вам настроить меню на вашем Mac по вашему вкусу и сделать ваш рабочий процесс более эффективным и удобным!
Как изменить язык отображения меню на Mac: шаги и советы
Если вы любой пользователь Mac, то вам наверняка приходилось сталкиваться с вопросом изменения языка отображения меню на вашем устройстве. В этом разделе мы расскажем вам, как легко и быстро настроить язык меню на вашем Mac.
Шаг 1: Откройте системные настройки
Для начала откройте системные настройки вашего Mac. Для этого щелкните на значок «Apple» в левом верхнем углу экрана и выберите пункт «Системные настройки».
Шаг 2: Выберите язык и регион
В окне системных настроек найдите и выберите пункт «Язык и регион». Здесь вы сможете изменить язык отображения меню на вашем Mac.
Шаг 3: Добавьте новый язык
Чтобы добавить новый язык, нажмите на кнопку «+» в нижнем левом углу окна «Язык и регион». В появившемся списке выберите желаемый язык и нажмите кнопку «Добавить».
Шаг 4: Перетащите язык в верхнюю часть списка
Перетащите добавленный язык в верхнюю часть списка, чтобы сделать его основным языком отображения меню. Для этого просто перетащите его на первое место в списке.
Шаг 5: Перезагрузите систему
После того как вы установили новый язык отображения меню, перезагрузите систему, чтобы изменения вступили в силу. Для этого выберите пункт «Перезагрузить» из меню «Apple».
Теперь вы знаете, как легко изменить язык отображения меню на своем Mac. Через несколько простых шагов вы сможете настроить язык по своему вкусу и предпочтениям.
Рекомендации по выбору цветового оформления меню на Mac
Выбор цветового оформления меню на Mac имеет большое значение для общего впечатления от использования операционной системы. Правильно подобранные цвета могут сделать меню графической оболочки Mac удобным и привлекательным для пользователей.
Ниже приведены несколько рекомендаций по выбору правильных цветов для меню Mac:
| 1. Соответствие стандартным цветам: Во-первых, рекомендуется выбирать цвета, которые соответствуют стандартным цветам операционной системы Mac. Это поможет создать единый стиль и сохранит привычный вид для пользователей. |
| 2. Контрастность и читаемость: Остановите свой выбор на цветовых комбинациях, которые создают достаточную контрастность между фоном и текстом. Это обеспечит лучшую читаемость и улучшит удобство использования меню Mac. |
| 3. Отображение на различных мониторах: Учтите, что цвета меню должны быть хорошо отображаемыми на различных типах мониторов с разными разрешениями. Проверьте, как цветовая схема выглядит на мониторах с высоким разрешением, таких как Retina или 4K. |
| 4. Подходит для всех пользователей: Выберите цветовую схему, которая будет удовлетворять потребностям всех пользователей, включая тех, кто может иметь ограниченные возможности зрения или цветовое восприятие. |
| 5. Эстетика и стиль: Не забывайте о внешнем виде и стиле вашего меню. Сделайте его привлекательным и гармоничным, чтобы он выглядел профессионально и современно. |
Следуя этим рекомендациям, вы сможете создать эффективное и привлекательное цветовое оформление для меню на Mac. Помните, что правильный выбор цветов может улучшить впечатления пользователей и сделать использование операционной системы более приятным и удобным.
Рейтинги и отзывы о меню для Mac
1. Расширение DisplayMenu
DisplayMenu — это бесплатное расширение для macOS, которое позволяет легко изменять разрешение экрана на любых Mac-устройствах. Оно получило высокие оценки от пользователей благодаря своей простоте использования и широкому набору функций. DisplayMenuIf позволяет настроить отображение меню на внешнем мониторе, даже если он отключен.
Как отметил пользователь Артем: «DisplayMenuIf позволяет мне настроить разрешение на моем внешнем мониторе без усложнения настроек. Очень полезное расширение!»
2. iStat Menus
iStat Menus является одним из самых популярных приложений для управления меню в macOS. Оно предлагает множество функций, включая отображение системной информации, управление процессами и сетевыми подключениями. Многочисленные положительные отзывы пользователей свидетельствуют о его качестве и надежности.
Один из пользователей под ником milch написал: «iStat Menus — это отличный инструмент для управления меню на Mac. Он предоставляет множество полезных функций, которые помогают контролировать работу системы и справляться с различными задачами.»
3. Bartender
Bartender — это стороннее приложение, которое позволяет настроить отображение стандартных и сторонних элементов в меню macOS. Оно было признано одним из лучших в своей категории и получило положительные отзывы от множества пользователей.
Пользователь с ником 762 поделился своим мнением: «Bartender был моим спасителем, когда меню делается слишком простым. Он позволяет настраивать меню так, чтобы оно не отвлекало меня во время работы.»
4. xMenu
xMenu — это еще одно полезное приложение для управления меню. Оно позволяет быстро изменять разрешение экрана, переключаться между настройками и настраивать внешний вид меню macOS. Многие пользователи оценили его возможности и отметили удобство использования.
Пользователь с ником x1f648 выразил свое впечатление: «xMenu — это отличное приложение для управления меню на моем Mac. Оно предоставляет множество настроек, которые помогают создать собственную удобную оболочку для работы с системой.»
5. MenuMeters
MenuMeters — это бесплатное приложение с открытым исходным кодом, которое предоставляет информацию о производительности системы в меню macOS. Оно может отображать данные о загрузке ЦП, используемой памяти, сетевом трафике и других показателях. Многие пользователи отметили его полезность и надежность.
Один из пользователей под ником 15_Rus прокомментировал: «MenuMeters — это отличное приложение для отображения системной информации в меню macOS. Оно позволяет быстро получить доступ к важным техническим показателям и контролировать работу системы.»
Итак, если вы ищете способы настроить отображение меню на своем Mac, обратите внимание на вышеперечисленные варианты. Они получили положительные отзывы от пользователей и позволяют управлять меню macOS с большим удобством.
Читайте комментарии и оценки пользователей, чтобы выбрать оптимальный вариант для своих нужд. В конечном итоге, выбор зависит от ваших предпочтений и конкретной задачи, которую вы хотите решить с помощью меню macOS на вашем Mac.
Топ-5 лучших меню для Mac: обзор и оценки
Mac предлагает множество вариантов для настройки и управления вашим компьютером, включая различные меню. В этой статье мы рассмотрим пять лучших меню для Mac и оценим их функциональность и удобство. Если вы хотите узнать больше о том, как использовать полный потенциал своего Mac, читайте далее!
1. Разрешение Display Menu
Display Menu — это стандартное меню для Mac, которое позволяет легко изменять разрешение экрана, включая дополнительные опции, такие как вращение экрана и масштабирование. Это отличный инструмент для тех, кто работает с несколькими мониторами или нуждается в разных разрешениях для разных задач. Оно также позволяет быстро переключаться между разрешениями без необходимости заходить в системные настройки.
2. Bartender
Bartender — это приложение для Mac, которое помогает управлять меню баром, убирая избыточные иконки и позволяя скрывать меню приложений в панель инструментов. Это особенно полезно, когда вы используете много приложений, и хотите сделать свой меню бар более упорядоченным и легким в использовании.
3. Magnet
Magnet — это приложение, которое позволяет легко управлять позиционированием окон на вашем Mac. С его помощью вы можете быстро изменять размер окон и их местоположение на экране. Это отличный инструмент для тех, кто работает с множеством приложений одновременно и хочет упорядочить свои рабочие пространства.
4. iStat Menus
iStat Menus — это полезное приложение, которое предоставляет информацию о состоянии вашей системы, включая использование CPU, память, жесткий диск и температуру компонентов. Оно также позволяет мониторить сетевое подключение, батарею и другие системные параметры. Это отличный инструмент для тех, кто хочет быть в курсе состояния своего Mac в реальном времени.
5. NightOwl
NightOwl — это простое, но полезное приложение, которое позволяет быстро переключаться между светлой и темной темой в операционной системе Mac. Оно автоматически адаптирует светлую или темную тему в зависимости от времени суток или вашего предпочтения. Это особенно полезно для тех, кто работает в разное время суток и хочет сохранять свои глаза в более комфортном состоянии.
Видео:
Настройка MacBook для новичков: 20+ полезных фишек macOS
Настройка MacBook для новичков: 20+ полезных фишек macOS by iLounge 492,266 views 2 years ago 13 minutes, 6 seconds