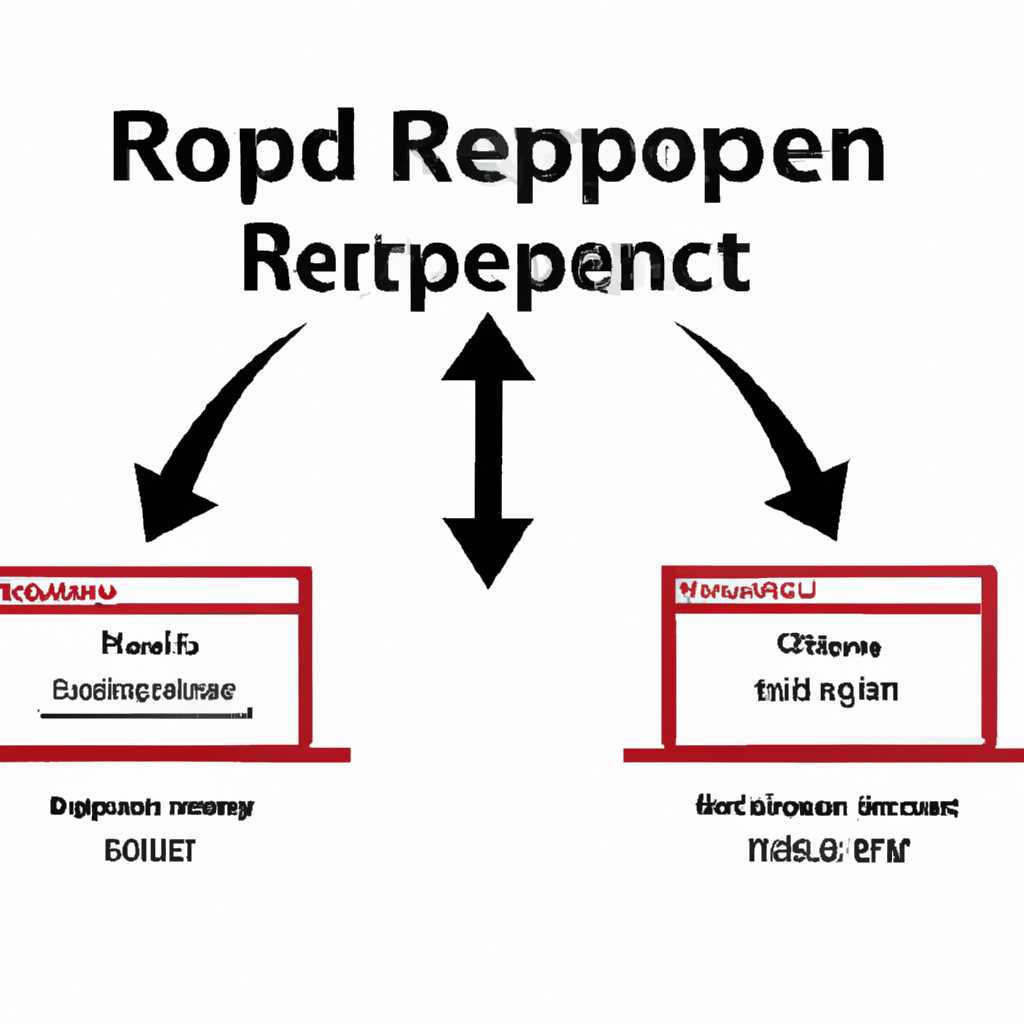- RDP — внутренняя ошибка: причины и решение проблемы
- RDP — внутренняя ошибка: причины и решение
- Проверка настройки протокола RDP
- Проверка настройки сетевых параметров
- Проверка политики группы
- Проверка настроек криптографии
- Проверка журнала событий
- Возможные причины внутренней ошибки RDP
- Как решить проблему внутренней ошибки RDP
- Решение 1: Проверьте сетевое подключение
- 1. Проверьте подключение к сети
- 2. Проверьте настройки сети на удаленном сервере
- 3. Проверьте фаервол и антивирусное ПО
- 4. Проверьте сетевые настройки в Windows
- 5. Перезагрузите сетевое оборудование
- 6. Перенастройка или удаление сохраненных подключений
- Видео:
- RDP клиент- в двух словах.
RDP — внутренняя ошибка: причины и решение проблемы
Ошибка «RDP — произошла внутренняя ошибка» может возникнуть при попытке подключения к компьютеру через удаленный рабочий стол (RDP) в Windows. Эта ошибка может быть вызвана разными причинами, связанными с настройками безопасности, состоянием службы RDP или конфигурацией сервера.
Одной из причин данной ошибки может быть неправильное разрешение подключения к удаленному рабочему столу. В этом случае, чтобы решить проблему, вам следует проверить настройки удаленного подключения на клиентском компьютере. Затем, перезапустите службу удаленного рабочего стола (Remote Desktop service) на сервере, чтобы обновить настройки.
Еще одним возможным решением является проверка наличия политик безопасности, которые могут блокировать подключение по RDP. Для этого вам нужно открыть компьютерные политики на сервере и убедиться, что нет никаких ограничений для подключений по удаленному рабочему столу.
Некоторые пользователи также отметили, что данная ошибка может возникать при использовании клиента SonicWall VPN. В этом случае, решить проблему можно перезапустив службу SonicWall VPN или удалить программное обеспечение SonicWall с компьютера.
Если вы все еще сталкиваетесь с ошибкой «RDP — произошла внутренняя ошибка», то можете попытаться решить проблему с помощью реестра Windows. Для этого откройте редактор реестра, найдите ветку «HKEY_LOCAL_MACHINE\SOFTWARE\Microsoft\Terminal Server Client» и удалите ключ «Default» из подраздела «ClientCache». Затем перезагрузите компьютер и повторите попытку подключения через RDP.
В данной статье мы рассмотрели причины появления ошибки «RDP — произошла внутренняя ошибка» и предложили некоторые варианты действий для ее решения. Следуйте указанным рекомендациям и отмеченным решениям для исправления проблемы подключения к удаленному рабочему столу в Windows.
RDP — внутренняя ошибка: причины и решение
При подключении к удаленному рабочему столу (RDP) может возникнуть внутренняя ошибка, которая мешает успешному установлению соединения. В этом разделе рассмотрим возможные причины данной ошибки и способы ее устранения.
Проверка настройки протокола RDP
Проверьте, что порт, используемый протоколом RDP (по умолчанию 3389), открыт. Если он закрыт, следуйте инструкциям вашего маршрутизатора или брандмауэра для открытия этого порта.
Убедитесь, что служба Remote Desktop Services (termservice) запущена на вашем компьютере и включена автоматическая загрузка службы при старте системы. Это можно сделать в окне «Службы» в панели управления.
Проверка настройки сетевых параметров
Если при подключении к удаленному рабочему столу постоянно возникает внутренняя ошибка, может потребоваться изменение системной настройки MTU (максимальный размер передаваемого пакета данных). Для этого можно использовать PowerShell команду «netsh interface ipv4 show subinterfaces», чтобы узнать текущее значение MTU, и изменить его, используя команду «netsh interface ipv4 set subinterface «Ethernet» mtu=XXXX store=persistent», где XXXX — новое значение MTU.
Также, проверьте конфигурацию вашего маршрутизатора или брандмауэра, чтобы убедиться, что он не блокирует подключения к порту RDP.
Проверка политики группы
Если вы подключаетесь к удаленному рабочему столу в рамках корпоративной сети, возможно, вам нужно изменить групповую политику, разрешающую подключение по RDP. В групповых политиках найдите опцию «Allow users to connect remotely using Terminal Services» и убедитесь, что она включена.
Проверка настроек криптографии
Если приложение RDP вызывает ошибку «Internal Error has occurred» и подключение не удается, это может быть вызвано проблемой с криптографией. В таких случаях попробуйте изменить настройки реестра в следующем ключе: HKEY_LOCAL_MACHINE\SOFTWARE\Microsoft\Windows\CurrentVersion\Policies\System\CredSSP\Parameters и установите значение AllowEncryptionOracle на 2.
Проверка журнала событий
Если вы все еще не можете решить проблему, рекомендуется проверить журнал событий на вашем клиентском компьютере и удаленном сервере. В журнале вы можете найти более подробную информацию об ошибке и возможные пути ее устранения.
Возможные причины внутренней ошибки RDP
При использовании удаленного рабочего стола (RDP) может возникнуть внутренняя ошибка, которая приводит к невозможности подключиться к удаленному компьютеру. Вот некоторые из возможных причин этой ошибки и методы их исправления:
| Причина | Исправление |
| 1. Отключение службы Remote Desktop Services на удаленном компьютере | Включите службу Remote Desktop Services на удаленном компьютере. Для этого найдите команду «services.msc» в меню Пуск, откройте Удаленные службы рабочего стола и убедитесь, что служба «Удаленные рабочие сервисы» включена. |
| 2. Проблемы с сетевым подключением | Проверьте, что сетевое подключение работает корректно. Убедитесь, что сетевой кабель подключен и нет никаких проблем на уровне сети. Также можно попытаться перезапустить компьютер. |
| 3. Неправильная настройка удаленного рабочего стола | Измените настройки удаленного рабочего стола и перейдите к вкладке «Дополнительно». Снимите галочку с опции «Отключение службы Remote Desktop Protocol 8.0», если она установлена. |
| 4. Кэширование изображений на удаленном компьютере | В редакторе групповой политики найдите и откройте настройки «Кэширование изображений и виртуальных каналов» для удаленного рабочего стола. Измените значение на «Постоянное». |
| 5. Проблемы с ip-адресом | Проверьте настройки ip-адреса на компьютере, с которого происходит подключение. Убедитесь, что адрес находится в той же подсети, что и удаленный компьютер. |
| 6. Проблемы с групповой политикой | Проверьте групповую политику на компьютере. Найдите команду «gpedit.msc» в меню Пуск, откройте «Компьютерная конфигурация -> Административные шаблоны -> Удаленные рабочие сервисы -> Удаленные рабочие сеансы -> Отключить возможность подключения через удаленный рабочий стол». Убедитесь, что значение задано как «Не настроено». |
При возникновении ошибки «Произошла внутренняя ошибка» при подключении к удаленному рабочему столу RDP, вы можете пробовать различные варианты действий для ее решения. Следуйте указаниям в этом руководстве и используйте свой опыт, чтобы найти подходящее решение для вашей ситуации.
Как решить проблему внутренней ошибки RDP
Один из возможных способов решить проблему внутренней ошибки RDP — это использование VPN-соединения. Установка VPN позволит установить безопасное подключение к удаленному домену, что поможет избежать некоторых ошибок RDP.
Если вы уже используете VPN-соединение, но все равно возникает ошибка, можно попробовать удалить имеющуюся конфигурацию VPN и создать новую. Для этого откройте командную строку, введите команду «rasphone» и нажмите Enter. Затем найдите в списке подключений свое VPN-соединение и удалите его. После этого создайте новое VPN-соединение с актуальными настройками.
Еще одна возможная причина внутренней ошибки RDP — это неправильная конфигурация удаленных подключений на удаленном рабочем столе. Если вы используете SonicWall или подобную систему, возможно, вам потребуется изменить политику безопасности, чтобы разрешить RDP-подключения. Найдите в SonicWall соответствующую политику безопасности и установите уровень безопасности, позволяющий RDP-соединения.
Также внутренняя ошибка RDP может возникать из-за использования растровых изображений на рабочем столе. Если вы используете растровые изображения на рабочем столе, попробуйте удалить их или заменить на другой тип изображений.
Одним из предложенных способов решения проблемы внутренней ошибки RDP является перенастройка службы удаленных подключений. Найдите в списке служб состояние службы «Удаленные подключения к рабочему столу» и проверьте, запущена ли она. Если служба не запущена, запустите ее, щелкнув правой кнопкой мыши по службе и выбрав «Запустить».
Если ни одно из вышеперечисленных решений не помогло решить проблему внутренней ошибки RDP, следуйте руководству к разрешению этой проблемы предложенному компанией Microsoft.
Решение 1: Проверьте сетевое подключение
Одной из возможных причин внутренней ошибки RDP может быть проблема сетевого подключения. Для решения этой проблемы следует выполнить следующие действия:
1. Проверьте подключение к сети
Убедитесь, что ваш компьютер или устройство, на котором вы подключаетесь к удаленному серверу, имеет работающее подключение к сети. Проверьте кабели, маршрутизаторы и другое оборудование сети, чтобы убедиться, что они работают исправно.
2. Проверьте настройки сети на удаленном сервере
Если вы подключаетесь к удаленному серверу, убедитесь, что настройки сети на сервере правильно сконфигурированы. Проверьте IP-адреса, шлюзы, DNS-серверы и другие сетевые параметры, чтобы убедиться, что они соответствуют вашей сети.
3. Проверьте фаервол и антивирусное ПО
Проверьте настройки файервола и антивирусного программного обеспечения на вашем компьютере и на удаленном сервере. Убедитесь, что они не блокируют подключение RDP. Если нужно, временно отключите антивирусное ПО или добавьте исключения для RDP.
4. Проверьте сетевые настройки в Windows
Откройте «Панель управления» в Windows и перейдите в раздел «Сеть и Интернет». Выберите «Центр управления сетями и общим доступом» и проверьте сетевые настройки. Убедитесь, что нужные подключения включены и настроены корректно.
5. Перезагрузите сетевое оборудование
Если все вышеперечисленные действия не помогли решить проблему, попробуйте перезагрузить маршрутизатор, коммутатор или другое сетевое оборудование, которое вы используете для подключения к сети. Иногда проблемы могут возникать из-за временных сбоев в сетевом оборудовании.
6. Перенастройка или удаление сохраненных подключений
Если вы ранее подключались к удаленному серверу и сохраняли подключение, проблема с RDP может быть вызвана поврежденными настройками сохраненного подключения. В таком случае вам потребуется перенастройка или удаление сохраненного подключения.
- Для перенастройки сохраненного подключения откройте «Панель управления» и найдите раздел «Сеть и Интернет». В разделе «Просмотр сетевых задач» выберите «Центр управления сетями и общим доступом». Затем выберите «Изменение параметров адаптера». Найдите подключение RDP в списке, щелкните правой кнопкой мыши и выберите «Свойства». В открывшемся окне настройте параметры подключения и сохраните изменения.
- Для удаления сохраненного подключения перейдите в «Панель управления» и найдите раздел «Сеть и Интернет». В разделе «Просмотр сетевых задач» выберите «Центр управления сетями и общим доступом». Затем выберите «Изменение параметров адаптера». Найдите подключение RDP в списке, щелкните правой кнопкой мыши и выберите «Удалить».
Выполнив описанные выше действия, вы можете решить проблему с внутренней ошибкой RDP, вызванной проблемами в сети или настройками подключения.
Видео:
RDP клиент- в двух словах.
RDP клиент- в двух словах. by Чисто Вася 4,904 views 2 years ago 4 minutes, 39 seconds