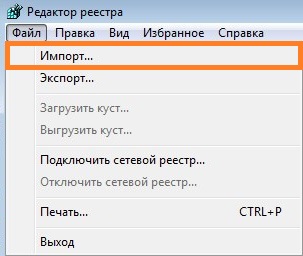- Новый набор инструкций: Как настроить RDP сервер на любой версии Windows при помощи RDP Wrapper
- Что понадобится
- Установка службы удаленных рабочих столов
- Установка и настройка RDP Wrapper
- Установка сервера терминалов в Windows Server 2012 R2
- Шаг 1: Подготовка сервера
- Шаг 2: Активация сервера
- Шаг 3: Настройка удаленного рабочего стола
- Установка лицензий на сервер лицензирования службы удаленных рабочих столов
- Определение сервера лицензирования для службы удаленных рабочих столов
- Настройка пользователей для доступа к удаленному рабочему столу
- Подключение к серверу терминалов
- 1. Проверка наличия подключения и правила фаервола
- 2. Подключение к удаленному рабочему столу
- 3. Ввод учетных данных
- 4. Появление рабочего стола
- 5. Разрыв соединения и завершение работы
- Оглавление
- Смотрите также
- 1. Документация от Microsoft
- 2. RDP Wrapper
- 3. Инструменты администратора сервера
- 4. Помощь с публичных форумов и ресурсов
- Информация о программе
- Видео:
- 🐝 Bee Swarm Guides: How To Setup 2 Macros on 1 PC (RDP)
Новый набор инструкций: Как настроить RDP сервер на любой версии Windows при помощи RDP Wrapper
В этой статье мы рассмотрим, как создать и настроить RDP сервер на любой версии Windows с помощью RDP Wrapper. RDP (Remote Desktop Protocol) позволяет пользователям удаленно подключаться к рабочему столу другого компьютера и работать с ним, как будто они находятся в одной комнате.
Для начала установки и настройки RDP сервера нам потребуется скачать RDP Wrapper с официальной страницы проекта. Установка достаточно проста, вам нужно только запустить скачанный файл и следовать инструкциям установщика. После успешной установки, RDP Wrapper добавится к списку служб в Диспетчере задач Windows.
Далее нам нужно активировать удаленное рабочее подключение на сервере. Для этого мы переходим в меню «Пуск», затем «Панель управления» и выбираем «Система». В открывшемся окне выбираем вкладку «Удаленный доступ» и отмечаем пункт «Разрешить подключение к этому компьютеру».
После того как удаленное подключение будет успешно активировано, мы можем приступить к настройке RDP сервера. Для этого мы запускаем Диспетчер задач, переходим на вкладку «Службы» и ищем службу «Remote Desktop Services». Если служба не запущена, мы жмем на кнопку «Запустить службу».
Что понадобится
Для создания и настройки RDP сервера на любой версии Windows с помощью RDP Wrapper, вам понадобятся следующие инструменты и материалы:
- Компьютер или сервер с Windows, на котором вы хотите настроить RDP сервер.
- Установленная операционная система Windows (версия может быть любой, начиная с Windows XP и выше).
- Файл программы RDP Wrapper, которую можно скачать с официальной страницы проекта или из архива статьи.
- Права администратора на компьютере или сервере.
Также, перед настройкой RDP сервера, убедитесь что на вашей операционной системе включено удаленное подключение к компьютеру. Это можно сделать следующим образом:
- На Windows 7 или Windows Server 2008 R2: откройте меню «Пуск», выберите «Панель управления», затем «Система и безопасность», и в разделе «Система» нажмите на ссылку «Удаленный доступ к компьютеру». В появившемся окне установите галочку напротив пункта «Разрешить подключение к этому компьютеру».
- На Windows 8, 8.1 или Windows Server 2012/2012 R2: откройте меню «Пуск», введите «Параметры удаленного рабочего стола» и выберите соответствующий результат. В появившемся окне выберите пункт «Разрешить подключения с любых компьютеров» (для доступа с компьютера с любой версией Windows) или «Разрешить подключения только с компьютерах с использованием службы аутентификации сети совместимых рабочих столов» (для доступа только с компьютеров с Windows 7 или выше).
После успешной настройки удаленного доступа к компьютеру, вы можете приступить к установке и настройке RDP сервера с помощью RDP Wrapper.
Установка службы удаленных рабочих столов
Для правильной настройки удаленного рабочего стола (RDP) на вашем сервере Windows вам понадобится установить службу удаленных рабочих столов. В этом разделе я расскажу вам, как это сделать.
Шаг 1: Установка компонентов удаленного рабочего стола
- Нажмите правой кнопкой мыши на кнопке «Пуск» и выберите «Панель управления».
- В окне «Панель управления» выберите «Программы» и затем «Включение или отключение компонентов Windows».
- В появившемся окне «Компоненты Windows» найдите раздел «Remote Desktop Services» (если у вас Windows 10 или Windows Server 2016, называется «Remote Desktop Services») и щелкните на нем.
- Убедитесь, что выбраны следующие компоненты:
- Remote Desktop Session Host
- Remote Desktop Licensing
- Remote Desktop Licensing Diagnoser
- Remote Desktop Connection Broker
- Remote Desktop Gateway
- Щелкните «OK», чтобы закрыть окно «Компоненты Windows» и подключить выбранные компоненты.
- Для завершения установки может потребоваться перезагрузка компьютера.
Шаг 2: Настройка службы удаленных рабочих столов
- После установки компонентов удаленного рабочего стола откройте «Диспетчер серверов».
- В диспетчере серверов выберите «Диспетчер служб удаленных рабочих столов».
- Щелкните правой кнопкой мыши на имени вашего сервера и выберите «Настройка уровней лицензирования».
- В окне настройки уровней лицензирования выберите «Установка сервера лицензий» и нажмите «Далее».
- В мастере лицензирования выберите тип лицензий, соответствующий вашему случаю, и перейдите к следующему шагу.
- Введите информацию о лицензии, если это требуется, и продолжайте следовать инструкциям мастера.
- По завершении установки лицензий служба удаленных рабочих столов будет успешно настроена на вашем сервере.
Теперь у вас должно быть настроено правильное подключение удаленного рабочего стола на вашем сервере Windows. Пользователи с правами администратора и выбранные пользователи смогут подключаться к серверу с помощью программы удаленного рабочего стола или других терминалов.
Установка и настройка RDP Wrapper
Для создания RDP сервера на Windows можно воспользоваться инструментом RDP Wrapper, который позволяет подключаться к компьютеру удаленно через RDP. В данной статье будет рассмотрена установка и настройка RDP Wrapper на любой версии Windows.
Чтобы установить RDP Wrapper, воспользуйтесь следующими шагами:
- Загрузите архив с RDP Wrapper с официального сайта.
- Распакуйте загруженный архив в удобное место на вашем компьютере.
- Запустите установку RDP Wrapper как администратор.
- Во время установки RDP Wrapper будет предложено выполнить проверку наличия необходимых компонентов. Если все компоненты присутствуют, проверка произойдет успешно. Если какие-то компоненты отсутствуют, необходимо установить их вручную.
- После успешной установки RDP Wrapper запустите
psexec.exeс правами администратора. - Откройте командную строку с помощью команды
cmd. - Перейдите в папку с распакованным RDP Wrapper и запустите файл
install.batкак администратор.
Данная процедура активирует RDP Wrapper и устанавливает необходимые правила для доступа к рабочему столу пользователей. После успешной установки и активации RDP Wrapper вы сможете подключиться к вашему компьютеру по RDP с помощью любого клиента RDP.
Установка сервера терминалов в Windows Server 2012 R2
Для установки сервера терминалов на Windows Server 2012 R2 необходимо выполнить некоторые шаги. В этой статье мы рассмотрим процесс установки и настройки сервера терминалов.
Шаг 1: Подготовка сервера
Перед началом установки убедитесь, что на сервере установлена серверная версия Windows Server 2012 R2 и все необходимые роли и компоненты включены.
Для этого откройте «Серверный менеджер» и выберите пункт «Управление» в левой панели. В открывшемся меню выберите «Установка ролей и компонентов».
В появившемся окне выберите сервер, на котором хотите установить сервер терминалов, и нажмите «Далее».
Выберите роль «Сервер терминалов» и установите все необходимые компоненты, если они еще не установлены. Подтвердите установку, следуя дальнейшим инструкциям.
Шаг 2: Активация сервера
После завершения установки перейдите к активации сервера терминалов. Для этого откройте «Серверный менеджер» и выберите пункт «Установка ролей и компонентов» в левой панели.
В появившемся окне перейдите к разделу «Установка Server лицензий». Нажмите кнопку «Активировать» в верхней панели.
Выберите «Сервер терминалов» и введите ключ лицензии, если он есть. Если у вас нет ключа, вы можете использовать функцию оценки на 180 дней.
Нажмите «Далее» и подтвердите активацию. После успешной активации сервер терминалов будет готов к использованию.
Шаг 3: Настройка удаленного рабочего стола
Для настройки удаленного рабочего стола откройте «Серверный менеджер» и выберите пункт «Удаленные рабочие столы».
В открывшемся окне нажмите правой кнопкой мыши на сервере и выберите «Изменить параметры доступа к рабочим столам».
В появившемся окне выберите нужные параметры доступа. Например, вы можете разрешить доступ только для определенных пользователей или групп.
Нажмите «ОК», чтобы сохранить изменения. Теперь удаленный рабочий стол будет доступен для указанных пользователей или групп.
| Справочная информация | |
|---|---|
| Имя хоста | psexec.exe |
| Тип лицензии | Удаленные рабочие столы |
| Количество лицензий | 2 |
| Пользователи | Доступные пользователям |
| Параметры | Смотрите статью для проверки требований |
Теперь ваш сервер терминалов готов к использованию. Следуйте указанным параметрам и требованиям для обеспечения правильной настройки и использования удаленных рабочих столов.
Установка лицензий на сервер лицензирования службы удаленных рабочих столов
Для правильной работы службы удаленных рабочих столов вам потребуется установить лицензии на сервер лицензирования. В этом разделе мы покажем, как выполнить эту задачу.
Перед началом процесса установки лицензий необходимо выполнить определенные шаги. Проверьте, что у вас есть права доступа к реестру сервера, на котором установлен удаленный рабочий стол. Также имейте в виду, что у вас должно быть соответствующее разрешение от вашей организации на установку и использование лицензий.
1. Войдите на сервер удаленного рабочего стола. Затем нажмите «Ctrl + Alt + Delete» и выберите «Диспетчер задач».
2. В Диспетчере задач выберите «Файл» и затем «Запустить новую задачу».
3. Введите «regedit» в строке «Открыть» и нажмите «ОК». Это откроет Редактор реестра.
4. В Редакторе реестра перейдите к следующему пути: HKEY_LOCAL_MACHINE\SYSTEM\CurrentControlSet\Control\Terminal Server\RCM\GracePeriod.
5. Щелкните правой кнопкой мыши на ключе «Default» в правой панели и выберите «Удалить».
6. Закройте Редактор реестра.
Теперь можно приступить к установке лицензий на сервер лицензирования.
1. Откройте страницу управления лицензиями RDP на сервере удаленного рабочего стола, перейдя по следующему пути в браузере: http://localhost:8080.
2. Нажмите на вкладку «Найти лицензии», чтобы найти доступные лицензии.
3. Введите серийный номер лицензий в поле ввода на странице. Затем нажмите «Перейти», чтобы найти доступные лицензии.
4. Если указанный серийный номер действителен, то он будет найден на сервере лицензирования и вы увидите его в списке лицензий на странице.
5. Чтобы активировать найденные лицензии, выберите нужные лицензии в списке и нажмите на кнопку «Активировать выбранные».
6. После успешной активации лицензий вы увидите их в списке активированных лицензий на странице управления лицензиями.
Теперь у вас настроено правильное лицензирование для сервера удаленного рабочего стола, и пользователи смогут получить доступ к удаленным рабочим столам в вашей организации.
Определение сервера лицензирования для службы удаленных рабочих столов
В данной статье рассмотрим настройку сервера лицензирования для службы удаленных рабочих столов на любой версии Windows. Для этого нам понадобится использовать роль Remote Desktop Licensing Manager (диспетчер лицензий для удаленных рабочих столов) и установочные компоненты RDP Wrapper.
Итак, для начала нужно установить компоненты RDP Wrapper на сервер. Скачать программу psexec.exe можно с официального сайта Microsoft. После этого распаковываем архив и переходим к установке.
Далее, открываем диспетчер сервера (Server Manager) и включаем необходимые роли. Для этого выбираем в меню «Управление» пункт «Добавить роли и компоненты». В появившемся окне выбираем сервер, на котором будем настраивать подключение к удаленному рабочему столу. Затем нажимаем «Далее».
В следующем окне выбираем «Роли» и ставим галочки около «Администрирование удаленного рабочего стола» и «Услуга удаленных рабочих столов». Затем продолжаем нажатием «Далее». В случае, если данный сервер является контроллером домена, появится предупреждение о возможных проблемах с функционированием, но для настройки RDP оно не играет роли и его можно проигнорировать. Далее выбираем пункт «Автоматическое указание ролей» и нажимаем «Далее».
В новом окне диспетчера сервера выбираем «Роли» и затем «Remote Desktop Services» (Службы удаленных рабочих столов). Выбираем «Управление» и «Переключатель ролей». На этом этапе можно наблюдать информацию о наличии сервера лицензий в организации, а также выполнять диагностику системы.
Для определения сервера лицензий переходим на вкладку «Узел лицензий». Здесь необходимо выбрать опцию «Установка программы-клиента или сервера лицензий» и нажать «Далее».
В появившемся окне вводим имя сервера, на котором будет устанавливаться сервер лицензий, и жмем «Добавить». После этого выбираем сервер лицензий из списка и нажимаем «Далее». Теперь нужно указать путь к распакованным ранее компонентам RDP Wrapper, выбрав опцию «Использовать путь» и указав место их расположения.
После завершения настройки сервера лицензий необходимо проверить его работу. Для этого открываем диспетчер сервера и переходим в раздел «Remote Desktop Services» (Службы удаленных рабочих столов). Затем выбираем «Серверы лицензий» и «Уже выбранные». Если все настройки выполнены правильно, то в списке появятся выбранные серверы лицензий.
Теперь можно приступить к подключению к удаленному рабочему столу. Для этого открываем программу Remote Desktop Connection (Подключение к удаленному рабочему столу) и вводим данные для подключения. В поле «Имя компьютера» вводим IP-адрес или имя удаленного компьютера. Нажимаем «Подключиться». Вводим учетные данные и нажимаем «ОК».
После этого должно появиться окно с рабочим столом удаленного компьютера. Теперь можно использовать удаленный рабочий стол с полными правами доступа.
Настройка пользователей для доступа к удаленному рабочему столу
Для того чтобы разрешить доступ пользователей к удаленному рабочему столу на нашем RDP сервере, нам понадобится настройка пользователей и учетных записей Windows.
1. В Windows Server открываем «Диспетчер сервера» (Server Manager), выбираем «Tools» (Сервисы) в меню и запускаем «Пользователи и группы локального компьютера» (Local Users and Groups).
2. В появившемся окне выбираем «Пользователи» (Users), затем правой кнопкой мыши кликаем «New User» (Новый пользователь).
3. Вводим информацию о новом пользователе (имя, пароль, описание), выбранные роли и нажимаем «ОК» для завершения создания.
4. Далее необходимо активировать учетную запись пользователя. Для этого нам понадобится инструмент «Лицензии Terminal Services Licensing» (Terminal Services Licensing), который можно скачать из сервисного центра Microsoft.
5. Устанавливаем и запускаем программу «Лицензии Terminal Services Licensing» на нашем сервере. В программе выбираем «Tool» (Средства), а затем «Server Diagnoser» (Диагностика сервера).
6. В появившемся окне «Server Diagnoser» выбираем «Activate Server» (Активировать сервер) и следуем инструкциям для активации сервера лицензий.
7. Теперь можно перейти к настройке удаленного рабочего стола. Открываем «Диспетчер сервера» (Server Manager) и выбираем «Remote Desktop Services» (Удаленные службы рабочего стола) в меню слева.
8. В открывшемся меню выбираем «Диспетчер лицензий TS» (TS Licensing Manager), который позволяет нам управлять лицензиями для удаленного рабочего стола.
9. В «Диспетчере лицензий TS» выбираем «Узел лицензий» (License Node) и кликаем правой кнопкой мыши, выбираем «Мастер установки» (Install License Wizard). Следуем инструкциям мастера для установки лицензий для удаленного рабочего стола.
10. Теперь у нас есть настроенные пользователи и установленные лицензии для доступа к удаленному рабочему столу. Пользователи смогут подключаться к серверу по удаленному рабочему столу и использовать его функционал.
Подключение к серверу терминалов
Для подключения к серверу терминалов необходимо выполнить ряд шагов, чтобы убедиться в успешной настройке и работоспособности.
1. Проверка наличия подключения и правила фаервола
В диспетчере служб удаленного рабочего стола можно проверить сеансы (session), которые подключены к серверу. Также необходимо убедиться, что правило фаервола для удаленного рабочего стола (RDP) настроено правильно.
2. Подключение к удаленному рабочему столу
Для подключения к удаленному серверу терминалов нужно открыть программу «Подключение к удаленному рабочему столу» на вашем рабочем компьютере (можно найти в меню «Пуск», в папке «Аксессуары»).
В окне «Подключение к удаленному рабочему столу» введите имя хоста (IP-адрес или доменное имя сервера) и нажмите кнопку «Подключить».
3. Ввод учетных данных
После подключения к серверу терминалов вам будет предложено ввести учетные данные: имя пользователя и пароль. Введите данные и нажмите «ОК».
4. Появление рабочего стола
После успешной аутентификации на сервере терминалов появится удаленный рабочий стол, где вы сможете работать так же, как на локальном компьютере.
5. Разрыв соединения и завершение работы
Для разрыва подключения к серверу терминалов можно нажать кнопку «Отключиться» в верхнем меню окна удаленного рабочего стола. При завершении работы на сервере терминалов необходимо закрыть все программы и сеансы работы, а затем нажать кнопку «Завершение работы» или «Выключение» в меню «Пуск».
Теперь вы знаете, как подключиться к серверу терминалов и работать удаленно с удаленного рабочего стола.
| Средство | Описание |
|---|---|
| Диагностика | При возникновении проблем с подключением к серверу терминалов можно использовать средство «Диагностика» (Remote Desktop Diagnoser), которое позволяет просмотреть и исправить настройки сети и полномочий доступа. |
| Лицензии | В режиме удаленного рабочего стола на Windows Server 2012 и более поздних версиях серверных операционных систем требуется наличие лицензий для подключения нескольких удаленных сеансов одновременно. Для настройки лицензирования следует обратиться к документации на сервер. |
Оглавление
1. Установка Windows Server 2012 R2
2. Активация сервера
3. Установка и настройка RDP Wrapper
4. Добавление пользователей и настройка доступа
5. Подключение к удаленному рабочему столу
6. Проверка и диагностика RDP сервера
7. Лицензирование RDP сервера на нескольких рабочих столах
Смотрите также
При настройке RDP сервера на Windows сервере могут возникнуть различные сложности или вопросы. Для их решения и получения дополнительной информации рекомендуется обратить внимание на следующие ресурсы:
1. Документация от Microsoft
На официальном веб-сайте Microsoft вы можете найти полную документацию по созданию и настройке RDP сервера для различных версий Windows. Здесь вы найдете все необходимые сведения о требованиях, установке, настройке правил доступа и многом другом.
2. RDP Wrapper
RDP Wrapper — это открытый проект, предоставляющий возможность подключения нескольких пользователей к удаленным рабочим средам на Windows Server и Windows Desktop Editions. Если у вас возникли проблемы с установкой или настройкой RDP сервера с помощью RDP Wrapper, обратитесь к документации проекта и форумам пользователей, где можно найти ответы на множество вопросов.
3. Инструменты администратора сервера
Установленные инструменты администратора сервера предлагают множество возможностей для управления и настройки удаленного рабочего стола. Воспользуйтесь инструментами, такими как Диспетчер сервера и Службы терминалов, чтобы получить доступ к дополнительным функциям и параметрам настройки.
- Диспетчер сервера позволяет управлять ролями и функциями сервера, настраивать пользовательские права доступа, активировать или деактивировать роли и многое другое.
- Службы терминалов предоставляют возможности управления службами терминалов, установки лицензий и настройки параметров подключения для удаленных рабочих сред.
4. Помощь с публичных форумов и ресурсов
Если вы не смогли решить свою проблему или найти ответ на свой вопрос с помощью предыдущих ресурсов, обратитесь к публичным форумам и ресурсам, посвященным вопросам настройки удаленного рабочего стола на Windows серверах. Здесь вы сможете задать свой вопрос и получить помощь от опытных пользователей и специалистов.
Информация о программе
В этом разделе вы найдете информацию о программе для создания и настройки RDP сервера на любой версии Windows с помощью RDP Wrapper.
- Ваш сервер может быть установлен под учетной записью пользователя администратора или с правами администратора.
- RDP Wrapper — это средство, которое позволяет подключаться к серверу удаленного рабочего стола (RDP) на Windows системе, не имеющей поддержки официального сервера терминалов.
- С помощью RDP Wrapper вы сможете подключаться к серверу удаленного рабочего стола с любого компьютера в сети, не только в пределах локальной сети, но и из интернета.
- В данной программе есть также возможность установки ограничений на число пользователей, которые смогут одновременно подключаться к RDP серверу.
- При установке RDP Wrapper необходимо учитывать особенности лицензирования Windows, чтобы успешно активировать RDP сервер.
В начальной странице программы вы можете найти информацию о версии программы и параметры, настроенные для вашего RDP сервера.
В случае возникновения проблем с подключением к RDP серверу или его работой, вы можете использовать встроенные средства диагностики и настройки, расположенные на странице программы.
Для установки RDP сервера на вашем сервере Windows воспользуйтесь инструкцией в данной статье. Начните с установки необходимых ролей и функций на вашем сервере, используя Серверный диспетчер ролей или PowerShell.
После завершения установки ролей и функций распаковываем архив с программой RDP Wrapper и запускаем файл RDPWInst.exe от имени администратора. Нажимаем на кнопку «Install» для установки и активации RDP Wrapper.
Дополнительная информация о настройке и использовании RDP сервера на Windows системе можно найти в документации Windows и на официальном сайте Microsoft.
Видео:
🐝 Bee Swarm Guides: How To Setup 2 Macros on 1 PC (RDP)
🐝 Bee Swarm Guides: How To Setup 2 Macros on 1 PC (RDP) by Xyriocs’ Bee Swarm Advice 6,055 views 1 month ago 3 minutes, 29 seconds