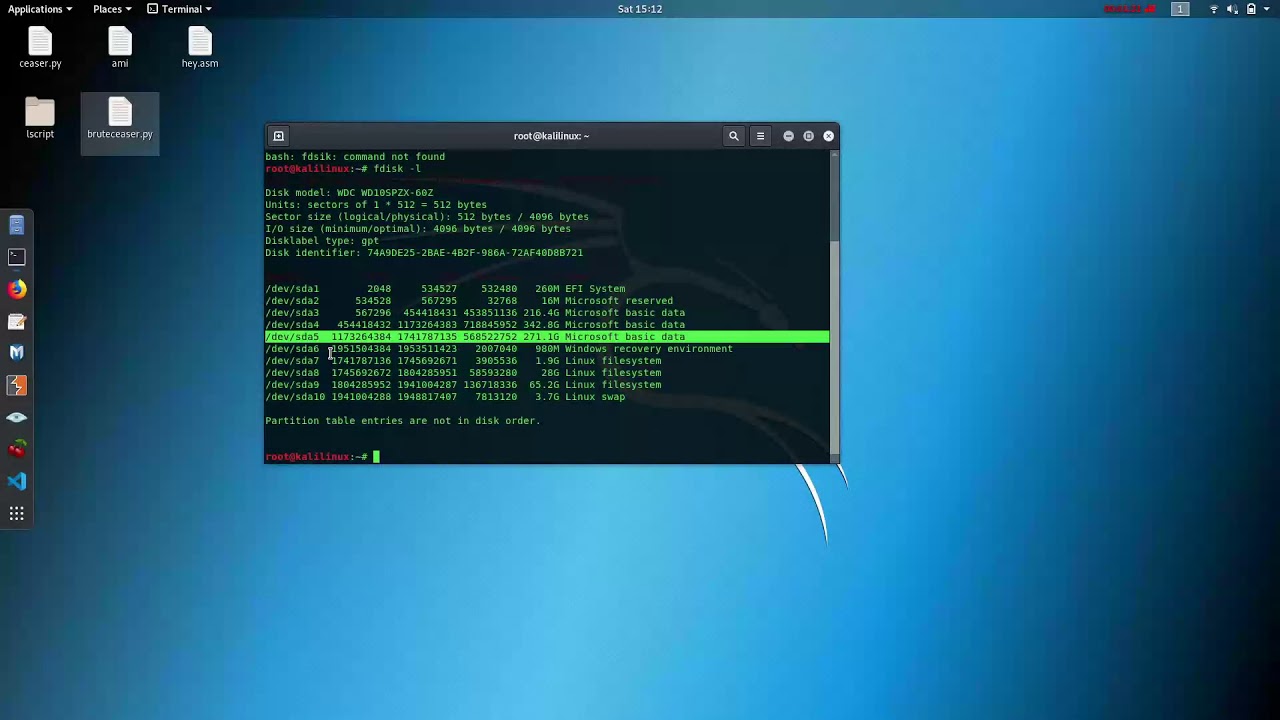- Исправление ошибки Read-Only File System при создании каталога mkdir на MacOS
- Решение проблемы Read-Only File System при команде mkdir на MacOS
- Шаги по исправлению ошибки Read-Only File System на MacOS
- Шаг 1: Проверьте файловую систему
- Шаг 2: Проверьте разрешения
- Шаг 3: Подключите внешний диск
- Решение проблемы Read-Only File System при удалении файлов
- 1. Проверьте целостность диска
- 2. Проверьте права доступа к файлам и дискам
- 3. Попробуйте перемонтировать диск
- Вопрос-ответ: Что делать, если возникла ошибка Read-Only File System?
- Как исправить ошибку Read-Only File System при подключении внешнего диска?
- 1. Проверьте целостность внешнего диска
- 2. Отключите системную защиту integrity
- 3. Проверьте разрешения на запись
- 4. Запустите команду для изменения записи на диске
- Как разрешить запись на корневой раздел в macOS Big Sur и выше?
- Ответы и рекомендации
- Проверьте права доступа к директории
- Проверьте монтирование томов
- Проверьте наличие разделов в системе
- Проверьте настройки защиты системы
- Видео:
- How to enable read & write permissions on a read only hard drive/SSD on Mac
Исправление ошибки Read-Only File System при создании каталога mkdir на MacOS
Одним из сценариев, с которым могут столкнуться пользователи MacOS, является ошибка Read-Only File System при попытке выполнить команду mkdir. Эта ошибка указывает на то, что система не дает возможность создавать новые файлы или директории в указанном расположении. Однако, существуют определенные шаги, которые вы можете предпринять, чтобы решить эту проблему.
Во-первых, удостоверьтесь, что вы уверены в том, что действительно имеете соответствующие права доступа и разрешения для выполнения желаемой операции. Часто проблема может возникать из-за некорректных настроек прав доступа.
Если вы используете MacOS Catalina или более позднюю версию, вам нужно будет добавить дополнительные шаги для изменения разрешений. Так, чтобы сделать диск или раздел writeable, выполните следующие действия:
- Откройте «Настройки» («System Preferences») и перейдите на вкладку «Security & Privacy».
- В нижней части окна нажмите на кнопку «Unlock».
- На экране появится предупреждение с запросом вашего пароля или Touch ID для разблокировки изменений.
- После разблокировки вам будет показано диалоговое окно с файлами, доступными на запись.
- Выберите необходимый файл или папку и нажмите кнопку «+» ниже картины.
- Укажите пользователя или группу пользователей, которым вы хотите разрешить запись.
- Нажмите кнопку «Select» и закройте окно.
- Теперь вы должны иметь разрешение на запись в выбранном файле или папке.
Если у вас установлена предыдущая версия MacOS или приведенный выше вариант не сработал, вам, возможно, понадобится выполнить несколько дополнительных шагов. Введите следующую команду в терминале без кавычек: «sudo fsck_hfs -fy /». Для выполнения данной операции потребуются права администратора и пароль вашего аккаунта.
После ввода команды в терминале нажмите клавишу Enter. Система начнет сканирование и исправление ошибок на диске. Вам может потребоваться некоторое время для завершения этого процесса.
Когда выполнение команды fsck_hfs завершено, перезагрузите ваш компьютер. После перезагрузки проверьте, исправилась ли ошибка Read-Only File System. Если все работает нормально, вы снова можете создавать новые файлы и директории.
Теперь вы знаете, как исправить ошибку Read-Only File System при выполнении команды mkdir на MacOS. Следуйте вышеприведенным шагам в зависимости от вашей версии операционной системы, чтобы разрешить запись на нужном вам диске или разделе.
Если вы по-прежнему сталкиваетесь с этой проблемой или у вас есть другие вопросы, пожалуйста, ознакомьтесь с официальной справочной документацией или зайдите на соответствующие форумы и сообщества для получения более подробной информации и ответов на свои вопросы.
Решение проблемы Read-Only File System при команде mkdir на MacOS
Ошибка Read-Only File System может возникать при выполнении команды mkdir на MacOS, когда файловая система устройства находится в режиме только для чтения. Это может быть вызвано различными факторами, такими как повреждение диска или неправильные настройки разрешений.
Чтобы исправить эту проблему, вам потребуется выполнить несколько команд в терминале. Вот что нужно сделать:
Шаг 1: Проверка диска на наличие ошибок
Первым шагом нужно убедиться, что ваш диск не поврежден. В терминале введите команду diskutil info /, чтобы получить информацию о диске и найти его имейл. Затем выполните команду sudo fsck_hfs -fy /dev/diskXsY, заменив «diskXsY» на имейл вашего диска.
Шаг 2: Примонтируйте диск в режиме чтения и записи
После проверки диска на ошибки, вам нужно примонтировать его в режиме чтения и записи. Для этого введите команду sudo mount -uw / в терминале.
Шаг 3: Создание нового каталога
Теперь вы можете попробовать выполнить команду mkdir для создания нового каталога. Введите sudo mkdir /path/to/directory, заменив «/path/to/directory» на путь к каталогу, который вы хотите создать.
После выполнения этих команд вы должны успешно создать новый каталог без ошибки Read-Only File System. Если проблема все еще не решена, то возможно, вам потребуется выполнить дополнительные действия или обратиться к специалистам Apple.
Надеемся, эта информация была полезна для вас. Если у вас есть какие-либо вопросы, не стесняйтесь задавать их в комментариях.
Шаги по исправлению ошибки Read-Only File System на MacOS
Ошибка Read-Only File System может возникать на устройствах MacOS, когда файловая система находится в режиме только для чтения. Это означает, что вы не можете создавать новые директории или изменять файлы на данном диске или томе. В этой статье мы рассмотрим несколько шагов, которые помогут вам исправить эту ошибку.
Шаг 1: Проверьте файловую систему
Первым делом вам следует проверить файловую систему и убедиться, что она не является «только для чтения». Вы можете сделать это следующим образом:
- Откройте Finder и найдите диск или том, на котором возникает проблема.
- Нажмите правой кнопкой мыши на данный диск или том и выберите «Get Info» (Информация).
- В открывшемся окне найдите поле «Format» (Формат) и убедитесь, что он не отображает «Read-Only» (Только чтение).
Шаг 2: Проверьте разрешения
Если ваша файловая система отображается как «Read-Only», следующим шагом будет проверка разрешений на диске или томе. Вы можете это сделать следующим образом:
- Откройте Finder и найдите диск или том, на котором возникает проблема.
- Нажмите правой кнопкой мыши на данный диск или том, выберите «Get Info» (Информация) и перейдите на вкладку «Sharing & Permissions» (Общий доступ и разрешения).
- Убедитесь, что в разделе разрешений стоит флажок «Read & Write» (Чтение и запись) для вас и всех других пользователей.
Шаг 3: Подключите внешний диск
Если ваши собственные диски все еще отображаются как «Read-Only», то может быть полезным попытаться подключить внешний диск и выполнить на нем некоторые действия. Следуйте этим шагам:
- Подключите внешний диск к вашему Mac.
- Again, откройте Finder и найдите данные на внешнем диске.
- Нажмите правой кнопкой мыши на данный диск или том и выберите «Get Info» (Информация).
- Proced, перейдите на вкладку «Sharing & Permissions» (Общий доступ и разрешения).
- Проверьте, что флажок «Read & Write» (Чтение и запись) установлен для вас и всех других пользователей.
Если все вышеперечисленные шаги не помогли исправить ошибку Read-Only File System, то наиболее вероятно, что проблема крылась в более серьезной проблеме. В этом случае рекомендуется обратиться за помощью на официальный сайт поддержки Apple или сообществу пользователей на форумах Apple.
Решение проблемы Read-Only File System при удалении файлов
Ошибка «Read-Only File System» может возникнуть, когда вы пытаетесь удалить файлы на MacOS. Эта ошибка указывает на то, что файловая система вашего компьютера доступна только для чтения, что ограничивает ваши возможности изменять, удалять или создавать файлы.
Если вы столкнулись с этой проблемой, есть несколько способов ее решения.
1. Проверьте целостность диска
Иногда проблема может возникнуть из-за повреждения файловой системы. Чтобы проверить целостность диска, выполните следующие шаги:
- Откройте «Terminal». Это можно сделать, нажав на значок «Terminal» в папке «Утилиты» или воспользовавшись функцией поиска.
- Введите команду
fsck_hfs -fy /и нажмите клавишу «Return». - Дождитесь завершения проверки диска.
- Перезапустите компьютер и проверьте, исправилась ли проблема.
2. Проверьте права доступа к файлам и дискам
Если файловая система на диске в режиме «Read-Only», проверьте права доступа к файлам и дискам. Для этого выполните следующие действия:
- Откройте «Finder» и найдите файлы или диск, к которому у вас нет доступа.
- Нажмите правой кнопкой мыши на файле или диске и выберите «Получить информацию».
- Убедитесь, что раздел «Общий доступ» показывает «Чтение и запись» для всех пользователей.
- Если раздел «Общий доступ» показывает «Только чтение», нажмите на замок, чтобы разрешить изменение настроек.
- Включите опцию «Чтение и запись» для всех пользователей.
3. Попробуйте перемонтировать диск
Если файловая система все еще работает в режиме «Read-Only», попробуйте перемонтировать диск. Для этого выполните следующие шаги:
- Откройте «Terminal».
- Введите команду
sudo mount -uw /и нажмите клавишу «Return». При этом вам может потребоваться ввести пароль. - Подождите, пока команда выполнится.
- Перезапустите компьютер и проверьте, исправилась ли проблема.
Если эти решения не решили проблему, возможно, ваши файлы находятся на защищенном разделе или имеют скрытые атрибуты, которые предотвращают их удаление. В таком случае вам может потребоваться обратиться за помощью к специалисту или поискать дополнительные ответы в сообществах и форумах.
Вопрос-ответ: Что делать, если возникла ошибка Read-Only File System?
Ошибка «Read-Only File System» означает, что файловая система доступна только для чтения, и нельзя создавать новые файлы или изменять существующие. Вот несколько возможных решений проблемы:
-
Перезагрузите компьютер: Некоторые пользователи сообщают, что после перезагрузки ошибка исправлена и файловая система снова доступна для записи.
-
Проверьте диск на наличие ошибок: Запустите Утилиты Дисков и выберите диск, на котором возникла ошибка. Нажмите кнопку «Проверить диск» и дождитесь окончания процесса. Если будут найдены ошибки, Утилиты Дисков попытаются их исправить.
-
Ищите ответы на форумах поддержки Apple: Некоторые пользователи сообщают, что они нашли решение проблемы, следуя инструкциям на форуме или на официальном сайте поддержки Apple.
-
Попробуйте изменить права доступа: Откройте Finder, перейдите в папку /Library/Preferences и найдите файл com.elitemacx86. Удалите или переименуйте этот файл. Затем перезагрузите компьютер и проверьте, исправилась ли ошибка.
-
Отключите защиту файловой системы: Если все остальное не помогло, попробуйте отключить защиту файловой системы (System Integrity Protection или SIP). Для этого выполните следующие шаги:
- Перезагрузите компьютер, нажимая и держа клавишу Command (⌘) + R, чтобы загрузиться в режиме восстановления macOS.
- В окне выбора языка выберите язык и нажмите «Продолжить».
- В верхней панели выберите «Утилиты» и затем «Терминал».
- В окне Терминала введите команду «csrutil disable» и нажмите клавишу «Ввод».
- Перезагрузите компьютер.
Если ни одно из вышеперечисленных решений не помогло, возможно, стоит обратиться за помощью к специалисту или искать другие ресурсы и форумы, где пользователи могут предложить свои собственные решения.
Как исправить ошибку Read-Only File System при подключении внешнего диска?
Ошибка Read-Only File System возникает, когда попытка записи на внешний диск или флеш-накопитель приводит к ошибке доступа из-за того, что файловая система в режиме только для чтения. Эта статья предоставляет решение для исправления этой ошибки на MacOS.
1. Проверьте целостность внешнего диска
Перед тем, как приступить к исправлению ошибки, рекомендуется проверить целостность внешнего диска. Вы можете сделать это, используя встроенную утилиту fsck_hfs. Введите следующую команду в Терминале:
sudo fsck_hfs -fy /dev/disk1Вместо /dev/disk1 укажите путь к вашему внешнему диску.
2. Отключите системную защиту integrity
Для исправления ошибки Read-Only File System вам необходимо отключить системную защиту целостности файловой системы. Выполните следующие шаги:
- Перезагрузите ваш Mac и нажмите и удерживайте клавишу
Command + R, чтобы войти в режим восстановления. - На панели меню выберите «Utilities» и затем «Terminal».
- В Терминале введите следующую команду:
csrutil disableНажмите клавишу Enter и перезагрузите Mac.
3. Проверьте разрешения на запись
Убедитесь, что внешний диск или флеш-накопитель имеют права на запись. Для этого выполните следующие шаги:
- Откройте «Finder» и найдите внешний диск в разделе «Devices».
- Нажмите правой кнопкой мыши на названии диска и выберите «Get Info».
- В окне информации о диске убедитесь, что «Sharing & Permissions» раздел показывает, что у вас есть права на запись.
- Если вы не имеете прав на запись, нажмите на замок и введите имя и пароль администратора, чтобы разрешить изменение прав доступа.
4. Запустите команду для изменения записи на диске
Если вы по-прежнему не можете записать на внешний диск, попробуйте выполнить следующую команду в Терминале:
sudo mount -uw /Эта команда разрешит запись на весь диск.
После выполнения этих шагов вы должны быть в состоянии записывать на внешний диск или флеш-накопитель без ошибки Read-Only File System.
Примечание: Если после перезагрузки ваш Mac включена системная защита целостности, вам придется повторить шаг 2 для включения режима восстановления, а затем восстановить системную защиту с помощью команды:
csrutil enableКак разрешить запись на корневой раздел в macOS Big Sur и выше?
Ошибку Read-Only File System при выполнении команды mkdir на macOS Big Sur и более поздних версиях вызывает наличие системной защиты, которая предотвращает запись данных на корневой раздел. В этой статье мы рассмотрим способы разрешения этой проблемы.
1. Проверьте, запущены ли вы в режиме разработчика.
Перейдите в «Настройки» -> «О программе» -> «Дополнительно» -> «Утилиты разработчика». Если эта опция уже включена, продолжайте с пункта 2.
2. Воспользуйтесь Терминалом, чтобы выполнить следующую команду:
sudo mount -uw /
Эта команда отключит защиту файловой системы и сделает корневой раздел доступным для записи.
3. Перезагрузитесь.
Чтобы изменения вступили в силу, перезагрузите компьютер.
Теперь вы можете создавать директории или изменять файлы на корневом разделе вашей macOS Big Sur и выше.
Примечание: Если вы обнаружите, что после обновления ваши настройки были сброшены и вам снова требуется выполнить эти действия, убедитесь, что ваши настройки не перезаписываются при запуске. В некоторых случаях система может заменить снимок терминала свежим, когда вы пытаетесь выполнить команду. В этом случае, вам может потребоваться найти системный снимок терминала (SIP) и отключить его.
Пожалуйста, помните, что выполнение этих действий на свой страх и риск, и они могут повлиять на безопасность вашей системы. Если вы не уверены в своих действиях, рекомендуется обратиться к специалистам или поддержке macOS для получения дополнительной помощи.
Ответы и рекомендации
Ошибка «Read-Only File System» означает, что файловая система на вашем Mac находится в режиме только для чтения и не позволяет осуществлять запись данных. Возможно, вам потребуется изменить настройки или выполнить некоторые дополнительные действия, чтобы исправить эту ошибку. Вот несколько полезных советов:
Проверьте права доступа к директории
- Убедитесь, что у вас есть достаточные разрешения для создания новой директории. Попробуйте использовать команду «ls -l» для проверки прав доступа к текущему каталогу.
- Если у вас нет прав на запись в директорию, вы можете попробовать изменить права с помощью команды «chmod». Например, «chmod +w directory_name» позволит вам записывать в директорию.
Проверьте монтирование томов
- Проверьте, отмонтированы ли тома в режиме «только для чтения». Используйте команду «mount» для отображения списка примонтированных томов и их параметров. Если вы обнаружите, что нужный том примонтирован в режиме «только для чтения», попробуйте перезапустить том с параметром записи.
Проверьте наличие разделов в системе
- Иногда проблема может быть вызвана отсутствием свободного места на разделе, где вы пытаетесь создать новую директорию. Проверьте свободное место на различных разделах с помощью команды «df -h». Если вы заметите, что свободного места мало, попробуйте удалить ненужные файлы или расширить раздел.
Проверьте настройки защиты системы
- Проверьте, включена ли защита файловой системы SIP (System Integrity Protection) на вашем Mac. SIP предотвращает изменение основных файлов и настроек операционной системы, что может иногда вызывать ошибку «Read-Only File System». Чтобы проверить статус SIP, можно воспользоваться командой «csrutil status». Если SIP включена, попробуйте отключить ее и выполнить команду «mkdir» снова.
Если после применения всех этих рекомендаций ошибка «Read-Only File System» все еще возникает, возможно, проблема зависит от конкретного случая. Рекомендуется обратиться за помощью к Apple Support или поискать подробные инструкции и ответы на форумах и сообществах пользователей Mac.
Видео:
How to enable read & write permissions on a read only hard drive/SSD on Mac
How to enable read & write permissions on a read only hard drive/SSD on Mac by Footprint Technologies 34,274 views 3 years ago 2 minutes, 35 seconds