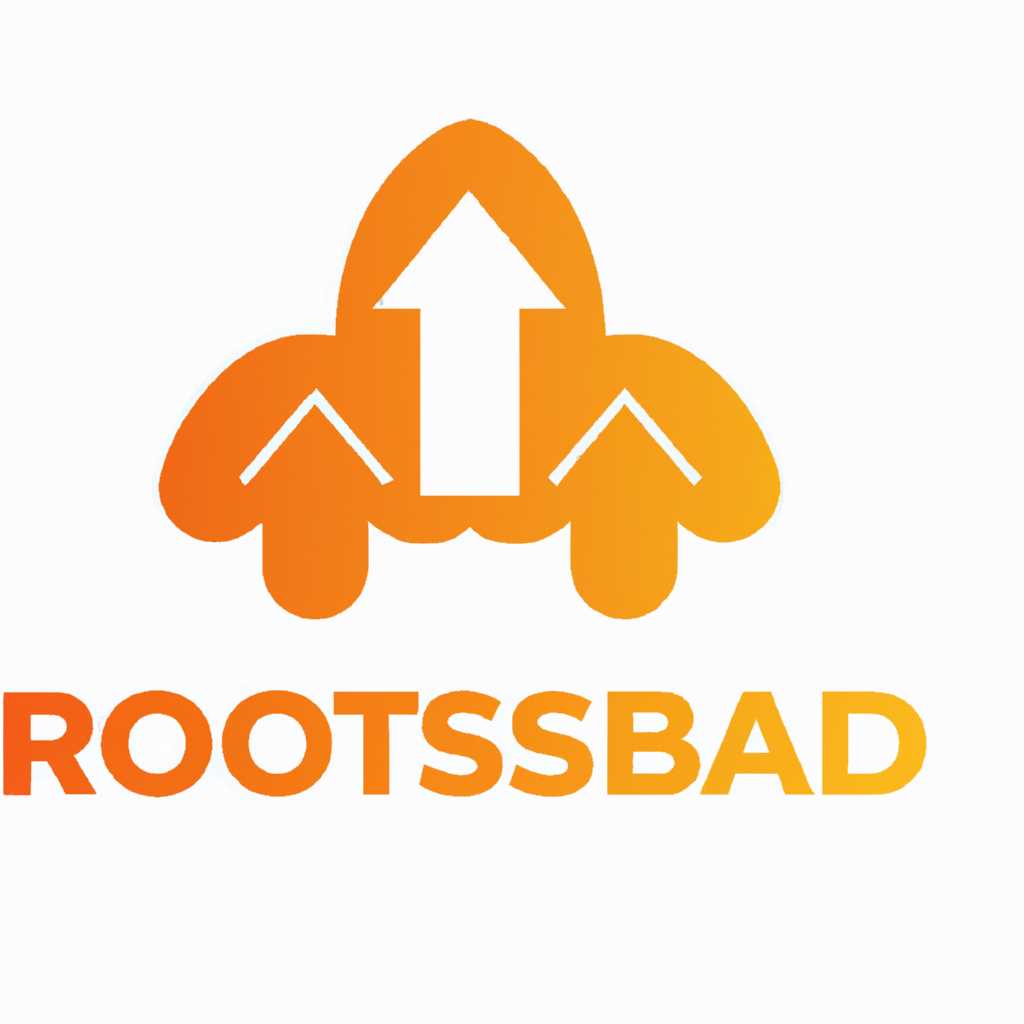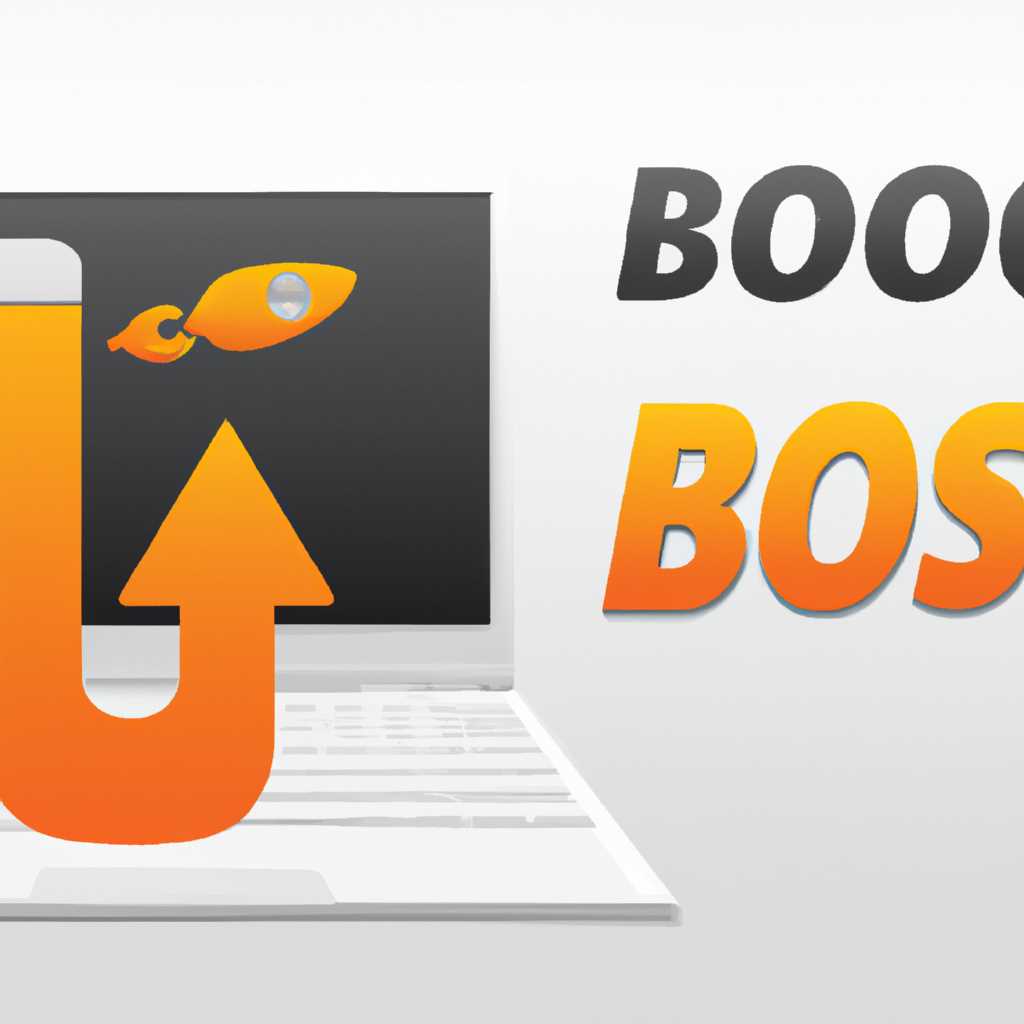- ReadyBoost — увеличить быстродействие компьютера легко — советы и рекомендации
- Эффективно ли использовать ReadyBoost в играх
- 1. Работа с флешкой большого объема
- 2. Повышение производительности
- 3. Проверка совместимости
- 4. Настройка ReadyBoost для игр
- Заключение
- Достигаем ускорения компьютера с помощью ReadyBoost
- Процедура увеличения производительности компьютера с помощью ReadyBoost:
- Примечание:
- Как ускорить работу компьютера с помощью флешки и Windows 10
- Шаг 1: Подготовка usb-флешки
- Шаг 2: Включите ReadyBoost
- Шаг 3: Проверьте ускорение
- Шаг 4: Отключите ReadyBoost (по желанию)
- ReadyBoost – поднимаем скорость работы компьютера с Windows
- Что такое ReadyBoost?
- Как использовать ReadyBoost?
- Работа с ReadyBoost
- Варианты использования ReadyBoost
- Как отключить USB-флешку, используемую для ReadyBoost, и что делать с ней после
- 1. Оставить флешку как есть
- 2. Отформатировать флешку
- Видео:
- БОЛЬШАЯ ОПТИМИЗАЦИЯ WINDOWS 10 / КАК ПОВЫСИТЬ ПРОИЗВОДИТЕЛЬНОСТЬ ПК В ИГРАХ? ГАЙД!
ReadyBoost — увеличить быстродействие компьютера легко — советы и рекомендации
Каждый компьютер может стать еще быстрее и эффективнее без особых усилий. И это можно сделать с помощью . Какой же роль играют флешки в этом процессе? Все просто.
Когда мы открываем на компьютере программу или файл, система Windows доступается к командам, находящимся на жестком диске. Это может занять некоторое время, особенно если у вас много открытых приложений и недостаточно оперативной памяти (ОЗУ). Но этот процесс можно ускорить.
ReadyBoost дает вам возможность увеличить быстродействие компьютера с помощью флэш-памяти– usb-флешки. Этот способ дает существенное ускорение системы, уменьшая время загрузки приложений и файлов. ReadyBoost позволяет использовать флешку в качестве кэш-памяти, что способствует более быстрому доступу к нужному контенту.
Для активации ReadyBoost на компьютере нужно выполнить несколько простых действий. Прежде всего, подключите usb-флешку к компьютеру. Затем, откройте проводник и найдите флешку в списке устройств. Нажмите на нее правой кнопкой мыши и выберите опции «Свойства».
В окне свойств флешки вам нужно перейти на вкладку «ReadyBoost». В этом разделе вы увидите несколько доступных опций. Щелкните по флажку «Использовать это устройство». После этого установите ползунок на нужный вам уровень. Нажмите кнопку «Применить», чтобы сохранить изменения.
Теперь, после активации ReadyBoost на вашей usb-флешке, вы увидите значительное увеличение быстродействия компьютера. Время загрузки приложений станет короче, а открытие файлов и доступ к контенту станет быстрее. Все это благодаря тому, что ReadyBoost использует лишнее пространство на флешке для активированной памяти, усиливая работу всей системы.
ReadyBoost – это отличная возможность ускорить компьютер без необходимости покупки и установки дополнительной оперативной памяти. Все, что вам нужно, это usb-флешка и несколько минут на то, чтобы активировать эту функцию на вашем компьютере. В результате вы получите значительное увеличение быстродействия системы и более комфортную работу с контентом.
Эффективно ли использовать ReadyBoost в играх
1. Работа с флешкой большого объема
Основным преимуществом ReadyBoost для игр является возможность использования флешки с большим объемом памяти. Если ваш компьютер имеет ограниченный объем оперативной памяти (ОЗУ), вы можете использовать флешку, например, вместимостью 32 ГБ, для увеличения доступного пространства для хранения данных игры.
2. Повышение производительности
Если ваш компьютер имеет малую оперативную память и недостаточно мощный процессор, ReadyBoost может быть полезен для повышения производительности игр. Он позволяет использовать флешку в качестве кэша для игровых данных, что снижает нагрузку на жесткий диск и ускоряет доступ к необходимой информации.
3. Проверка совместимости
Прежде чем активировать ReadyBoost для игр, проверьте совместимость вашей флешки с этой технологией. Для этого войдите в свойства флешки, перейдите на вкладку ReadyBoost и щелкните «Тестирование». Если ваше устройство считается слишком медленным, то оно, скорее всего, не подойдет для использования в качестве ReadyBoost.
4. Настройка ReadyBoost для игр
Чтобы эффективно использовать ReadyBoost в играх, выполните следующие действия:
- Подключите флешку с достаточным объемом памяти к компьютеру.
- Убедитесь, что флешка форматирована в NTFS.
- Щелкните правой кнопкой мыши по флешке и выберите «Свойства».
- Перейдите на вкладку «ReadyBoost».
- Выберите опцию «Использовать эту устройство».
- Установите размер кэша в соответствии с рекомендацией системы.
- Щелкните «Применить» и «ОК».
Обратите внимание, что в некоторых играх может потребоваться отключение ReadyBoost для достижения наилучшей производительности. Если вы заметите, что игра работает медленно или некорректно, попробуйте отключить ReadyBoost и проверьте ее работу в этом режиме.
Заключение
ReadyBoost может быть полезным для увеличения производительности игр на компьютере с ограниченным объемом оперативной памяти. Однако не все игры могут использовать эту технологию эффективно, поэтому перед использованием рекомендуется провести тестирование для определения возможной пользы от ее использования.
Достигаем ускорения компьютера с помощью ReadyBoost
Когда ваш компьютер начинает тормозить и вы хотите увеличить его быстродействие, вариантом для ускорения может стать использование функции ReadyBoost. В операционной системе Windows 10 вы можете увидеть, что у вас есть возможность использовать USB-флешку или USB-накопитель для увеличения производительности вашего компьютера.
Чтобы активировать функцию ReadyBoost, пожалуйста, вставьте USB-флешку или USB-накопитель в компьютер и щелкните правой кнопкой мыши на ней в окне проводника. В контекстном меню выберите «Свойства» и перейдите на вкладку «ReadyBoost». Здесь вы увидите опцию «Использовать это устройство» и сможете выбрать количество пространства, которое хотите использовать для ускорения компьютера.
Однако, стоит отметить, что не все USB-флешки подходят для использования с функцией ReadyBoost. Ваша флешка должна иметь как минимум 256 МБ свободного пространства, а также обладать достаточной скоростью чтения и записи для эффективной работы. Если ваша флешка не соответствует этим требованиям, функция ReadyBoost не будет активирована.
Когда функция ReadyBoost активирована, ваш компьютер будет использовать USB-флешку в качестве дополнительной оперативной памяти для увеличения производительности. Таким образом, вы сможете ускорить запуск программ, загрузку веб-страниц в браузере и общую работу компьютера.
Процедура увеличения производительности компьютера с помощью ReadyBoost:
1. Поднимаем окно проводника, переходим на USB-флешку и щелкаем правой кнопкой мыши на ней.
2. В контекстном меню выбираем «Свойства».
3. Переходим на вкладку «ReadyBoost».
4. Устанавливаем флажок «Использовать это устройство» и выбираем количество пространства для использования.
5. Кликаем на кнопку «Применить» и после подтверждения изменений, функция ReadyBoost будет активирована на вашем компьютере.
Примечание:
Важно помнить, что использование функции ReadyBoost не гарантирует значительного увеличения производительности компьютера во всех случаях. Результаты могут различаться в зависимости от характеристик вашего компьютера, объема оперативной памяти и других факторов. Рекомендуется провести тестирование в вашем конкретном случае, чтобы понять, насколько эффективно будет использование ReadyBoost для увеличения производительности вашего компьютера.
Кроме того, если вам необходимо использовать всего одну USB-флешку как носитель для данных, вы можете отключить функцию ReadyBoost в любой момент. Для этого запустите окно свойств USB-флешки, перейдите на вкладку «ReadyBoost» и снимите флажок «Использовать это устройство».
В итоге, используя функцию ReadyBoost, вы можете увеличить быстродействие своего компьютера и ускорить работу, особенно когда речь идет о загрузке программ или контента веб-страниц в браузере. Увидите ли вы значительное увеличение скорости и производительности всего компьютера, лишь с помощью флешки? Думаю, что это зависит от вашего компьютера и ваших ожиданий. В контексте этого возможно стоит подумать о других способах увеличения производительности вашего компьютера, исходя из его конкретных характеристик и потребностей в работе.
Как ускорить работу компьютера с помощью флешки и Windows 10
Увеличение скорости работы компьютера может быть легко достигнуто с помощью usb-флешки и операционной системы Windows 10. Любой пользователь может сделать свой компьютер работать эффективно, используя эту простую и доступную технологию.
Шаг 1: Подготовка usb-флешки
Прежде всего, необходимо отформатировать usb-флешку, чтобы освободить пространство для ReadyBoost, технологии, которая использует флэш-память в качестве дополнительного виртуального хранения данных. Чтобы отформатировать флешку, откройте проводник, найдите ваше устройство, щелкните правой кнопкой мыши и выберите «Форматировать». Обратите внимание, что все данные на флешке будут удалены, поэтому сделайте резервную копию, если необходимо.
Шаг 2: Включите ReadyBoost
Для включения ReadyBoost на usb-флешке, откройте проводник и щелкните правой кнопкой мыши по устройству. В контекстном меню выберите «Свойства» и перейдите на вкладку «ReadyBoost». Здесь вы увидите опцию «Использовать устройство для увеличения оперативной памяти». Выберите эту опцию и, если необходимо, настройте ползунком количество памяти, которое вы хотите выделить для ReadyBoost.
Примечание: Чтобы эффективно использовать ReadyBoost, рекомендуется выбрать флешку, объем которой в 2-3 раза превышает объем оперативной памяти компьютера.
Шаг 3: Проверьте ускорение
После включения ReadyBoost на usb-флешке, вы можете проверить его эффективность. Например, вы можете выполнить тест производительности с помощью инструмента Windows Experience Index или других утилит, таких как PCMark или CrystalDiskMark. Вы должны заметить улучшение скорости компьютера, особенно при выполнении задач, требующих большого объема данных, таких как запуск программ или загрузка файлов.
Примечание: ReadyBoost не ускорит скорость работы всех приложений на компьютере. Также он не влияет на производительность процессора компьютера или графическую подсистему. Однако, он может увеличить общую производительность при работе с операциями чтения/записи на жесткий диск.
Шаг 4: Отключите ReadyBoost (по желанию)
Если в будущем вам не понадобится использовать ReadyBoost, вы можете отключить его. Для этого щелкните правой кнопкой мыши на устройстве в проводнике, выберите «Свойства» и перейдите на вкладку «ReadyBoost». Здесь выберите «Не используется» и нажмите «Применить». ReadyBoost будет отключен, и вы можете использовать usb-флешку как обычное usb-устройство.
Думаю, эти советы помогут ускорить работу вашего компьютера с помощью флешки и Windows 10. Окно возможностей технологии ReadyBoost открывается перед вами, и вы сами решаете, использовать её или нет. Но, как показывает практика, ReadyBoost очень эффективный способ увеличить скорость работы компьютера.
ReadyBoost – поднимаем скорость работы компьютера с Windows
Технология ReadyBoost в Windows позволяет увеличить скорость работы вашего компьютера с помощью использования USB-накопителя в качестве дополнительной оперативной памяти. Это отличное решение для тех, кто хочет ускорить работу своего компьютера без необходимости установки новых модулей ОЗУ. В этой статье мы расскажем вам, как использовать ReadyBoost и как сделать это наиболее эффективно.
Что такое ReadyBoost?
ReadyBoost – это функция Windows, которая использует свободное пространство на USB-флешке для хранения системных файлов и данных, которые обычно хранятся в оперативной памяти компьютера. ReadyBoost позволяет увеличить скорость работы компьютера, особенно при выполнении задач мультимедийного контента или при одновременной работе с несколькими приложениями.
Как использовать ReadyBoost?
Для использования ReadyBoost в Windows, подключите USB-флешку к компьютеру, щелкните правой кнопкой мыши на ней в окне «Мой компьютер», выберите опцию «Свойства» и перейдите на вкладку «ReadyBoost». Там вы можете выбрать, сколько пространства на флешке вы хотите использовать для увеличения скорости работы компьютера.
Рекомендуется выбирать флешку с объемом в несколько раз больше, чем объем оперативной памяти вашего компьютера. Нажмите кнопку «ОК» для сохранения изменений и активации ReadyBoost.
Работа с ReadyBoost
После активации ReadyBoost, USB-флешка будет использоваться для увеличения скорости работы компьютера. Однако, для получения максимальной эффективности, рекомендуется отключить автозапуск флешки и используете ее только для хранения системных данных.
Тестирования показали, что ReadyBoost может ускорить работу компьютера до 10 раз в различных задачах. Но следует понимать, что эффект от использования ReadyBoost зависит от конкретной системы.
Варианты использования ReadyBoost
Вы можете использовать ReadyBoost для увеличения скорости работы компьютера в любой области: от быстрой работы с мультимедийным контентом до ускорения запуска приложений и загрузки системы. ReadyBoost присутствует в операционных системах Windows Vista, 7, 8 и 10, что делает его доступным для большинства пользователей Windows.
Заключение: ReadyBoost – это уникальная возможность увеличить скорость работы вашего компьютера с помощью простого подключения USB-флешки. Исходя из результатов тестирований, ReadyBoost позволяет увеличить скорость работы компьютера до нескольких раз, что делает эту функцию важным вариантом для всех пользователей Windows.
Как отключить USB-флешку, используемую для ReadyBoost, и что делать с ней после
Как вы уже узнали из нашей предыдущей статьи, использование USB-флешки для ReadyBoost дает возможность увеличить быстродействие вашего компьютера. Но что делать, если вы решили отключить флешку от использования в качестве ускорителя?
Для начала, найдите ищите значок «Компьютер» на рабочем столе вашего компьютера. Щелкните на нем правой кнопкой мыши и выберите пункт «Управление».
В открывшемся окне «Управление компьютером» найдите раздел «Хранение» и разверните его. Затем выберите подраздел «Диск производительности». В этом разделе вы должны увидеть все доступные устройства для ускорения работы вашего компьютера.
Найдите в списке вашу USB-флешку, которую вы ранее использовали для ReadyBoost. Щелкните правой кнопкой мыши на этом устройстве и выберите пункт «Отключить».
Теперь ваш компьютер больше не будет использовать USB-флешку для ускорения работы.
Что делать с флешкой после отключения от использования в качестве ускорителя? Вариантов может быть несколько:
1. Оставить флешку как есть
Если вам необходимо дополнительное пространство для хранения файлов, то вы можете просто оставить флешку такой, какой она есть. Для этого вам не нужно ничего делать — просто уберите ее из порта USB компьютера и храните в безопасном месте.
2. Отформатировать флешку
Если у вас больше нет необходимости использовать флешку в качестве ускорителя или для хранения файлов, то вы можете отформатировать ее. В этом случае все данные на флешке будут удалены, и она будет готова к использованию.
Чтобы отформатировать флешку, нажмите правой кнопкой мыши на ее значок в проводнике компьютера. В раскрывшемся контекстном меню выберите пункт «Форматировать». При этом будьте осторожны, так как форматирование удалит все данные с флешки без возможности их восстановления.
В процессе форматирования флешки вам будет предложено выбрать файловую систему для флешки. Рекомендуется выбрать файловую систему NTFS, так как она эффективно использует пространство и обеспечивает более высокую скорость чтения и записи данных. Нажмите кнопку «Начать», чтобы начать форматирование.
Пожалуйста, учтите, что форматирование флешки удалит все данные с нее, поэтому перед началом форматирования убедитесь, что вам не нужны данные с флешки.
Таким образом, вы узнали, как отключить USB-флешку, используемую для ReadyBoost, и что делать с ней после отключения. Выбирайте наиболее подходящий вариант для вашей ситуации и продолжайте наслаждаться работой вашего компьютера без использования флешки в качестве ускорителя.
Видео:
БОЛЬШАЯ ОПТИМИЗАЦИЯ WINDOWS 10 / КАК ПОВЫСИТЬ ПРОИЗВОДИТЕЛЬНОСТЬ ПК В ИГРАХ? ГАЙД!
БОЛЬШАЯ ОПТИМИЗАЦИЯ WINDOWS 10 / КАК ПОВЫСИТЬ ПРОИЗВОДИТЕЛЬНОСТЬ ПК В ИГРАХ? ГАЙД! by Welson 2,655,817 views 2 years ago 1 hour, 1 minute