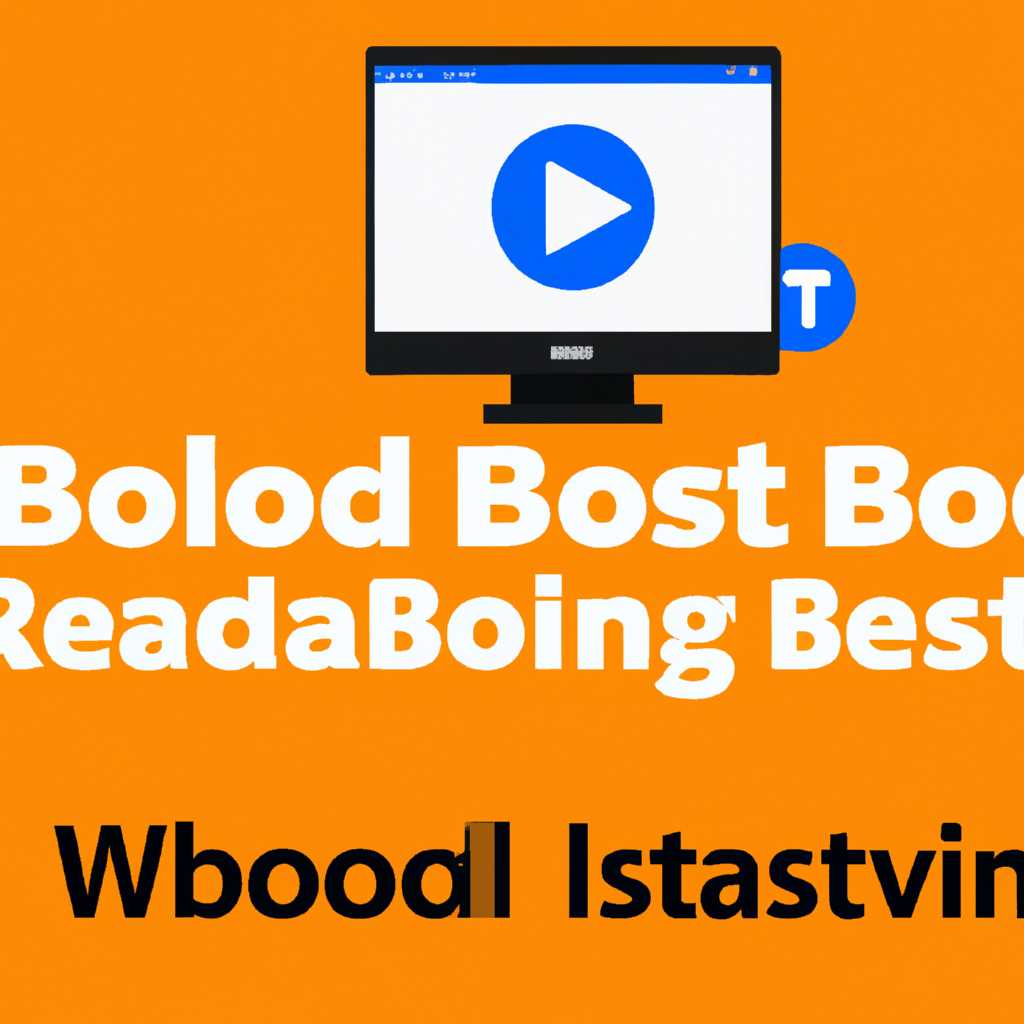- ReadyBoost в Windows – Что это такое и как работает: полное руководство
- Как удалить ReadyBoost
- Как включить ReadyBoost в Windows
- Удаление ReadyBoost с флешки
- Шаг 1: Подготовка к удалению
- Шаг 2: Отключение ReadyBoost
- Шаг 3: Проверка удаления
- Отключение и удаление ReadyBoost в Windows
- Шаг 2: Включение и использование технологии ReadyBoost
- Включение технологии ReadyBoost
- Удаление или отключение технологии ReadyBoost
- Шаг 5: Включение и отключение ReadyBoost
- Как отключить ReadyBoost в Windows в апреле 2021 года
- Шаг 1: Проверьте, включена ли технология ReadyBoost
- Шаг 2: Отключите ReadyBoost
- Шаг 3: Удалите файл sfcache
- Как отключить ReadyBoost?
- Шаг 1: Проверьте требования
- Шаг 2: Удалите файл sfcache
- Шаг 3: Отключите ReadyBoost
- Как работает ReadyBoost
- Как удалить ReadyBoost с флешки
- Шаг 1: Отключение ReadyBoost
- Шаг 2: Удаление ReadyBoost с флешки
- Шаг 3: Включение и отключение ReadyBoost
- Требования и совместимость с ReadyBoost
- Включение ReadyBoost
- Отключение ReadyBoost
- Процедура удаления
- Шаг 1: Проверьте требования
- Шаг 2: Отключение ReadyBoost
- Шаг 3: Удаление файла sfcache
- Видео:
- How to Easily Enable ReadyBoost on Windows 11 [Fast Guide]
ReadyBoost в Windows – Что это такое и как работает: полное руководство
В современном мире компьютерные технологии просто неотъемлемая часть нашей повседневной жизни. Как-никак, мы уже в 2021 году, а технологии ускоряем свою работу все быстрее и быстрее.
Одной из таких технологий, которая существует уже давно, но может быть, вы еще не слышали о ней, является ReadyBoost. ReadyBoost — это технология, которая позволяет включить в систему компьютера флешку или другие съемные носители с целью увеличения скорости работы компьютера.
Как работает данная технология? Все очень просто. Если у вас есть флешка с достаточными требованиями, то вы можете включить ее в систему и использовать ее в качестве дополнительной памяти.
Преимущества использования ReadyBoost исключительны: ускорение работы операционной системы, быстрый доступ к файлам, улучшение процедуры загрузки компьютера и многое другое. Однако есть и некоторые недостатки: невозможность использования при отключении флешки, требования к формату носителя, ограничение по объему файла и возможность удаления файла только через системные настройки.
Как удалить ReadyBoost
Вот простая процедура удаления ReadyBoost:
- Шаг 1: Отключите использование ReadyBoost для флешки
- Щелкните правой кнопкой мыши на названии флешки в проводнике Windows
- Выберите «Свойства»
- Перейдите на вкладку «ReadyBoost»
- Уберите галочку «Использовать этот носитель»
- Нажмите «ОК»
- Шаг 2: Удалите файл sfcache
- Откройте проводник Windows
- Перейдите к флешке, используя ее название
- Удалите файл с названием «sfcache»
- Шаг 3: Отключите ReadyBoost для системы
- Нажмите клавишу Windows + R на клавиатуре, чтобы открыть окно «Выполнить»
- Введите «services.msc» и нажмите «ОК»
- Найдите службу под названием «Подготовка к запуску ReadyBoost»
- Щелкните правой кнопкой мыши на этой службе и выберите «Свойства»
- Измените тип запуска на «Отключено»
- Нажмите «ОК»
- Шаг 4: Перезагрузите компьютер
- Шаг 5: Удалите ReadyBoost из файла реестра
- Нажмите клавишу Windows + R на клавиатуре, чтобы открыть окно «Выполнить»
- Введите «regedit» и нажмите «ОК»
- Откройте «HKEY_LOCAL_MACHINE» → «SOFTWARE» → «Microsoft» → «Windows NT» → «CurrentVersion» → «EMDMgmt»
- Удалите все значения, связанные с ReadyBoost
- Шаг 6: Перезагрузите компьютер
После выполнения этих шагов технология ReadyBoost будет полностью удалена с вашего компьютера, и вы сможете свободно использовать флешку для других целей. Удачного удаления!
Как включить ReadyBoost в Windows
Включение ReadyBoost в Windows имеет ряд преимуществ:
- Повышение скорости работы компьютера
- Ускорение запуска приложений
- Улучшение общей производительности системы
Для включения ReadyBoost следуйте этой процедуре:
- Подключите флешку или другой съемный носитель к компьютеру
- Откройте проводник Windows и найдите флешку в разделе «Этот компьютер»
- Щелкните правой кнопкой мыши по флешке и выберите «Свойства» в контекстном меню
- На вкладке «ReadyBoost» выберите «Использовать этот устройство»
- Выберите область флешки, которую вы хотите использовать для ReadyBoost, и нажмите «Применить»
- В диалоговом окне убедитесь, что выбран правильный файл формата «sfcache», и нажмите «OK»
ReadyBoost включен, и ваша флешка теперь служит дополнительной виртуальной памятью для системы. Это позволит улучшить скорость работы компьютера и ускорить запуск приложений. Если вы заметите, что ReadyBoost не дает ожидаемого эффекта, вы всегда можете отключить или удалить файл «sfcache» с флешки, чтобы вернуться к исходному состоянию.
Обратите внимание, что для использования ReadyBoost есть некоторые требования:
- Флешка или другой съемный носитель должен быть подключен к компьютеру
- Флешка должна иметь емкость не менее 256 МБ
- Файловая система флешки должна быть NTFS, FAT16 или FAT32
Настройка и использование ReadyBoost в Windows — простая и эффективная технология, которая может значительно ускорить работу компьютера. Следуйте указанным выше шагам, чтобы включить эту технологию и оптимизировать производительность вашей системы.
Удаление ReadyBoost с флешки
Процедура удаления ReadyBoost с флешки очень проста и может быть выполнена следующими шагами:
Шаг 1: Подготовка к удалению
Перед удалением ReadyBoost с флешки, убедитесь, что флешка подключена к компьютеру. Также, убедитесь, что все файлы, указанные в настройках ReadyBoost, сохранены в безопасном месте, если они вам нужны. Обратите внимание на название файла, находящегося на флешке, с расширением .sfcache. Этот файл и будет удаляться в процессе удаления ReadyBoost.
Шаг 2: Отключение ReadyBoost
Отключить ReadyBoost с флешки можно двумя способами:
| Способ 1 | Способ 2 |
|---|---|
| 1. Подключите флешку к компьютеру. | 1. Подключите флешку к компьютеру. |
| 2. Щелкните правой кнопкой мыши на флешке и выберите «Свойства». | 2. Откройте Проводник (Explorer) и найдите флешку в списке устройств. |
| 3. В открывшемся окне перейдите на вкладку «ReadyBoost». | 3. Щелкните правой кнопкой мыши на флешке и выберите «Форматировать». |
| 4. Отключите флажок «Использовать это устройство». | 4. В открывшемся окне выберите опцию «Форматировать этот диск с использованием следующих параметров». |
| 5. Нажмите кнопку «ОК» и подождите, пока процесс отключения завершится. | 5. Убедитесь, что в поле «Система файлов» выбрано значение «FAT32» или «NTFS». |
| 6. После завершения процесса отключения, можно отсоединить флешку от компьютера. | 6. Нажмите кнопку «Начать» и подождите, пока процесс форматирования завершится. |
Обратите внимание, что процесс удаления ReadyBoost с флешки будет зависеть от версии Windows и может незначительно отличаться.
Шаг 3: Проверка удаления
Чтобы проверить, что ReadyBoost был удален с флешки, подключите флешку к компьютеру и проверьте, что файл с названием «sfcache» отсутствует на флешке. Если он больше не присутствует, значит, удаление ReadyBoost успешно завершено.
Несмотря на то, что ReadyBoost может предоставлять некоторые преимущества в ускорении работы системы, у него также есть и недостатки. Технология может не давать значительного прироста скорости работы в современных компьютерах с большим объемом оперативной памяти, а также требовать определенные требования к формату и скорости чтения и записи флешки. Если вам не требуется использование ReadyBoost, вы можете его удалить, чтобы освободить пространство на флешке и использовать его для других нужд.
Использование и удаление ReadyBoost с флешки – это процедура, которую вы можете выполнять по своему усмотрению, в зависимости от ваших потребностей и требований компьютера.
Отключение и удаление ReadyBoost в Windows
- Перейдите к панели управления Windows и откройте раздел «Система и безопасность».
- Затем выберите «Система» и откройте вкладку «Дополнительные параметры системы».
- После этого нажмите кнопку «Настройка» в разделе «Производительность».
- В открывшемся окне выберите вкладку «Диски» и найдите название USB-флешки, которую вы использовали для ReadyBoost.
- Нажмите на название флешки, а затем на кнопку «Удалить» или «Отключить».
- Подтвердите процедуру удаления или отключения ReadyBoost в появившемся окне.
- После завершения процесса удаления или отключения, вы можете просто отключить или извлечь USB-флешку из компьютера.
Таким образом, вы успешно отключили или удалили ReadyBoost в Windows. Учитывайте, что эта технология имеет свои преимущества и недостатки, поэтому перед удалением или отключением рекомендуется внимательно изучить требования и возможности вашей флешки.
Шаг 2: Включение и использование технологии ReadyBoost
После того, как вы убедились, что ваш компьютер и флешка соответствуют требованиям для работы с технологией ReadyBoost, можно приступить к включению и использованию этой технологии.
Включение технологии ReadyBoost
Чтобы включить ReadyBoost, выполните следующую процедуру:
- Подключите флешку к компьютеру через USB порт.
- Найдите флешку в проводнике (Обозреватель файлов).
- Щелкните правой кнопкой мыши на названии флешки и выберите «Свойства».
- Перейдите на вкладку «ReadyBoost».
- Выберите «Использование этого устройства» и установите размер кэша (обычно рекомендуется использовать от 1 до 3 гигабайт).
- Нажмите «Применить» и «ОК», чтобы сохранить изменения.
После выполнения этих шагов, Windows автоматически начнет использовать USB флешку в качестве ReadyBoost-носителя.
Удаление или отключение технологии ReadyBoost
Если вам больше не требуется использование ReadyBoost, вы можете просто отключить эту технологию. Для этого выполните следующую процедуру:
- Найдите флешку в проводнике (Обозреватель файлов).
- Щелкните правой кнопкой мыши на названии флешки и выберите «Свойства».
- Перейдите на вкладку «ReadyBoost».
- Выберите «Не использовать это устройство» и нажмите «Применить» и «ОК», чтобы сохранить изменения.
В некоторых случаях, после отключения ReadyBoost может потребоваться удаление файла sfcache, который создается в корне флешки. Процедура удаления файла проста и заключается в его выделении и нажатии клавиши Del.
Включение и использование технологии ReadyBoost позволяет ускорить работу системы за счет использования флешки в качестве дополнительной оперативной памяти. Однако, следует заметить, что эта технология имеет свои преимущества и недостатки. Вам стоит обратить внимание на указанные требования и рекомендации перед ее использованием.
Шаг 5: Включение и отключение ReadyBoost
Теперь, когда вы понимаете, как работает технология ReadyBoost, давайте рассмотрим процесс включения и отключения этой функции.
Для включения ReadyBoost на флешке или другом подходящем носителе с памятью USB выполните следующие шаги:
- Подключите флешку к компьютеру.
- Щелкните правой кнопкой мыши на значке этого носителя, откройте контекстное меню и выберите «Свойства».
- В открывшемся окне свойств файла выберите вкладку «ReadyBoost».
- Установите флажок «Использование этого устройства» и выберите требуемый объем памяти для кэширования.
- Нажмите кнопку «Применить» и затем «ОК».
Поздравляю! Теперь ваша флешка будет использоваться в качестве кэша для ускорения работы системы Windows 7.
Если вам необходимо отключить ReadyBoost, выполните следующие шаги:
- Подключите флешку к компьютеру.
- Щелкните правой кнопкой мыши на значке флешки и выберите «Свойства».
- На вкладке «ReadyBoost» снимите флажок «Использование этого устройства».
- Нажмите кнопку «Применить» и затем «ОК».
Вот и всё! Теперь вы знаете, как включать и отключать функцию ReadyBoost в Windows. Помните, что некоторые флешки могут не соответствовать минимальным требованиям скорости для использования данной технологии, поэтому убедитесь, что ваша флешка отвечает этим требованиям.
Как отключить ReadyBoost в Windows в апреле 2021 года
Шаг 1: Проверьте, включена ли технология ReadyBoost
Для этого щелкните правой кнопкой мыши по названию флешки в Проводнике Windows (Обозревателе файлов) и выберите «Свойства». В открывшемся окне перейдите на вкладку «ReadyBoost» и проверьте, есть ли у вас флажок «Использование этого устройства». Если флажок установлен, значит, ReadyBoost включен.
Шаг 2: Отключите ReadyBoost
Если ReadyBoost включен, отключите его, снимая флажок «Использование этого устройства». Нажмите кнопку «ОК» для сохранения изменений.
Шаг 3: Удалите файл sfcache
ReadyBoost создает специальный файл с названием «sfcache» на флешке. Чтобы полностью отключить ReadyBoost, вам необходимо удалить этот файл. Для этого откройте Проводник Windows, найдите флешку, щелкните правой кнопкой мыши по названию флешки и выберите «Форматировать». Убедитесь, что опция «Быстрый формат» не отмечена, а затем нажмите кнопку «Форматировать». Это удалит все файлы с флешки, включая файл sfcache, и полностью отключит ReadyBoost.
Преимущества использования ReadyBoost в Windows:
- Ускорение загрузки файлов: ReadyBoost позволяет ускорить загрузку файлов, уменьшая время, необходимое для доступа к данным.
- Улучшение производительности: ReadyBoost ускоряет выполнение операций, таких как запуск приложений и копирование файлов, повышая общую производительность системы.
- Дополнительная память: ReadyBoost предоставляет дополнительное пространство для временного хранения данных, что позволяет снизить нагрузку на физическую оперативную память системы.
- Простота использования: ReadyBoost довольно прост в использовании и не требует специальных настроек или дополнительного обслуживания.
Недостатки использования ReadyBoost в Windows:
- Ограниченная память: ReadyBoost может использовать только до 32 ГБ пространства на флешке.
- Ограничения на скорость: ReadyBoost может ограничивать скорость доступа к файлам на флешке.
- Требования к системе: ReadyBoost требует наличия свободного слота USB и операционной системы Windows Vista или более поздней версии.
- Включение автоматически: ReadyBoost может включаться автоматически при подключении флешки, что может быть неудобно в некоторых случаях.
Вокруг домашнего круга:
Как бы ни были полезны функции ReadyBoost, иногда требуется его отключение. Возможно, вы обнаружили проблемы с производительностью системы или просто хотите освободить свою флешку от использования в качестве дополнительной памяти. В любом случае, отключение ReadyBoost в Windows — процедура достаточно простая и позволяет освободить флешку от использования в этой технологии.
Как отключить ReadyBoost?
Шаг 1: Проверьте требования
Перед тем, как отключить ReadyBoost, убедитесь, что у вас есть следующие требования:
- Флешка или другой USB-носитель с поддержкой технологии ReadyBoost.
- Файл sfcache, который был создан при включении ReadyBoost на флешке.
- Компьютер с Windows 7, Windows 8 или более поздней версией операционной системы.
Шаг 2: Удалите файл sfcache
Для отключения ReadyBoost с флешки, нужно удалить файл sfcache, который был создан при включении технологии. Для этого выполните следующие действия:
- Подключите флешку к компьютеру.
- Откройте проводник и найдите флешку в списке устройств.
- Найдите файл с названием
sfcacheна флешке и удалите его.
Шаг 3: Отключите ReadyBoost
После удаления файла sfcache, можно приступать к процедуре отключения ReadyBoost:
- На рабочем столе, щелкните правой кнопкой мыши по значку «Мой Компьютер» или «Компьютер».
- В появившемся контекстном меню, выберите «Свойства».
- В открывшемся окне с информацией о вашей системе, выберите «Дополнительные параметры системы».
- Во вкладке «Дополнительно», в разделе «Производительность» нажмите на кнопку «Настройки».
- В открывшемся окне «Параметры производительности», выберите вкладку «Дополнительно» и нажмите на кнопку «Изменить».
- В новом окне «Виртуальная память», уберите галочку напротив «Использовать технологию ReadyBoost».
- Нажмите на кнопку «OK» во всех окнах, чтобы сохранить изменения.
После выполнения этих легких шагов, ReadyBoost будет полностью отключен на вашем компьютере.
Как работает ReadyBoost
Работа ReadyBoost очень проста. Все, что вам нужно сделать, это подключить флешку в поддерживающий ее порт USB на вашем компьютере и включить ReadyBoost в настройках. Когда технология включена, файл с названием «sfcache» создается на флешке для хранения кэшированных данных.
ReadyBoost имеет несколько преимуществ и требований. Во-первых, преимущество использования ReadyBoost в технологии заключается в увеличении скорости работы системы, так как данные программы грузятся из кэша на флешке, который имеет более высокую скорость доступа по сравнению с жестким диском. Во-вторых, ReadyBoost не требует сложной процедуры установки — просто подключите флешку и включите технологию в настройках Windows.
Есть некоторые требования для использования ReadyBoost. Во-первых, флешка должна иметь свободное место, доступное для кэширования данных — примерно на 1-3 раза больше оперативной памяти вашего компьютера. Во-вторых, файловая система флешки должна быть отформатирована в NTFS, FAT32 или exFAT, так как эти форматы поддерживаются ReadyBoost.
Чтобы включить ReadyBoost на флешке, подключенной к компьютеру, выполните следующие шаги:
- Щелкните правой кнопкой мыши на иконке флешки в проводнике и выберите «Свойства».
- Перейдите на вкладку «ReadyBoost».
- Выберите опцию «Использовать этот носитель» и установите ползунок для выбора объема памяти, которую вы хотите выделить для ReadyBoost.
- Кликните на кнопку «Применить» и подождите, пока файл sfcache создастся на флешке.
- Нажмите «ОК» для завершения процесса включения ReadyBoost.
ReadyBoost также позволяет легко отключить технологию или удалить кэшированный файл с флешки. Чтобы отключить ReadyBoost:
- Щелкните правой кнопкой мыши на иконке флешки в проводнике и выберите «Свойства».
- Перейдите на вкладку «ReadyBoost».
- Выберите опцию «Не использовать этот носитель» и нажмите «ОК» для отключения ReadyBoost.
Чтобы удалить кэшированный файл с флешки, выполните следующие шаги:
- Откройте проводник и найдите флешку в списке устройств.
- Щелкните правой кнопкой мыши на иконке флешки и выберите «Форматирование».
- Установите файловую систему на флешке в NTFS, FAT32 или exFAT.
- Нажмите «Форматировать», чтобы удалить все данные с флешки, включая файл sfcache.
- Подтвердите удаление данных, если будете предупреждены, что все данные будут удалены.
- Нажмите «ОК», чтобы завершить процесс удаления кэшированного файла.
Таким образом, ReadyBoost — это удобная технология, которая позволяет улучшить производительность вашего компьютера при помощи USB флешки. Однако, как и любая технология, ReadyBoost имеет свои преимущества и недостатки, поэтому перед использованием этой технологии вы должны убедиться, что ваш компьютер соответствует требованиям, а использование ReadyBoost действительно полезно для ваших потребностей.
Как удалить ReadyBoost с флешки
Шаг 1: Отключение ReadyBoost
Прежде чем приступить к удалению ReadyBoost с флешки, необходимо отключить его с компьютера. Для этого выполните следующие действия:
- Подключите флешку с ReadyBoost к компьютеру.
- Откройте проводник и найдите флешку с готовым кэшем. Обычно флешка имеет название «7 sfcache».
- Нажмите правой кнопкой мыши на флешке и выберите «Свойства».
- В открывшемся окне перейдите на вкладку «ReadyBoost».
- Установите флажок «Не использовать это устройство».
- Нажмите «Применить» и «ОК». ReadyBoost будет автоматически отключен.
Шаг 2: Удаление ReadyBoost с флешки
Теперь, когда вы отключили ReadyBoost с компьютера, вы можете удалить его с флешки. Для этого выполните следующие действия:
- Подключите флешку к компьютеру.
- Откройте проводник и найдите флешку с готовым кэшем. Она может иметь название «7 sfcache».
- Нажмите правой кнопкой мыши на флешке и выберите «Форматировать».
- Убедитесь, что вы выбрали правильный носитель для форматирования.
- Нажмите кнопку «Форматировать» для начала процесса удаления ReadyBoost.
После выполнения указанного выше процесса ваша флешка будет полностью освобождена от ReadyBoost и вы сможете использовать ее в обычном формате для хранения файлов или в качестве переносного носителя для передачи данных.
Теперь, когда вы знаете, как отключить и удалить ReadyBoost с флешки, вы можете сами решить, нужно ли вам использовать эту технологию или нет. ReadyBoost предоставляет определенные преимущества, но также имеет и некоторые недостатки. Включение или отключение технологии остается на ваше усмотрение.
Шаг 3: Включение и отключение ReadyBoost
Требования и совместимость с ReadyBoost
Прежде чем включить ReadyBoost, убедитесь, что ваш компьютер соответствует следующим требованиям:
- Ваш компьютер должен работать под управлением Windows Vista или более поздней версии операционной системы Windows.
- У вас должно быть доступное подключение USB для подключения флешки к компьютеру.
- Флешка должна иметь объем хранилища не менее 256 МБ (для Windows Vista) или не менее 1 ГБ (для Windows 7 и поздних версий).
Включение ReadyBoost
Чтобы включить ReadyBoost в Windows, выполните следующую процедуру:
- Вставьте флешку в доступное USB-подключение вашего компьютера. Обратите внимание, что если флешка уже содержит файлы, они могут быть удалены в процессе использования в качестве ReadyBoost.
- Откройте проводник Windows и найдите файлы на флешке.
- Щелкните правой кнопкой мыши на указанном файле, затем выберите пункт «Включить для ReadyBoost» из контекстного меню. Если это необходимо, вы также можете указать объем памяти на флешке, который будет использоваться для ReadyBoost.
- После этого будет создан файл с названием «sfcache» на флешке для использования ReadyBoost.
- Теперь компьютер будет использовать флешку для ускорения работы операционной системы и программ.
Отключение ReadyBoost
Если вы хотите отключить ReadyBoost или удалить файл «sfcache» с флешки, выполните следующие действия:
- Откройте проводник Windows и найдите файлы на флешке.
- Щелкните правой кнопкой мыши на файле «sfcache» и выберите пункт «Удалить» из контекстного меню.
- Файл «sfcache» будет удален с флешки и ReadyBoost будет отключен.
Теперь вы знаете, как включить и отключить ReadyBoost в Windows. Эта технология может быть очень полезной для ускорения работы вашего компьютера, но не забывайте о требованиях и недостатках этой технологии. В следующем шаге мы рассмотрим преимущества и ограничения использования ReadyBoost.
Процедура удаления
ReadyBoost в Windows предоставляет возможность использования флешки в качестве дополнительной оперативной памяти для ускорения работы системы. Однако, если вы больше не нуждаетесь в этой технологии, вы можете отключить или удалить ReadyBoost с указанного носителя.
Для удаления ReadyBoost с флешки в Windows 7 и Windows 10 вам потребуется выполнить следующие шаги:
Шаг 1: Проверьте требования
Перед тем как удалить ReadyBoost с флешки, убедитесь, что ваш компьютер удовлетворяет требованиям технологии:
- Windows 7, Windows 10 или более поздняя версия операционной системы
- Флешка с объемом памяти от 1 до 256 гигабайт
- Файл sfcache на флешке, который создается ReadyBoost’ом
Шаг 2: Отключение ReadyBoost
Чтобы отключить ReadyBoost, просто выберите флешку в проводнике Windows, нажмите правой кнопкой мыши и выберите «Свойства». Затем перейдите на вкладку «ReadyBoost» и уберите флажок рядом с «Включить использование этого устройства».
Шаг 3: Удаление файла sfcache
Если вы хотите удалить файл sfcache с флешки, перейдите в проводнике Windows на флешку, найдите файл с названием «ReadyBoost.sfcache» и удалите его.
После выполнения этих шагов, ReadyBoost будет полностью отключен или удален с флешки, и вы можете использовать ее как обычное хранилище данных. Обратите внимание, что удаление файла sfcache необходимо для освобождения места на флешке и восстановления его использования для обычных целей.
Преимущества удаления ReadyBoost включают в себя:
- Восстановление доступного пространства на флешке
- Возможность предоставлять флешку другим пользователям или использовать для хранения данных
Однако, перед удалением ReadyBoost учтите, что технология ReadyBoost может ускорять работу вашей системы, особенно если у вас недостаточно оперативной памяти. Если у вас возникнут проблемы с производительностью после удаления ReadyBoost, вы можете включить его снова в любое время.
Видео:
How to Easily Enable ReadyBoost on Windows 11 [Fast Guide]
How to Easily Enable ReadyBoost on Windows 11 [Fast Guide] by Windows Report 1,587 views 1 month ago 1 minute, 57 seconds