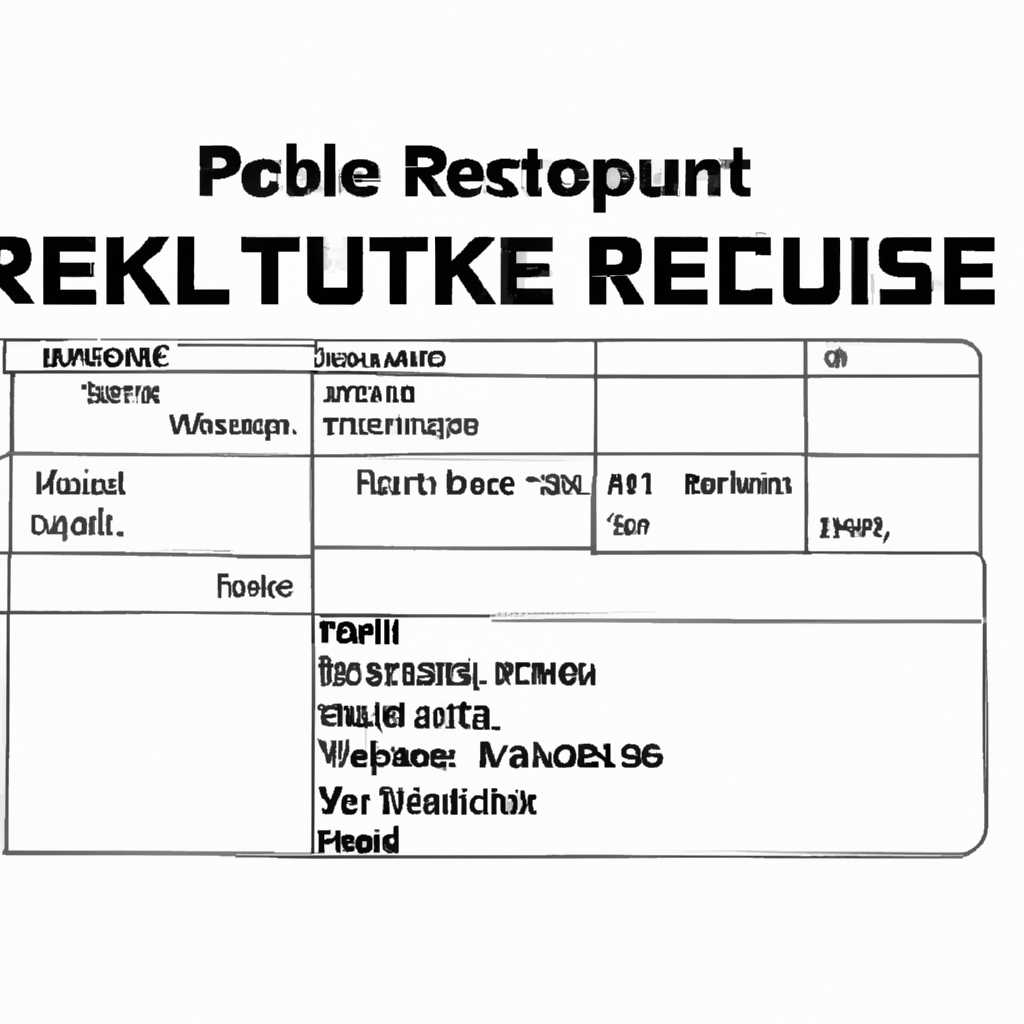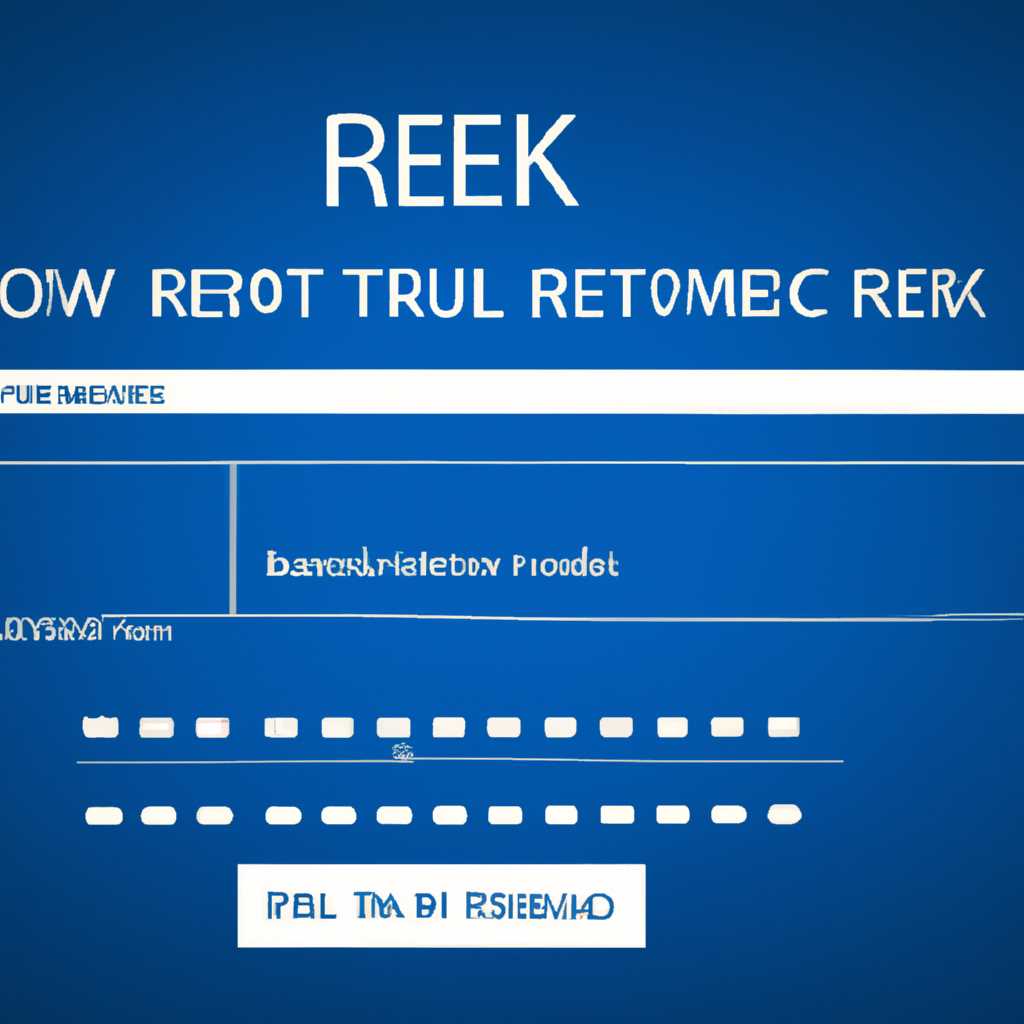- Realtek Audio Console: что это за программа и нужна ли она rtkuwp.exe
- Realtek Audio Console: для чего нужна программа rtkuwp.exe
- Realtek Audio Console: что это за программа?
- Нужно ли удалять Realtek Audio Console?
- Переустановка драйвера Realtek
- Как открыть Диспетчер Realtek HD на Windows 10
- Добавление Диспетчера Realtek HD в автозапуск
- Альтернативная настройка звука
- Переустановка драйвера Realtek HD Audio
- Использование альтернативных программ настройки звука
- Решение проблем с запуском Диспетчера Realtek HD
- Видео:
- Как скачать Realtek Audio Console для Windows 10 и Windows 11
Realtek Audio Console: что это за программа и нужна ли она rtkuwp.exe
Realtek Audio Console, также известная как rtkuwp.exe, является программой, разработанной компанией Realtek для управления звуковыми настройками на вашем компьютере. Она предоставляет удобную панель управления, в которой вы можете настроить различные параметры звука.
После установки драйвера Realtek Audio Console автоматически устанавливается на вашем компьютере. Программа запускается при включении компьютера и отображается в панели задач. Чтобы ее открыть, достаточно щелкнуть правой кнопкой мыши на значке программы в системном трее и выбрать соответствующий пункт меню.
Realtek Audio Console предлагает несколько методов настройки звука. Например, вы можете настроить уровни громкости, а также выбрать различные звуковые эффекты для улучшения звучания. Также в этой программе можно изменить настройки эквалайзера и выбрать режимы звука, например, для игр или просмотра фильмов.
Если вы не пользуетесь Realtek Audio Console и хотите удалить эту программу, то вы можете это сделать через меню «Пуск». Для этого откройте «Пуск», найдите папку Realtek Audio и выберите «Удалить» или «Деинсталляция». После удаления программы Realtek Audio Console больше не будет отображаться в панели задач и не будет автоматически запускаться при включении компьютера.
Realtek Audio Console: для чего нужна программа rtkuwp.exe
При установке драйверов Realtek на вашем компьютере, программа rtkuwp.exe устанавливается автоматически вместе с ними. Вы можете найти ее в папке «Realtek» в разделе «Программы» в меню «Пуск» или в папке «C:\Program Files\Realtek\Audio\HDA» на вашем жестком диске.
Realtek Audio Console является заменой более старого приложения Realtek HD Audio Manager. Она предоставляет пользовательскому интерфейсу для настройки различных параметров звука, таких как громкость, эквалайзер и эффекты звука.
Если вам не нужны эти функции, вы можете просто удалить программу rtkuwp.exe, выбрав ее в списке программ в панели управления и нажав кнопку «Удалить». Однако, перед удалением рекомендуется убедиться, что на вашем компьютере нет других зависимых программ, которые могут использовать Realtek Audio Console.
Если вы все же хотите использовать Realtek Audio Console, то перед запуском этой программы, убедитесь, что у вас установлены последние драйверы для звуковой карты Realtek. Вы можете найти их на официальном сайте Realtek или воспользоваться программой обновления драйверов.
Открывая Realtek Audio Console, вы увидите окно с различными вкладками и настройками. Здесь вы можете настроить эквалайзер, объемы громкости, применить эффекты звука и многое другое.
Помимо этого, Realtek Audio Console позволяет настраивать разные параметры для разных аудио-устройств, если они подключены к вашему компьютеру. Вы можете выбрать аудио-устройство, которое вы хотите настроить, используя список доступных устройств в верхней части окна.
В случае, если у вас возникли проблемы со звуком, вы можете попробовать запустить Realtek Audio Console для исправления проблемы. Некоторые пользователи замечали, что перезапуск этой программы может решить некоторые проблемы со звуком, такие как отсутствующие звуки или низкая громкость.
Realtek Audio Console: что это за программа?
Если вы установили драйвера Realtek Audio с официального сайта, то Realtek Audio Console будет установлено самостоятельно примерно вместе с драйверами. В методах открытия данной программы есть несколько вариаций.
1. Можно нажать на значок в системном трее и выбрать «Open Sound Control Panel».
2. Можно открыть Диспетчер задач, найти процесс «rtkngui64.exe» (Realtek Audio Console), щелкнуть правой кнопкой мыши и выбрать «Задача -> Открыть файл расположения».
3. Еще один способ — это открыть Панель управления, выбрать «Программы и компоненты» (в Windows 7 — «Программы и функции»), найти «Realtek Audio Console» в списке установленных программ и нажать на кнопку «Изменить или установить/удалить» справа от названия установленной программы.
Realtek Audio Console позволяет настраивать различные параметры звука, такие как режимы звучания, эквалайзер, усиление и многое другое. Также в этой программе можно управлять уровнем громкости и выбрать соответствующие настройки в зависимости от подключенных аудиоустройств.
Если у вас возникли проблемы с звуком на компьютере или вы хотите настроить звуковые параметры, то Realtek Audio Console может помочь вам с этим. Однако, если вы не имеете необходимости в данной программе, то можно отключить ее автозапуск и удалить из системы.
Для отключения автозапуска Realtek Audio Console можно сделать следующее:
| Windows 10 / Windows 8 | Windows 7 |
|---|---|
| 1. Щелкните правой кнопкой мыши на панели задач и выберите «Диспетчер задач». | 1. Щелкните правой кнопкой мыши на панели задач и выберите «Диспетчер задач». |
| 2. В разделе «Запуск» найдите «Realtek Audio Console» и щелкните правой кнопкой мыши на нем. | 2. Перейдите на вкладку «Запуск» в Диспетчере задач. |
| 3. Выберите «Отключить» для отключения автозапуска. | 3. Найдите «Realtek HD Audio Manager» и снимите отметку в поле «Enabled». |
Убедитесь, что вы не отключили автозапуск Realtek Audio Console по ошибке и никто другой не исправил автозапуск без вашего ведома.
Нужно ли удалять Realtek Audio Console?
Если вы не используете особые настройки звука или установку альтернативных драйверов, то удалять Realtek Audio Console необязательно. Эта программа может быть полезной тем, кто хочет изменить звуковые параметры или добавить эквалайзер на панель задач.
Если же вы не пользуетесь Realtek Audio Console, никто не мешает вам его удалить. Для этого нужно открыть Диспетчер задач (нажать CTRL + SHIFT + ESC) и закрыть процесс rtkuwp.exe. После этого можно удалить папку «Realtek Audio» из папки «Program Files» или «Program Files (x86)».
Если вы решили удалить Realtek Audio Console, убедитесь, что у вас установлены последние драйверы Realtek HD Audio. Для этого можно открыть Диспетчер устройств и проверить, что у вас установлены драйверы Realtek High Definition Audio (обычно они находятся в разделе «Звук, видео и игры»). Если драйверы установлены, то можно удалить Realtek Audio Console без последствий для работы звука на компьютере.
Если у вас не установлены драйверы Realtek HD Audio или вы хотите установить более новую версию, решаемую задачу может быть необходимо установить драйверы и выполнять настройку звука с помощью Realtek Audio Console.
Переустановка драйвера Realtek
Переустановка драйверов Realtek может быть необходима, если у вас возникли проблемы со звуковой картой или если программа Realtek Audio Console не функционирует должным образом. В этом разделе мы рассмотрим несколько способов переустановки драйвера Realtek на уровне операционной системы Windows 10.
- Переустановка через меню «Панель управления»
- Переустановка через Диспетчер устройств
- Переустановка с использованием официального сайта Realtek
1. Щелкните правой кнопкой мыши на значке «Панель управления» на панели задач и выберите пункт «Открыть панель управления».
2. В окне «Панель управления» перейдите в раздел «Программы» и выберите «Удаление программ».
3. В списке программ найдите Realtek Audio Console и щелкните правой кнопкой мыши на нем. Выберите «Удалить» и подтвердите удаление.
1. Нажмите сочетание клавиш Win + X и выберите пункт «Диспетчер устройств».
2. В окне Диспетчера устройств найдите раздел «Звук, видео и игровые контроллеры» и разверните его.
3. Найдите устройство Realtek High Definition Audio, щелкните правой кнопкой мыши на нем и выберите пункт «Удалить устройство». Подтвердите удаление.
4. Перезагрузите компьютер.
1. Откройте любой браузер и перейдите на официальный сайт Realtek.
2. Найдите и загрузите последнюю версию драйвера Realtek High Definition Audio.
3. По окончании загрузки дважды щелкните по скачанному исполняемому файлу для запуска установки. Следуйте инструкциям установщика.
Переустановка драйвера Realtek может решить множество проблем связанных с звуком или работой программы Realtek Audio Console. Если вы столкнулись с какими-либо проблемами или у вас возникли вопросы, рекомендуем обратиться к специалистам или изучить дополнительные ресурсы на официальном сайте Realtek.
Как открыть Диспетчер Realtek HD на Windows 10
Данной программы в основном достаточно для автозапуска с Windows, и она сама устанавливается при установке официального драйвера Realtek. Однако, если вы не уверены, установлена ли она у вас, то можно легко найти ее в панели задач.
Чтобы открыть Диспетчер Realtek HD, перейдите к значку в панели задач Windows в нижнем правом углу экрана. Найдите стрелку вверх, щелкните на нее правой кнопкой мыши и выберите «Realtek Audio Console».
Методы открытия диспетчера могут варьироваться в зависимости от версии драйвера, поэтому в этой статье мы рассматриваем примерно применимые способы для Windows 10.
Если по какой-то причине диспетчер не открывается при выборе «Realtek Audio Console» в панели задач, то можно запустить его напрямую из папки драйверов Realtek на вашем компьютере.
| Шаг | Действие |
|---|---|
| 1 | Нажмите на значок в панели задач Windows 10 правой кнопкой мыши. |
| 2 | Выберите «Realtek Audio Console» в контекстном меню. |
| 3 | Откроется окно Диспетчера Realtek HD, где вы сможете настроить звуковые параметры, включая эквалайзер. |
Если же данный метод не работает, то можно попробовать альтернативный способ открытия Диспетчера Realtek HD:
| Шаг | Действие |
|---|---|
| 1 | Откройте проводник Windows (например, через панель задач). |
| 2 | Перейдите в папку, где установлены драйверы Realtek (обычно это «Program Files/Realtek/Audio/HDA»). |
| 3 | Найдите исполняемый файл «rtkngui64» или «RTKAUDU64» с расширением .exe. |
| 4 | Запустите этот файл двойным щелчком мыши. |
| 5 | Программа должна открыться, и вы сможете настроить звуковые параметры. |
Добавление Диспетчера Realtek HD в автозапуск
В некоторых случаях, когда вы используете звуковую программу Realtek Audio Console, может оказаться полезным добавить ее в автозапуск, чтобы она запускалась автоматически при каждом включении компьютера. Такой функционал присутствует в официальном диспетчере Realtek HD, и его можно активировать с помощью нескольких простых шагов.
Чтобы добавить Realtek Audio Console в автозагрузку на Windows, выполните следующие действия:
- Откройте окно Проводника (Windows Explorer) и перейдите в папку, где установлена программа Realtek Audio Console. Обычно путь будет выглядеть следующим образом: C:\Program Files\Realtek\Audio\HDA.
- В данной папке найдите файл с именем rtkuwp.exe, который является исполняемым файлом объекта UWP (Universal Windows Platform) для запуска Realtek Audio Console.
- Настройте видимость расширений файлов в Проводнике. Для этого щелкните на закладке «Вид» в верхней части окна Проводника и перейдите в раздел «Параметры».
- В открывшемся окне Параметры панели управления выберите вкладку «Вид» и убедитесь, что в разделе «Показывать скрытые файлы, папки и диски» установлена галочка.
- Нажмите «Применить» и «ОК», чтобы сохранить изменения.
- Вернитесь в папку, где находится файл rtkuwp.exe, и щелкните правой кнопкой мыши на нем.
- В контекстном меню выберите пункт «Открыть расширение .appxbundle» (необходимо выбрать именно данный пункт).
- В открывшемся окне установки программа Realtek Audio Console будет представлена как приложение Windows, которое можно установить или удалить.
- В данном окне нажмите «Далее» и дождитесь завершения установки (это занимает всего несколько секунд).
- После установки Realtek Audio Console в автозапуск, программа будет запускаться на фоновом плане каждый раз при включении компьютера.
Теперь, когда вы знаете, как добавить Диспетчер Realtek HD в автозапуск, вы можете настроить звук на максимально удобном уровне качества звука и использовать все функции и возможности этой программы. Важно отметить, что удаление файла rtkuwp.exe или изменение папки установки программы может привести к некорректной работе Диспетчера Realtek HD. В случае необходимости исправить проблемы с драйверами или настройкой звуковой панели управления, решаемые непосредственно через Диспетчер Realtek HD, всегда обратитесь к официальному сайту Realtek и скачайте последнюю версию программы, чтобы быть уверенным в ее надежности и безопасности.
Альтернативная настройка звука
Однако, не все пользователи считают эту программу полезной, и некоторые задаются вопросом, стоит ли она запускать при каждом включении компьютера. Если вы не используете функции Realtek Audio Console, то можно отключить программу из автозагрузки и использовать альтернативные способы настройки звука.
Переустановка драйвера Realtek HD Audio
Вариант 1: Используя менеджер устройств
1. Щелкните правой кнопкой на значке «Панель управления» в панели задач и выберите «Диспетчер устройств».
2. В окне Диспетчера устройств найдите раздел «Звук, видео и игровые контроллеры». Разверните этот раздел и найдите Realtek High Definition Audio.
3. Щелкните правой кнопкой мыши на нем и выберите «Удалить устройство». Подтвердите удаление устройства.
4. Перезапустите компьютер, чтобы завершить процесс удаления драйверов.
5. После перезагрузки компьютера драйверы Realtek HD Audio будут переустановлены автоматически или можно будет установить их вручную, загрузив их с официального сайта Realtek.
Вариант 2: Используя программу установки Realtek HD Audio
1. Загрузите программу установки драйверов Realtek HD Audio с официального сайта Realtek.
2. Запустите программу установки и следуйте инструкциям по установке драйверов. Убедитесь, что вы выбираете опцию «Чистая установка», чтобы полностью удалить старые драйверы и установить новые.
3. После завершения установки перезагрузите компьютер.
Использование альтернативных программ настройки звука
Если вам не нужны дополнительные функции Realtek Audio Console, вы можете использовать другую программу для настройки звука. Например, Windows имеет встроенную панель управления звуком, в которой можно регулировать громкость и выбирать устройства воспроизведения и записи.
Чтобы открыть панель управления звуком, выполните следующие действия:
1. Щелкните правой кнопкой мыши на значке громкости в панели задач и выберите «Звуковые настройки».
2. В открывшемся окне выберите закладку «Воспроизведение» или «Запись» в зависимости от того, что вы хотите настроить.
3. Далее можно настроить звук на нужном уровне и выбрать соответствующее устройство из списка.
Если вам требуются расширенные функции в настройке звука, вы можете найти и использовать сторонние программы, которые поддерживают ваше аудиооборудование.
| Метод | Описание |
|---|---|
| Realtek Audio Console | Официальная программа от Realtek с дополнительными функциями настройки звука. |
| RtkNgui64 | Потенциально более простая альтернатива Realtek Audio Console, но может отсутствовать в некоторых версиях драйверов Realtek. |
Если вы не используете Realtek Audio Console и не хотите, чтобы она запускалась при каждом включении компьютера, вы можете отключить программу из списка автозагрузки. Чтобы это сделать:
1. Щелкните правой кнопкой мыши на панели задач и выберите «Диспетчер задач».
2. В разделе «Загрузка» найдите Realtek Audio Console или аналогичную программу.
3. Щелкните правой кнопкой мыши на ней и выберите «Отключить».
Тогда программа не будет запускаться автоматически при каждом включении компьютера.
Решение проблем с запуском Диспетчера Realtek HD
Иногда пользователи сталкиваются с проблемами при запуске Диспетчера Realtek HD, который отвечает за настройку аудиоустройств от Realtek. Если у вас возникают подобные проблемы, в этой статье мы предоставим несколько методов, которые помогут решить эту проблему.
- Переустановить драйвера: одним из способов решения проблемы может быть переустановка драйверов Realtek. Для этого:
- Откройте Панель управления в Windows.
- Найдите категорию «Программы» и выберите «Установка и удаление программ».
- Найдите в списке программ Realtek Audio Driver и удалите его.
- Скачайте последнюю версию драйвера с официального сайта Realtek и установите его.
- Проверьте наличие файла rtkuwp.exe: данный исполняемый файл является частью программы Realtek Audio Console и отвечает за ее запуск. Если у вас возникли проблемы с запуском, убедитесь, что файл rtkuwp.exe находится в системе. Если его нет, попробуйте переустановить программу Realtek Audio Console.
- Проверьте настройки задач Windows: иногда проблемы с запуском могут быть связаны с настройками задач Windows. Для проверки:
- Нажмите правой кнопкой мыши на панели задач и выберите «Диспетчер задач».
- Перейдите на вкладку «Запуск».
- Найдите в списке приложений Realtek Audio Console и проверьте его статус.
- Если статус отключен, нажмите правой кнопкой мыши на соответствующий элемент и выберите «Включить».
- Используйте альтернативную настройку звука: вместо использования Realtek Audio Console можно воспользоваться другими программами или функциями операционной системы для настройки звука. Например, используйте встроенный эквалайзер Windows или сторонние приложения для настройки звука.
- Убедитесь, что уровень громкости установлен на нужном уровне: проверьте, что уровень громкости на самой панели Realtek Audio Console установлен на соответствующее значение. Если он слишком низкий, закройте окно Realtek Audio Console и откройте его снова после установки правильного уровня.
- Перезапустите службу Realtek Audio: если все остальные методы не помогли, попробуйте перезапустить службу Realtek Audio. Для этого:
- Нажмите клавишу Windows + R, чтобы открыть окно «Выполнить».
- Введите «services.msc» и нажмите Enter.
- Найдите службу «Realtek Audio Service» и щелкните правой кнопкой мыши на нее.
- Выберите «Перезапустить».
После применения этих методов, вам должно удалиться решить проблемы с запуском Диспетчера Realtek HD. Если настройка и установка Realtek Audio Console не являются для вас необходимостью, вы можете безопасно удалить данное программное обеспечение с вашего компьютера.
Видео:
Как скачать Realtek Audio Console для Windows 10 и Windows 11
Как скачать Realtek Audio Console для Windows 10 и Windows 11 by remontka.pro video 96,124 views 1 year ago 4 minutes, 24 seconds