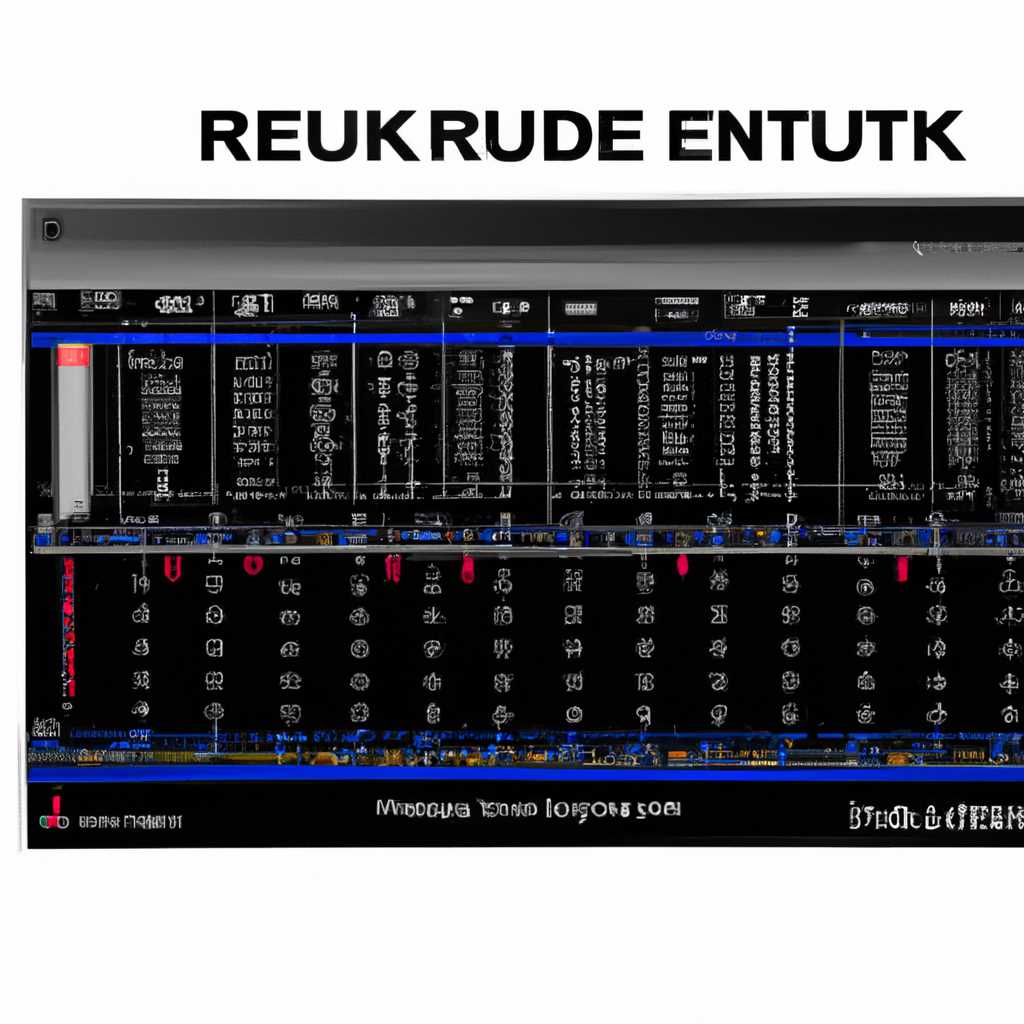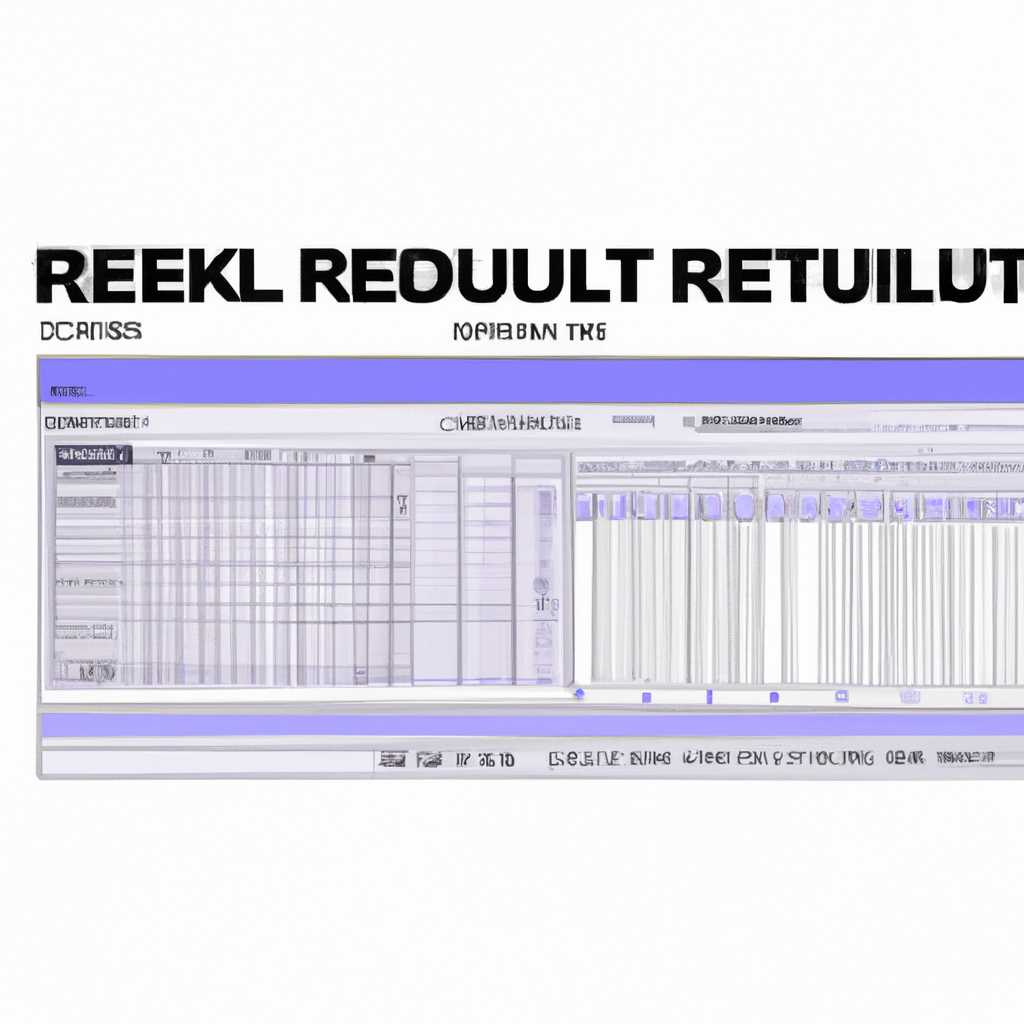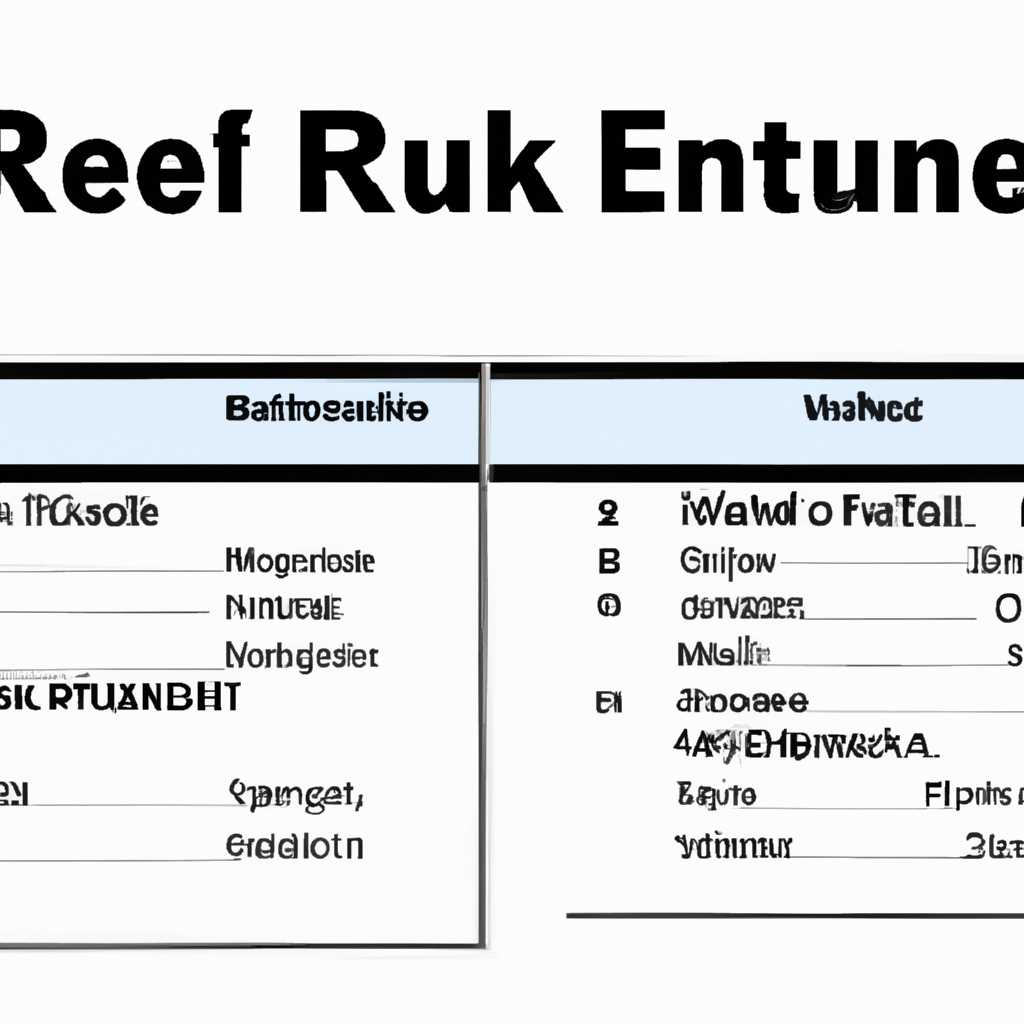- Realtek Audio Console: назначение и как использовать программу rtkuwp.exe
- Realtek Audio Console: программа rtkuwp.exe и как ее использовать
- Установка и запуск Realtek Audio Console
- Настройка звука в Realtek Audio Console
- Проблемы и решения
- Realtek Audio Console не поддерживает этот компьютер Windows 10
- 1. Проверьте драйверы
- 2. Проверьте наличие альтернативной программы управления звуком
- 3. Проверьте настройки автозапуска
- Не запускается Realtek Audio Console
- Добавление Диспетчера Realtek HD в автозапуск
- Способ 3: Исполняемый файл Диспетчера Realtek HD
- Как найти и использовать Исполняемый файл Диспетчера Realtek HD
- Как использовать Исполняемый файл Диспетчера Realtek HD
- Решение проблем с запуском Диспетчера Realtek HD
- Как установить Realtek Audio Console
- Видео:
- Пропал диспетчер Realtek HD, как его установить?
Realtek Audio Console: назначение и как использовать программу rtkuwp.exe
Программа rtkuwp.exe, известная также как Realtek Audio Console, является важным компонентом программного обеспечения Realtek для управления звуковыми настройками на компьютерах с операционной системой Windows 10. Она предоставляет пользователю возможности для настройки звуковых эффектов, эквалайзера и других параметров звука.
Realtek Audio Console обеспечивает более удобный и расширенный способ настройки звуковых параметров по сравнению с стандартной панелью управления звуком в Windows 10. После установки драйвера Realtek HD Audio, программа rtkuwp.exe доступна в системе и может быть запущена из соответствующего значка на рабочем столе или в папке Пуск.
Чтобы открыть Realtek Audio Console, просто нажмите на значок программы или выполните поиск по ключевому слову «Realtek Audio Console» в меню Пуск. После запуска программы откроется окно, в котором вы сможете настраивать различные параметры звука, такие как эквалайзер, объем, эффекты и многое другое.
В Realtek Audio Console доступно несколько методов управления звуком, включая предустановленные настройки, кастомные профили и возможность настройки каждого параметра вручную. Вы можете установить нужные параметры звука для определенных приложений, чтобы они запускались с соответствующими звуковыми эффектами.
Realtek Audio Console: программа rtkuwp.exe и как ее использовать
Если у вас возникают проблемы со звуком или вы хотите настроить звук согласно своим предпочтениям, то Realtek Audio Console может быть полезным инструментом.
Установка и запуск Realtek Audio Console
Realtek Audio Console устанавливается вместе с драйверами Realtek HD Audio. Обычно они устанавливаются автоматически при установке звуковой карты или обновлении драйверов. Если у вас уже установлены драйверы Realtek HD Audio, то Realtek Audio Console также будет доступен.
Чтобы открыть Realtek Audio Console, вы можете нажать правой кнопкой мыши по значку громкости на панели задач и выбрать «Звуковые настройки» или «Настройки звука», а затем в открывшемся окне щелкнуть по ссылке «Открыть Realtek Audio Console».
Также можно открыть Realtek Audio Console через меню Пуск. Просто введите «Realtek Audio Console» в поисковую строку и выберите соответствующий результат.
Настройка звука в Realtek Audio Console
В Realtek Audio Console есть несколько способов настройки звука:
- Эквалайзер и эффекты: Вы можете настроить звук с помощью эквалайзера для изменения уровней частот или добавления различных эффектов. Просто выберите вкладку «Эквалайзер» и настройте параметры звука по своему вкусу.
- HD Аудио Manager: Realtek Audio Console также включает HD Аудио Manager, где вы можете настроить различные параметры звука, такие как объем и эффекты пространственного звука.
- Nahimic: В некоторых версиях Realtek Audio Console есть возможность настройки звука с помощью технологии Nahimic, которая предоставляет дополнительные звуковые эффекты.
Проблемы и решения
Если у вас возникают проблемы с Realtek Audio Console или ошибка запуска rtkuwp.exe, попробуйте следующие методы:
- Переустановите драйверы Realtek HD Audio: Некоторые проблемы с Realtek Audio Console могут быть связаны с неправильно установленными драйверами. Переустановка драйверов может помочь исправить ситуацию.
- Удалите и переустановите Realtek Audio Console: Если проблема связана только с Realtek Audio Console, вы можете попробовать удалить его и установить заново, чтобы исправить возможные ошибки.
- Проверьте наличие автозапуска: Убедитесь, что Realtek Audio Console настроено на автозапуск, чтобы оно запускалось каждый раз при загрузке системы. Для этого откройте диспетчер задач и перейдите на вкладку «Автозапуск». Если Realtek Audio Console отсутствует в списке, добавьте его с помощью соответствующей опции.
Теперь, когда вы знаете, что такое Realtek Audio Console и как его использовать, вы можете настроить звук на своем ПК по своему вкусу. Выберите наиболее подходящие параметры звука и наслаждайтесь качественным звучанием!
Realtek Audio Console не поддерживает этот компьютер Windows 10
В контексте темы «Realtek Audio Console: зачем нужна программа rtkuwp.exe и как ее использовать», возникают ситуации, когда Realtek Audio Console не поддерживает определенный компьютер с операционной системой Windows 10. Если вы столкнулись с такой проблемой, есть несколько методов, которые можно использовать для решения этой ситуации:
1. Проверьте драйверы
Альтернативная прога Realtek Audio Console, называемая Nahimic, иногда вызывает проблемы с запуском или открытием Realtek Audio Console. Выполните следующие действия, чтобы уточнить, поддерживаются ли драйверы вашим компьютером:
- Зайдите в Диспетчер устройств
- Найдите и щелкните правой кнопкой мыши на звуковой драйвер Realtek High Definition Audio
- Выберите «Удалить устройство»
Теперь найдите и установите последний драйвер Realtek с официального сайта.
2. Проверьте наличие альтернативной программы управления звуком
Если ваш компьютер не поддерживает Realtek Audio Console или у вас возникли проблемы с ее запуском, можно попробовать установить альтернативную программу управления звуком, такую как Nahimic. Это программное обеспечение обладает похожими функциями и может решить вашу проблему.
3. Проверьте настройки автозапуска
В некоторых случаях автозапуск Realtek Audio Console может быть отключен, что также может привести к ситуации, когда программа не открывается. Вы можете выполнить следующие действия, чтобы проверить и включить автозапуск:
- Ищите значок Realtek Audio Console в панели задач.
- Нажмите правой кнопкой мыши на значок и выберите «Открыть папку».
- В открывшейся папке найдите исполняемый файл rtkuwp.exe и запустите его.
- Зайдите в раздел «Настройки» и найдите опцию «Доб. в автозапуск».
- Убедитесь, что данная опция включена.
Надеемся, эти методы помогут вам решить проблемы с Realtek Audio Console на вашем компьютере с операционной системой Windows 10.
Не запускается Realtek Audio Console
Однако иногда возникают ситуации, когда Realtek Audio Console не запускается. В этом случае можно попробовать следующие способы решения проблемы:
1. Проверьте, что программа установлена
Убедитесь, что Realtek Audio Console установлен на вашем компьютере. Для этого откройте меню «Пуск» и выполните поиск по ключевому слову «Realtek Audio Console». Если программа установлена, она должна отображаться в результатах поиска.
2. Проверьте наличие драйверов
Realtek Audio Console работает только с соответствующими драйверами звуковой карты Realtek. Убедитесь, что у вас установлены последние версии драйверов для вашей аудиокарты. Вы можете загрузить и установить их с официального сайта Realtek.
3. Проверьте способ запуска программы
Realtek Audio Console может быть запущена разными способами. Попробуйте следующие методы:
— Щелкните правой кнопкой мыши на значок диспетчера громкости (он обычно находится в системном трее), выберите пункт «Запустить Realtek Audio Console».
— Щелкните правой кнопкой мыши на значок «Панель управления Realtek HD Audio Manager» в контекстном меню и выберите пункт «Запустить Realtek Audio Console».
— Запустите программу из папки, в которой она установлена. Обычно это папка «Realtek» в папке «Program Files».
4. Проверьте настройки автозапуска
Убедитесь, что Realtek Audio Console включена в список программ, запускающихся при старте компьютера. Для этого откройте Диспетчер задач и перейдите во вкладку «Автозапуск». Проверьте наличие Realtek Audio Console в списке программ и, если она отсутствует, добавьте ее вручную.
5. Попробуйте альтернативную программу
Если ни один из вышеперечисленных способов не помог, вы можете попробовать использовать альтернативную программу для настройки звука. Например, вы можете установить программу Nahimic, которая также поддерживает Realtek Audio.
Добавление Диспетчера Realtek HD в автозапуск
Чтобы добавить Диспетчер Realtek HD в автозапуск, выполните следующие действия:
- Откройте проводник и найдите папку, в которой установлен Диспетчер Realtek HD. По умолчанию эта папка находится в пути C:\Program Files\Realtek\Audio\HDA.
- В окне папки найдите файл с именем rtkuwp.exe и щелкните правой кнопкой мыши на нем.
- В контекстном меню выберите пункт «Отправить» и затем «Создать ярлык».
- Новый ярлык появится в этой же папке.
- Щелкните правой кнопкой мыши на ярлыке и выберите пункт «Вырезать».
- Откройте папку «Автозапуск», которая обычно находится в следующем пути: C:\Users\Имя_пользователя\AppData\Roaming\Microsoft\Windows\Start Menu\Programs\Startup. Здесь «Имя_пользователя» — это имя вашего пользователя Windows.
- Щелкните правой кнопкой мыши в окне папки «Автозапуск» и выберите пункт «Вставить».
Теперь Диспетчер Realtek HD будет запускаться автоматически каждый раз при загрузке системы Windows.
Примечание:
Если вдруг вам потребуется удалить Диспетчер Realtek HD из автозапуска, просто вернитесь в папку «Автозапуск» и удалите ярлык с названием rtkuwp.
Кроме этого способа, можете использовать и другие методы добавления или удаления программ из автозапуска, которые поддерживает ваша операционная система Windows 10. Например, можно воспользоваться Панелью управления или настройками задачи в панели задач. Найдите то решение, которое вам больше подходит.
Способ 3: Исполняемый файл Диспетчера Realtek HD
Если у вас установлены драйверы Realtek и вы столкнулись с проблемами воспроизведения звука или необходимостью настройки звуковых эффектов, вам может понадобиться использовать Диспетчер Realtek HD. Это приложение поддерживает различные функции, которые позволяют настраивать и управлять звуком на вашем компьютере.
Как найти и использовать Исполняемый файл Диспетчера Realtek HD
- Переместитесь в папку, где установлены драйверы Realtek HD. Обычно путь выглядит примерно так: «C:\Program Files\Realtek\Audio\HDA».
- Найдите файл с именем «rtkuwp.exe» и щелкните на него дважды, чтобы открыть Диспетчер Realtek HD.
В зависимости от версии драйверов и операционной системы доступны различные функции Диспетчера Realtek HD. В некоторых случаях может быть доступен только простой интерфейс с ограниченными настройками.
Как использовать Исполняемый файл Диспетчера Realtek HD
Когда Диспетчер Realtek HD открывается, вы можете настроить звуковые эффекты и выполнить другие задачи. Включите или отключите эффекты, выбрав соответствующие флажки или переключатели. Некоторые из этих эффектов могут включать «Эквалайзер» и «HD Audio Manager».
Если у вас возникли проблемы с звуком, такие как отсутствие звука или неправильная работа драйверов, попробуйте выполнить переустановку Диспетчера Realtek HD. Для этого удалите исполняемый файл и затем снова установите его с помощью драйверов Realtek.
| Следуйте этим шагам: |
|---|
| 1. Удалите файл «rtkuwp.exe». |
| 2. Переустановите драйверы Realtek Audio. |
| 3. После установки выполните шаги из предыдущего раздела, чтобы найти и открыть исполняемый файл Диспетчера Realtek HD. |
Если вы не можете найти Исполняемый файл Диспетчера Realtek HD или у вас возникли другие проблемы с звуком, вам может потребоваться удалить драйверы Realtek и установить их заново.
Такие случаи требуют более тщательного подхода, и вам может понадобиться помощь специалиста. Если вы не уверены, заниматься ли удалением и переустановкой драйверов самостоятельно, лучше обратиться к надежному сервису поддержки или специалисту.
Решение проблем с запуском Диспетчера Realtek HD
Иногда пользователи сталкиваются с проблемами запуска Диспетчера Realtek HD, которая отвечает за настройку и управление аудиоустройствами на компьютере. Если данная программа не запускается, возможно, вам понадобится решение этой проблемы. Одним из способов исправления может быть использование программы rtkuwp.exe, которая входит в состав программного обеспечения Realtek Audio Console.
Для начала, убедитесь, что драйвера Realtek HD Audio установлены на вашем компьютере. Если это не так, вам необходимо установить драйвера. В большинстве случаев, драйвера можно скачать с официального веб-сайта компании Realtek.
1. После установки драйверов и программы Realtek Audio Console, откройте меню «Пуск» и найдите значок программы. Щелкните по нему правой кнопкой мыши и выберите «Открыть файловую папку».
2. В открывшемся окне файловой панели, перейдите в папку «RealtekAudioHDA» и найдите файл «rtkuwp.exe». Щелкните по нему правой кнопкой мыши и выберите «Открыть».
3. Приложение Realtek Audio Console должно запуститься сейчас. Если нет, попробуйте выполнить переустановку драйвера Realtek HD Audio и повторите указанные выше действия.
4. В окне Realtek Audio Console вы можете настроить различные аудиоэффекты и эквалайзеры. Используйте стрелки на панели управления для изменения настроек.
5. Чтобы добавить программу в автозапуск, щелкните правой кнопкой мыши на значке Realtek Audio Console в системном трее и выберите «Settings». В открывшемся окне включите опцию «Run at Windows startup».
Если ни один из указанных выше способов не помог в решении проблемы с запуском Диспетчера Realtek HD, вы можете попробовать удалить драйвера и программу Realtek Audio Console полностью с вашего компьютера и заново установить их.
| Проблема | Возможное решение |
| Диспетчер Realtek HD не запускается | Установить драйвера Realtek HD Audio и запустить программу rtkuwp.exe |
| Диспетчер Realtek HD не отображает управление звуковыми эффектами | Переустановить драйвера Realtek HD Audio и повторно запустить программу rtkuwp.exe |
| Диспетчер Realtek HD не добавляется в автозапуск | Щелкнуть правой кнопкой мыши на значке Realtek Audio Console и выбрать «Settings», затем включить опцию «Run at Windows startup» |
Заключение: Диспетчер Realtek HD является важной программой для настройки аудиоустройств на компьютере с драйверами Realtek HD Audio. Если у вас возникают проблемы с его запуском, использование программы rtkuwp.exe может помочь в их решении. Если ни одно из указанных выше решений не помогло, рекомендуется связаться с технической поддержкой или переустановить операционную систему Windows.
Как установить Realtek Audio Console
Если у вас возникла ситуация, когда программа Realtek Audio Console не запускается или ее не установили в вашем компьютере, следуйте этим методам, чтобы установить ее:
Метод 1: Установка через Панель управления
- Перейдите в «Панель управления» в меню Пуск.
- Выберите «Программы» или «Программы и компоненты».
- Найдите «Realtek Audio Console» или «Realtek High Definition Audio Driver» в списке приложений.
- Щелкните правой кнопкой мыши на приложении и выберите «Изменить» или «Удалить».
- Следуйте инструкциям на экране для завершения процесса удаления приложения.
- После завершения удаления перезагрузите компьютер.
- Загрузите последнюю версию Realtek Audio Console с официального веб-сайта Realtek или используйте установочный диск, который был поставлен вместе с вашим компьютером или звуковой картой Realtek.
- Установите программу, следуя указаниям инсталлятора.
- Перезагрузите компьютер после завершения установки.
Метод 2: Установка через Диспетчер задач
- Нажмите комбинацию клавиш Ctrl + Shift + Esc, чтобы открыть Диспетчер задач.
- Перейдите на вкладку «Подробности».
- Найдите процесс с именем «rtkuwp.exe» или «Realtek Audio Console».
- Щелкните правой кнопкой мыши на процессе и выберите «Завершить задачу».
- Перейдите в «Панель управления» и следуйте тем же шагам, что и в методе 1, чтобы удалить Realtek Audio Console.
- После удаления перезагрузите компьютер и выполните установку, используя метод 1 или загрузив программу с официального веб-сайта Realtek.
Заключение
Realtek Audio Console – полезная программа для настройки звука на компьютере с Windows 10. Если у вас возникают проблемы с запуском или настройкой этой программы, попробуйте переустановить ее, следуя вышеуказанным методам.
Видео:
Пропал диспетчер Realtek HD, как его установить?
Пропал диспетчер Realtek HD, как его установить? by Ramtech 340,234 views 4 years ago 5 minutes, 58 seconds