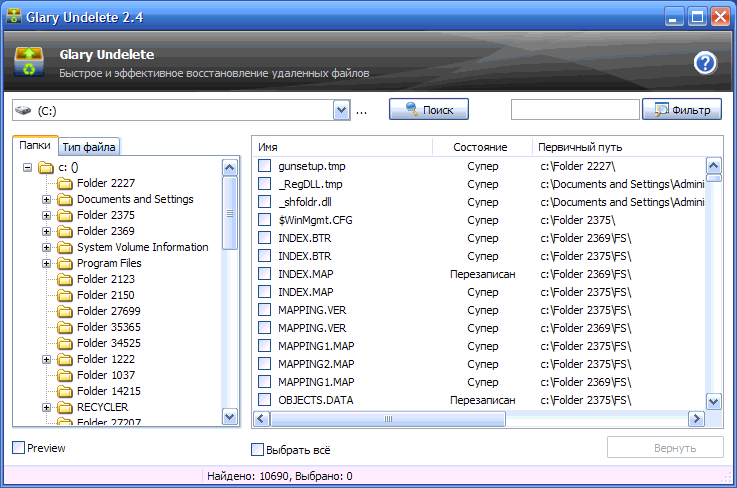- Как восстановить потерянный объем оперативной памяти на компьютере с установленной операционной системой Windows 10
- Определение проблемы и ее последствий
- Причины потери оперативной памяти
- 1. Неправильная работа операционной системы
- 2. Повреждение или потеря модуля оперативной памяти
- 3. Проблемы с контроллером оперативной памяти
- 4. Вредоносное программное обеспечение
- Использование диагностических инструментов
- Расширение виртуальной памяти
- Проверка наличия вредоносного ПО
- 1. Загрузка в безопасном режиме
- 2. Проверка системы на вредоносное ПО
- Очистка и оптимизация операционной системы
- 1. Проверьте жесткий диск на наличие ошибок
- 2. Проверьте оперативную память и слоты DIMM
- 3. Выполните проверку системы на наличие вредоносного программного обеспечения
- Обновление драйверов устройств
- Анализ загруженных программ
- Проверка наличия ошибок в системе
- Видео:
- Зарезервировано аппаратно (слишком много памяти). 2 способа решения проблемы
Как восстановить потерянный объем оперативной памяти на компьютере с установленной операционной системой Windows 10
Иногда при использовании операционной системы Windows 10 возникают проблемы с оперативной памятью, и пользователь может столкнуться с ошибкой «Recovering size of lost memory». Эта ошибка может возникнуть по разным причинам, таким как повреждение файлов, воздействие вредоносного программного обеспечения или нарушение работы оборудования.
Устранить эту проблему можно с помощью некоторых способов. Один из способов — запустить команду «srttrail.txt». Чтобы сделать это, необходимо перезагрузить компьютер в режиме «Защиты загрузки». Затем откройте командную строку и введите команду «srttrail.txt». Это может помочь исправить проблему и восстановить потерянную оперативную память.
Еще один способ — проверить размер проблемного файла в папке загрузки. Для этого перейдите в папку загрузки и найдите файл «srttrail.txt». Откройте его и проверьте, есть ли какие-либо сообщения об ошибках или проблемах с оперативной памятью. Если вы обнаружили проблемы, исправьте их, чтобы восстановить размер оперативной памяти.
Также можно попробовать восстановить размер потерянной оперативной памяти, изменяя приоритет работы контроллера DIMM в BIOS компьютера. Для этого вам понадобится знать модель и версию своей материнской платы. После открытия BIOS найдите раздел, отвечающий за настройки DIMM, и измените их для исправления размера оперативной памяти.
Если все вышеперечисленные способы не дали результатов, необходимо обратиться к специалистам или поискать дополнительные способы решения проблемы. Учитывая сложность данной ошибки и важность оперативной памяти для работы компьютера, лучше проконсультироваться со специалистами, чтобы избежать возможных последствий и навреда системе.
Определение проблемы и ее последствий
Периодическое или постоянное уменьшение доступного объема оперативной памяти на компьютере может быть причиной возникновения различных системных проблем. Когда ваш компьютер загружается, операционная система Windows 10 резервирует некоторое количество памяти для своих нужд. Также, оперативная память может быть использована различными процессами и приложениями, что может привести к сокращению доступного объема памяти.
Если ваш компьютер не загружается или загружается с ошибками, это может быть связано с неисправной оперативной памятью. При таких проблемах рекомендуется проверить состояние памяти, чтобы выявить возможные ошибки.
Существует несколько способов выполнить проверку оперативной памяти. Один из них — запустить встроенную утилиту Windows «Проверка на наличие ошибок оперативной памяти». Для этого необходимо открыть командную строку с повышенными правами (нажмите на кнопку «Пуск», введите «cmd», затем щелкните правой кнопкой мыши по найденной программе и выберите «Запустить от имени администратора»). В командной строке введите команду «microsoftmemorydiagnostic» и запустите ее. Откроется окно с предложением открыть приложение и перезапустить компьютер.
Причины потери оперативной памяти
Неполадки с оперативной памятью могут возникать по разным причинам на компьютере под управлением Windows 10. В данном разделе мы рассмотрим несколько наиболее распространенных причин потери оперативной памяти и способы их устранения.
1. Неправильная работа операционной системы
Одной из основных причин потери оперативной памяти может быть неправильная работа операционной системы. Возможно, в процессе загрузки Windows 10 что-то пошло не так, и некоторая часть оперативной памяти была неверно идентифицирована или отключена. В таком случае, рекомендуется перезагрузить компьютер и проверить работу оперативной памяти.
2. Повреждение или потеря модуля оперативной памяти
Еще одной причиной потери оперативной памяти может быть повреждение или потеря модуля оперативной памяти. Если компьютер загружается, но количество оперативной памяти меньше, чем ожидается, возможно, один из модулей оперативной памяти отключен или поврежден. Проверьте, что все модули оперативной памяти правильно подключены к своим слотам на материнской плате. Если это не помогает, попробуйте заменить модуль оперативной памяти.
3. Проблемы с контроллером оперативной памяти
Контроллер оперативной памяти отвечает за управление доступом к оперативной памяти компьютера. Если контроллер оперативной памяти работает неправильно, это может привести к потере оперативной памяти. Проверьте настройки контроллера оперативной памяти в BIOS и убедитесь, что они правильно настроены.
4. Вредоносное программное обеспечение
Вредоносное программное обеспечение может вызывать различные проблемы с компьютером, включая потерю оперативной памяти. Вирусы и другие вредоносные программы могут повредить файлы системы или нарушить настройки оперативной памяти, что приводит к потере памяти. Рекомендуется выполнить проверку системы на наличие вирусов и вредоносных программ, а также установить надежное антивирусное программное обеспечение для защиты компьютера.
- Компьютер не загружается после перезагрузки
- Во время загрузки появляется синий экран с ошибкой «srttrail.txt»
Если ваш компьютер не загружается после перезагрузки или во время загрузки появляется синий экран с ошибкой «srttrail.txt», это может означать, что произошли ошибки в работе оперативной памяти. В таком случае можно попробовать исправить проблему следующими способами:
- Перезагрузите компьютер и попробуйте загрузиться в безопасном режиме.
- Проверьте наличие поврежденных или неправильно подключенных модулей оперативной памяти.
- Выполните проверку и восстановление системных файлов с помощью командной строки.
- Проверьте реестр системы на наличие повреждений и исправьте их, если это необходимо.
- Подключите дополнительные USB-накопители или диск с Windows 10 и выполните восстановление системы.
- В случае необходимости обратитесь за помощью к специалисту.
Обратите внимание, что все вышеперечисленные способы могут помочь исправить проблемы с оперативной памятью, но они не гарантируют полного восстановления потерянного объема памяти. В некоторых случаях может потребоваться замена или ремонт оборудования для восстановления нормальной работы.
Использование диагностических инструментов
Чтобы использовать диагностические инструменты, вам нужно извлечь оперативную память из компьютера. Для этого откройте корпус компьютера и найдите слоты памяти на материнской плате. Отключите питание и вытащите плашку памяти.
Затем перезагрузите компьютер и включите его в режиме BIOS. Обычно при запуске компьютера нужно нажать определенную команду (например, «F2» или «DEL»). В BIOS найдите раздел, отвечающий за оперативную память, и проверьте, что память правильно распознается.
Если BIOS показывает правильный размер памяти, это может означать, что проблема не связана с железом. В таком случае, возможно, причина в неправильной конфигурации операционной системы.
Если BIOS не распознает память, проверьте, правильно ли она установлена в слоты. Попробуйте переставить плашки памяти в другие слоты.
Если ни одна из этих мер не приводит к исправлению проблемы, можно попробовать использовать дополнительные диагностические инструменты. Например, можно запустить команду проверки системных файлов через командную строку, используя команду «sfc /scannow».
Также можно попытаться запустить автоматическую проверку и исправление ошибок с помощью встроенной утилиты Windows «Проверка на наличие ошибок» (chkdsk). Для этого откройте командную строку от имени администратора и выполните команду «chkdsk C: /f /r». Обратите внимание, что вместо «C:» может быть указан другой диск, на котором установлена операционная система.
Если эти методы не помогают, можно попробовать провести проверку оперативной памяти с помощью специальных программ, таких как Memtest86 или Windows Memory Diagnostics. Скачайте программу с официального сайта, записывайте ее на USB-накопитель и запустите компьютер с этого диска. Программа проведет тестирование памяти и сообщит о наличии ошибок, если они есть.
В некоторых случаях проблемы с оперативной памятью могут быть связаны с поврежденными или устаревшими драйверами. В этом случае рекомендуется обновить драйверы для материнской платы или операционной системы.
Если у вас ноутбук, то проблема может быть связана с поврежденным аккумулятором. Попробуйте удалить аккумулятор и запустить ноутбук от сети. Если размер памяти восстанавливается, то необходимо заменить аккумулятор.
Некоторые пользователи сообщили о проблемах с памятью после обновления до Windows 10. В этом случае можно попробовать отключить защиту памяти или изменить конфигурацию системы.
Если ни один из перечисленных способов не помогает выявить и исправить проблему, возможно, вам стоит обратиться к профессионалам для диагностики и ремонта вашего компьютера.
Расширение виртуальной памяти
Для изменения настроек виртуальной памяти следуйте следующим инструкциям:
- Щелкните правой кнопкой мыши на значке «Мой компьютер» на рабочем столе и выберите «Свойства».
- На открывшейся странице перейдите на вкладку «Дополнительные параметры системы».
- В разделе «Производительность» нажмите кнопку «Настройки».
- Перейдите на вкладку «Дополнительно» и в разделе «Виртуальная память» нажмите кнопку «Изменить».
- В открывшемся окне снимите флажок с опции «Автоматический размер файла подкачки для всех дисков».
- Выберите диск, на котором хотите изменить размер файла подкачки, и укажите размер в поле «Размер файла подкачки для выбранного диска».
- Щелкните кнопку «Установить» и закройте все окна, подтверждая изменения.
После перезагрузки будет расширена виртуальная память, что может помочь в восстановлении потерянной оперативной памяти и предотвратить возникновение ошибок. Однако, следует учитывать, что увеличение размера виртуальной памяти может привести к снижению производительности системы, поэтому важно защититься от вредоносного программного обеспечения и постоянно проверять работу компьютера.
Проверка наличия вредоносного ПО
Одной из причин, приводящих к потере оперативной памяти, может быть наличие вредоносного ПО на компьютере. Чтобы исключить данную возможность, следует провести проверку системы на наличие вредоносных файлов.
1. Загрузка в безопасном режиме
Для начала рекомендуется загрузить компьютер в безопасном режиме. Для этого необходимо перезагрузить компьютер и после появления экрана загрузки нажать на клавишу F8 до тех пор, пока не появится экран меню загрузки. Затем выберите «Безопасный режим» и нажмите Enter.
2. Проверка системы на вредоносное ПО
После того, как компьютер загрузится в безопасном режиме, запустите антивирусную программу и выполните полную проверку системы. Антивирусная программа поможет выявить и удалить вредоносные файлы, которые могут влиять на работу оперативной памяти и приводить к ее потере.
Также рекомендуется выполнить проверку системы с помощью антишпионской программы, так как некоторые вредоносные программы могут быть не обнаружены антивирусными программами.
Очистка и оптимизация операционной системы
Для восстановления потерянной оперативной памяти в Windows 10 нередко требуется провести очистку и оптимизацию операционной системы. В этом разделе мы рассмотрим, какие шаги можно предпринять для исправления проблем с памятью и повышения производительности компьютера.
1. Проверьте жесткий диск на наличие ошибок
Один из главных источников проблем с оперативной памятью — поврежденный жесткий диск. Для проверки диска на наличие ошибок выполните следующие действия:
1. Откройте проводник (Windows Explorer) и выберите диск (обычно C:).
2. Щелкните правой кнопкой мыши по диску и выберите «Свойства».
3. Во вкладке «Общие» нажмите кнопку «Очистить». В появившемся окне выберите все дополнительные файлы и нажмите «ОК».
4. Затем перейдите на вкладку «Сервис» и нажмите кнопку «Проверка». Выберите пункт «Проверить» и дождитесь завершения процесса.
2. Проверьте оперативную память и слоты DIMM
Поврежденная или неправильно установленная оперативная память может вызывать ошибки и проблемы с производительностью. Чтобы проверить память и слоты DIMM, выполните следующие действия:
1. Выключите компьютер и отсоедините его от источника питания.
2. Откройте корпус компьютера и подключите его к заземленной поверхности, чтобы избежать статического электричества.
3. Отключите питание от материнской платы, отсоединив аккумулятор или переключив переключатель питания на позицию «Выключено».
4. Аккуратно удалите планки памяти DIMM из слотов и переверните их, чтобы жетоны были видны. Проверьте наличие повреждений или загрязнений контактных площадок.
5. Если память в порядке, аккуратно вставьте планки памяти обратно в слоты DIMM.
6. При включении компьютера проверьте, запускается ли операционная система без ошибок.
3. Выполните проверку системы на наличие вредоносного программного обеспечения
Вредоносное программное обеспечение может негативно влиять на производительность компьютера и вызывать различные ошибки. Чтобы выявить возможное вредоносное ПО:
1. Запустите антивирусную программу на вашем компьютере и выполните полное сканирование системы.
2. Если вирусов или вредоносного ПО обнаружено, следуйте инструкциям программы для удаления или лечения зараженных файлов.
3. Также рекомендуется периодически запускать сканирование вашего компьютера для предотвращения возможных угроз в будущем.
Проверка и очистка вашей операционной системы может помочь исправить проблемы с оперативной памятью и повысить производительность компьютера. Если вы все еще сталкиваетесь с ошибками при запуске или загрузке системы, рекомендуется обратиться за помощью к специалистам или посетить форумы сообщества для получения дополнительных советов и решений.
Обновление драйверов устройств
Когда ваш компьютер загружается и вы обнаруживаете проблемный модуль оперативной памяти DIMM, это может приводить к ошибкам восстановления размера потерянной памяти в Windows 10. Чтобы исправить эту ошибку, рекомендуется обновить драйверы устройств компьютера.
Вот несколько способов, которые вам могут помочь в исправлении проблем с оперативной памятью в Windows 10 при ошибке восстановления потерянного размера:
- Откройте меню «Пуск» и введите «Устройства и принтеры». Выберите соответствующий пункт в результате поиска. Это откроет окно устройств и принтеров.
- Найдите свою оперативную память в списке устройств и щелкните правой кнопкой мыши по ней. Выберите «Обновить драйвер».
- Выберите «Автоматический поиск обновленного программного обеспечения драйвера». Windows автоматически найдет и установит актуальные драйверы для оперативной памяти.
- Если автоматическое обновление не помогло, вы также можете попробовать загрузить драйверы с веб-сайта производителя вашей оперативной памяти. После скачивания драйверов следуйте инструкциям по установке.
После обновления драйверов устройств перезагрузите компьютер, чтобы изменения вступили в силу. Если эти шаги не помогли восстановить размер потерянной оперативной памяти, возможно, причиной является проблема с контроллером памяти или другие проблемы, требующие дополнительных исправлений. В такой ситуации рекомендуется обратиться к специалистам или проверить компьютер в безопасном режиме или режиме восстановления.
Анализ загруженных программ
При возникновении проблем с оперативной памятью вашего компьютера, в том числе после перезагрузки или отключения питания, рекомендуется провести анализ загруженных программ. Это позволит выявить конфликты, которые могут привести к потере памяти.
Для начала, проверьте, работает ли ваш компьютер на оперативной памяти Kingston, и извлеките ее из слота, чтобы убедиться, что она не повреждена. Если компьютер загружается без проблем, то ошибка может быть связана с другими программами или процессами, запускающимися при загрузке системы.
В процессе загрузки компьютера откройте командную строку и введите команду «msconfig», чтобы открыть окно System Configuration. В разделе «Startup» вы можете увидеть список программ, запускающихся при загрузке системы. Выявите программы, которые вы сами не устанавливали или которые необходимости нет, и отключите их.
Также рекомендуется проверить дополнительные устройства, подключенные к компьютеру, такие как USB-накопители или внешние жесткие диски. Они могут вызывать конфликты и приводить к ошибке восстановления памяти.
Если вы не обнаружили проблем с программами, устройствами и памятью, проверьте состояние системных файлов. В командной строке введите команду «sfc /scannow» для проверки целостности системных файлов и их восстановления при необходимости.
Если после всех проведенных действий проблемы с памятью не исчезают, рекомендуется обратиться к специалисту или проверить работу памяти в другой системе. Возможно, ваша оперативная память действительно повреждена и требует замены.
| Код ошибки | Проблема | Решение |
| 0x00000000 | Ошибки в BIOS | Обновите BIOS до последней версии или вернитесь к предыдущей версии. |
| 0x00000001 | Проблемы с графическими драйверами | Обновите или переустановите графические драйверы. |
| 0x00000002 | Проблемы с оперативной памятью | Проверьте и исправьте ошибку с оперативной памятью. Может потребоваться замена памяти. |
Проверка наличия ошибок в системе
При возникновении проблем с оперативной памятью в Windows 10 рекомендуется проверить наличие ошибок в системе. Для этого можно воспользоваться командной строкой.
Чтобы проверить наличие ошибок, откройте командную строку в режиме администратора. Для этого нажмите сочетание клавиш Win + X и выберите пункт «Командная строка (администратор)».
После открытия командной строки введите следующую команду:
| Команда | Описание |
|---|---|
sfc /scannow | Запускает сканирование системных файлов и их восстановление, если необходимо. Данная команда может занять некоторое время, поэтому будьте терпеливы. |
После выполнения команды система начнет сканирование и восстановление системных файлов. Если будут найдены ошибки, система автоматически исправит их.
После завершения сканирования можно закрыть командную строку и перезагрузить компьютер для применения изменений.
Если проблемы с оперативной памятью не были устранены, рекомендуется выполнить проверку жесткого диска на наличие ошибок. Для этого можно воспользоваться утилитой Chkdsk.
Откройте командную строку в режиме администратора и введите следующую команду:
| Команда | Описание |
|---|---|
chkdsk /f /r | Запускает проверку и восстановление файлов на жестком диске. |
После выполнения данной команды система начнет проверку и исправление ошибок на жестком диске. Это может занять некоторое время, поэтому будьте терпеливы.
По завершению проверки и восстановления ошибок жесткого диска рекомендуется перезагрузить компьютер для применения изменений и проверить работу оперативной памяти еще раз.
Видео:
Зарезервировано аппаратно (слишком много памяти). 2 способа решения проблемы
Зарезервировано аппаратно (слишком много памяти). 2 способа решения проблемы de graybill S 33 971 vues il y a 2 ans 3 minutes et 50 secondes