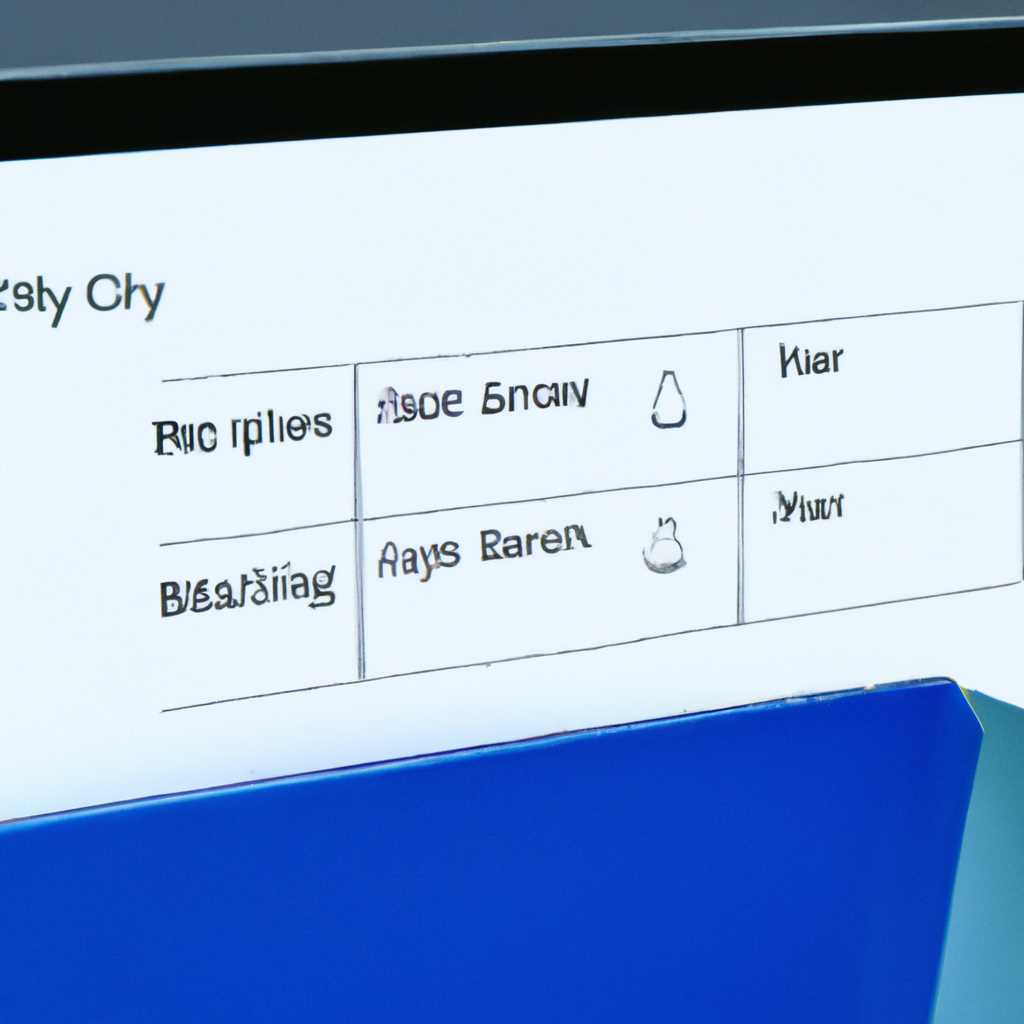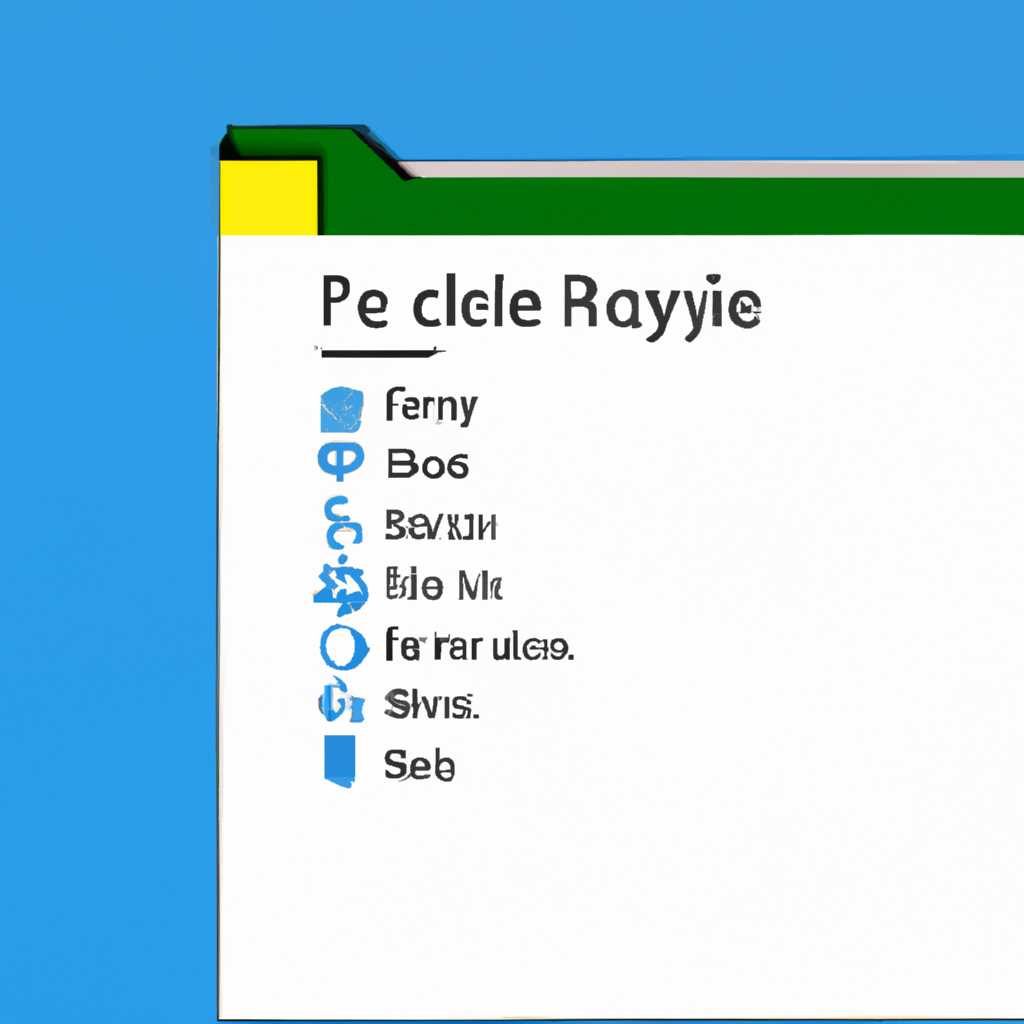- RecycleBin — функциональность и использование папки в Windows 10
- Что это за папка RecycleBin
- Нужно поменять название файлов, которые заражены
- Как удалить файл вредитель
- Как удалить файл вредитель из RecycleBin?
- Как удалить вирус из USB-флешки?
- Сканируем компьютер антивирусом
- Типы сканирования
- Процесс сканирования
- Частота и рекомендации
- Видео:
- windows 10 [desktop icons] recycle bin [tutorial]
RecycleBin — функциональность и использование папки в Windows 10
Папка RecycleBin является одной из важных составляющих операционной системы Windows 10. Многие пользователи часто заходят в нее, чтобы восстановить удаленные файлы. Но на самом деле функциональность этой папки гораздо шире. В данной статье я расскажу вам о том, зачем нужна папка RecycleBin и как ее использовать.
RecycleBin – это специальная папка, которая хранит удаленные файлы и папки. Она похожа на корзину, в которую вы кидаете ненужные вам вещи. Однако в отличие от обычной корзины, папка RecycleBin позволяет не только полностью очистить ее содержимое, но и восстановить удаленные файлы, если потребуется. Она служит своеобразной «памятью» вашего компьютера, где хранятся все удаленные файлы до тех пор, пока вы сами не решите их окончательно удалить.
Как узнать, что в папке RecycleBin находится файл, который вам нужен? Для этого можно открыть данную папку и посмотреть ее содержимое. Проще всего это сделать, щелкнув правой кнопкой мыши по значку RecycleBin на рабочем столе или в системном трее и выбрав пункт «Открыть». После этого откроется окно, в котором вы сможете увидеть все файлы, которые вы удалели ранее на вашем компьютере.
Важно отметить, что папка RecycleBin может быть заражена вирусами. Вирусы могут поменять название папки на «recycler» или «recycler.bin». Если вы обнаружили такую папку в RecycleBin, то скорее всего ваш компьютер заражен вирусом. В этом случае рекомендуется воспользоваться антивирусными утилитами или обратиться за помощью к специалисту.
Что это за папка RecycleBin
Когда вы удаляете файлы или папки в Windows 10, они перемещаются в папку RecycleBin, а не удаляются навсегда. Это дает вам возможность восстановить удаленные файлы, если вы случайно их удалили или передумали.
Имя папки RecycleBin может отличаться на разных дисках. Распространенное название папки — «RecycleBin», но оно может быть также «recycler» или что-то другое. Чтобы узнать название папки RecycleBin на определенном диске, вы можете щелкнуть правой кнопкой мыши на значок папки RecycleBin на рабочем столе, выбрать «Свойства» и посмотреть поле «Название» в открывшемся окне.
Папка RecycleBin является скрытой и системной, поэтому вы не сможете увидеть ее содержимое, используя обычные способы просмотра файлов и папок. Тем не менее, с помощью специальных утилит, таких как Диспетчер файлов или командная строка, вы можете посмотреть и восстановить файлы из папки RecycleBin.
Важно помнить, что файлы, удаленные из папки RecycleBin, фактически не удаляются с диска. Они продолжают занимать пространство на вашем диске, пока не будет выполнена операция по их полного удалению. Обычно это происходит в процессе очистки корзины или при заполнении пространства на диске.
Если вы хотите удалить файлы из папки RecycleBin немедленно, вы можете щелкнуть правой кнопкой мыши на значок папки RecycleBin на рабочем столе, выбрать «Очистка корзины» и подтвердить свое действие. Однако будьте осторожны, так как удаленные файлы не могут быть восстановлены после этого.
Также следует учитывать, что папка RecycleBin может стать злоупотребляемой вредоносными программами или вирусами. Вредитель может скрыться в файле или папке, которую вы поместили в RecycleBin, и внезапно активироваться. Чтобы избежать подобных проблем, рекомендуется установить надежное антивирусное программное обеспечение и регулярно сканировать ваш компьютер или отключить функцию автозагрузки из папки RecycleBin.
Нужно поменять название файлов, которые заражены
В компьютере иногда возникают ситуации, когда некоторые файлы оказываются заражены вирусами. Как правило, зараженные файлы могут находиться в различных местах: в автозагрузках, текущих папках или даже в RecycleBin. Определить, какие файлы содержат вирусы, можно по их названию или скрытой природе.
Если у вас есть подозрения о наличии вирусов на вашем компьютере, первым делом стоит сканировать все файлы с помощью антивирусной программы. В процессе сканирования антивирусная утилита обычно помечает зараженные файлы и предлагает их удалить или поменять название.
Очистить компьютер от вирусов можно следующими способами:
- Запустите антивирусную программу на своем компьютере. Выберите папку, в которой находятся зараженные файлы, либо просто проведите сканирование всего диска. Найденные вирусы можно удалить с помощью антивирусных утилит.
- Используйте Диспетчер задач, чтобы завершить процессы, связанные с вирусами. Для этого нужно выбрать в диспетчере процессы, которые похожи на скрытые или создают рекламу, и завершить их.
- Если файлы с вирусами находятся в папке RecycleBin, то можно снова запустить антивирусную программу и посмотреть, какие файлы считаются зараженными и находятся в данной папке. Если удалось узнать название зараженных файлов, то их можно полностью удалить или поменять название, чтобы не создавалась реклама или другие проблемы.
- Если на флешке или другом съемном носителе есть зараженные файлы, то их также можно удалить или поменять название с помощью антивирусной программы или специальной утилиты.
Помните, что важно всегда иметь актуальную антивирусную программу на компьютере и регулярно проверять все файлы на наличие вирусов. Также рекомендуется регулярно обновлять программное обеспечение, чтобы быть защищенным от новых видов вирусов и уязвимостей.
Как удалить файл вредитель
Иногда наш компьютер может быть заражен вредоносными файлами, которые обычный антивирус не обнаруживает. Чтобы узнать, заражена ли ваша флешка или компьютер, вам нужно провести сканирование с помощью антивирусной программы. Если вы уже установили такую программу, то вам необходимо открыть ее и выбрать опцию для сканирования дисков или директорий.
Чтобы удалить вредительский файл с USB-флешки или других дисков, вы можете воспользоваться функцией RecycleBin в Windows 10. Папка RecycleBin находится в корневом каталоге системном диске каждого компьютера. В данной папке хранятся удаленные файлы и папки, а также их содержимое.
Чтобы удалить файл или папку из RecycleBin, найдите ее на компьютере и щелкните правой кнопкой мыши. В выпадающем окошке выберите опцию «Удалить». После этого файл или папка будет полностью удалены.
Как удалить файл вредитель из RecycleBin?
1. Откройте папку RecycleBin.
2. Найдите файл или папку, которые вы хотели бы удалить.
3. Щелкните правой кнопкой мыши на файле или папке и выберите опцию «Удалить».
4. Если файлы или папки были удалены из RecycleBin, но вам все равно нужно освободить пространство на диске, вы можете очистить корзину полностью. Чтобы это сделать, щелкните правой кнопкой мыши на иконке RecycleBin на рабочем столе и выберите опцию «Очистить корзину».
Как удалить вирус из USB-флешки?
1. Вставьте флешку в компьютер.
2. Откройте проводник и найдите название флешки в списке дисков и папок компьютера.
3. Щелкните правой кнопкой мыши на названии флешки и выберите опцию «Сканировать на вирусы».
4. После сканирования выберите опцию «Удалить» для зараженных файлов, если программа антивируса обнаружила таковые.
5. После процесса сканирования и удаления вредоносных файлов можно снова открыть USB-флешку и убедиться, что она полностью без вирусов.
RecycleBin в Windows 10 функциональна и может быть использована для удаления вирусов и вредоносных файлов с компьютера. Однако помните, что папка RecycleBin может содержать скрытые файлы и папки, которые могут быть заражены вирусами или содержать нежелательную рекламу. Поэтому рекомендуется выполнять регулярное сканирование дисков компьютера антивирусными программами и осуществлять удаление вредительских файлов и папок при необходимости.
| Функции RecycleBin | Преимущества |
|---|---|
| Хранение удаленных файлов и папок | Возможность восстановления |
| Удаление файлов и папок безвозвратно | Освобождение пространства на диске |
Сканируем компьютер антивирусом
Для обеспечения безопасности компьютера от вредоносных программ и вирусов важно периодически сканировать систему антивирусным программным обеспечением. Такая процедура поможет выявить и удалить вредоносные файлы, которые могут негативно сказаться на работе компьютера и безопасности ваших данных.
Для сканирования компьютера антивирусом можно воспользоваться различными программами, такими как Kaspersky, Avast, AVG и др. Каждая программа имеет свой удобный и интуитивно понятный интерфейс, позволяющий провести сканирование системы с минимальными усилиями.
Типы сканирования
При сканировании компьютера антивирусом обычно предлагается выбрать тип сканирования. Существуют несколько вариантов:
- Быстрое сканирование — проводится быстро и сканирует только основные системные файлы и файлы автозагрузки
- Полное сканирование — проводится более тщательно и сканирует все файлы и папки на жестком диске
- Пользовательское сканирование — позволяет выбрать определенные файлы или директории для сканирования
Процесс сканирования
После выбора необходимого типа сканирования антивирус начинает процесс сканирования системы. Во время сканирования антивирус проверяет содержание каждого файла и сравнивает его с базой вирусных сигнатур, которая содержит информацию о известных разновидностях вредоносных программ.
Если в процессе сканирования антивирус обнаружит вредоносный файл, он выдаст соответствующее уведомление, позволяя вам выбрать дальнейшие действия — удалить, пометить как вирус или поставить в карантин. Важно отметить, что удаление вредоносных файлов может потребовать перезагрузки компьютера.
Частота и рекомендации
Рекомендуется сканировать компьютер антивирусом регулярно, например, раз в неделю или по мере необходимости. Также рекомендуется обновлять базу вирусных сигнатур, чтобы ваш антивирус был наиболее эффективным в обнаружении и уничтожении вирусов.
Не забывайте также сканировать внешние устройства, такие как флешки или внешние жесткие диски, перед использованием. Вредоносные файлы могут проникнуть на внешние устройства и заразить компьютер при подключении. В данном случае рекомендуется отключить автозагрузку и сканировать внешнее устройство антивирусом перед открытием содержимого.
Вот и все! Теперь вы знаете, как сканировать компьютер антивирусом, чтобы обезопасить свою систему от вредоносных программ. Помните, что регулярное сканирование и обновление антивирусного ПО — важные шаги для поддержания безопасности вашего компьютера.
Видео:
windows 10 [desktop icons] recycle bin [tutorial]
windows 10 [desktop icons] recycle bin [tutorial] Автор: Quentin Jones 112 301 просмотр 8 лет назад 1 минута 26 секунд