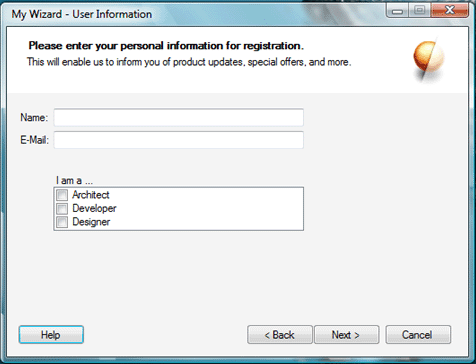- Графический интерфейс Windows — возможности редактирования меню загрузчика
- Возможности редактирования меню загрузчика в графическом интерфейсе Windows
- Создание новой записи или удаление старой
- Редактирование параметров записи
- Удаление неиспользуемых записей
- Добавление новых пунктов
- Создание нового файла записи
- Использование специальных программ
- Изменение порядка пунктов
- 1. Редактирование с использованием BCDEdit.exe
- 2. Редактирование с помощью редактора BCDEdit
- 3. Редактирование вручную в файле загрузчика
- Редактирование названий пунктов
- Редактирование с помощью графического редактора
- Редактирование с помощью командной строки
- Настройка времени ожидания
- Шаг 1: Открыть редактор конфигурации загрузчика
- Установка изображения фона
- Изменение цветовой схемы
- Создание собственного логотипа
- Шаг 1: Редактирование меню загрузчика
- Шаг 2: Редактирование загрузочной записи
- Шаг 3: Создание собственного логотипа
- Конфигурирование клавиатурных комбинаций
- Редактор загрузчика
- Редактирование клавиатурных комбинаций
- Модификация текста подсказок
- 1. Создание новой записи
- 2. Удаление записи
- 3. Изменение текста подсказок
- Режимы отображения заставок загрузчика
- 1. Режим таймера
- 2. Режим системного управления
- Видео:
- Улучшаем производительность ПК: Оптимизация Windows 10 / 11 отключение всех сервисов по сбору данных
Графический интерфейс Windows — возможности редактирования меню загрузчика
Команды и настройки, связанные с загрузкой операционных систем, могут иногда вызывать проблемы для пользователей. Осуществление изменений в загрузочной записи системы может быть непростой задачей, особенно для тех, кто не знаком с командами командной строки. В таких случаях, возникает необходимость в использовании графического интерфейса для редактирования меню загрузчика Windows.
Основными инструментами для редактирования загрузочной записи является системный редактор конфигураций — bcdedit.exe. Как правило, он используется в командной строке и требует знания определенных команд для выполнения нужных действий. Однако, с появлением графического интерфейса, данная задача стала значительно проще.
Обращаем ваше внимание на то, что редактирование загрузочной записи принесет свои риски, поэтому перед внесением изменений необходимо создать резервную копию системы. Если что-то пойдет не так, вы сможете вернуть систему к предыдущему состоянию без проблем.
Возможности редактирования меню загрузчика в графическом интерфейсе Windows
При обращении к редактированию меню загрузчика, мы имеем возможность изменить конфигурацию загрузки системы. Это может быть полезно, например, в случае, когда у нас установлена вторая операционная система, которую мы часто используем и хотим сделать ее загрузку по умолчанию.
Создание новой записи или удаление старой
Для создания новой записи в меню загрузчика, мы можем использовать функцию «Добавить новый диск» в графическом интерфейсе Windows. При этом нам будет предложено выбрать букву диска, с которого мы хотим загрузиться, и указать идентификатор новой записи.
При удалении старой записи, мы можем выбрать опцию «Удалить диск». В этом случае, после подтверждения, запись будет удалена из меню загрузчика.
Редактирование параметров записи
Графический интерфейс Windows позволяет нам изменять различные параметры записи в меню загрузчика. Например, мы можем изменить время задержки перед автоматической загрузкой системы (таймер), выбрать загружаемый по умолчанию операционную систему, установить фильтр загрузки и многое другое.
Для редактирования параметров записи, мы должны иметь права администратора. После выбора нужной записи в окне редактирования, мы можем изменить все необходимые настройки и сохранить изменения.
Удаление неиспользуемых записей
Часто возникает ситуация, когда мы создаем новые записи в меню загрузчика, а старые перестают быть нужными. В графическом интерфейсе Windows мы можем удалить неиспользуемые записи, чтобы упростить процесс выбора операционной системы при загрузке компьютера. Для этого мы просто выбираем ненужную запись и нажимаем кнопку «Удалить».
| Операционная система | Загрузчик |
|---|---|
| Windows 10 | EFI |
| Windows 8.1 | EFI |
| Windows 7 | MBR |
Добавление новых пунктов
Для создания новых пунктов меню загрузчика можно воспользоваться разными способами. Например, можно создать новый файл записи вручную или использовать специальные программы для создания и редактирования меню загрузчика.
Создание нового файла записи
Для создания нового файла записи вручную нужно создать текстовый файл с расширением .txt и открыть его в редакторе текста, таком как блокнот.
В открывшемся окне текстового редактора нужно внимательно следовать определенному формату записи. В первой строке файла должны быть указаны основные параметры загрузки, такие как название пункта меню и путь к файлу загрузки. Затем можно указать дополнительные параметры и опции загрузки, такие как параметры ядра системы или параметры загрузки модулей.
После сохранения файла нужно изменить его расширение с .txt на .cfg или .conf. Затем файл нужно переместить в директорию, где хранятся записи меню загрузчика.
Использование специальных программ
Для создания и редактирования меню загрузчика также можно использовать специальные программы, такие как EasyBCD или Visual BCD Editor. Эти программы предоставляют более простой и удобный интерфейс для создания и редактирования пунктов меню загрузчика.
С помощью таких программ можно создавать новые пункты меню загрузчика, указывать их название и путь к файлу загрузки, а также настраивать различные параметры загрузки.
Некоторые программы также предоставляют возможность управления пунктами меню загрузчика с помощью мыши, что делает процесс создания и редактирования меню загрузчика еще более удобным и интуитивно понятным.
Изменение порядка пунктов
При редактировании меню загрузчика Windows есть возможность изменять порядок пунктов. Это полезно, если вы хотите изменить порядок загрузки операционных систем или переставить пункты меню в удобном для вас порядке.
Для изменения порядка пунктов в меню загрузчика нужно выполнить несколько простых действий. Рассмотрим основные варианты редактирования.
1. Редактирование с использованием BCDEdit.exe
Один из способов изменить порядок пунктов в меню загрузчика – использовать команду BCDEdit.exe. Это системная утилита, которая позволяет редактировать настройки загрузчика напрямую из командной строки.
Для изменения порядка пунктов с помощью BCDEdit.exe нужно выполнить следующие действия:
- Откройте командную строку от имени администратора.
- Введите команду
bcdedit /enum firmware, чтобы получить текущую конфигурацию загрузчика. - Найдите запись, которую хотите переместить, и запомните его загрузчик ID.
- Используйте команду
bcdedit /displayorder <ID> /addlast, чтобы переместить запись в конец списка. - Повторите шаги 3-4 для каждой записи, которую хотите переместить.
- Перезагрузите систему, чтобы изменения вступили в силу.
2. Редактирование с помощью редактора BCDEdit
Еще один способ изменить порядок пунктов в меню загрузчика Windows – использовать специальный редактор BCDEdit.
Для этого нужно выполнить следующие действия:
- Откройте командную строку от имени администратора.
- Введите команду
bcdedit, чтобы получить текущую конфигурацию загрузчика. - Скопируйте значение идентификатора (GUID) записи, которую хотите переместить.
- Запустите редактор BCDEdit, введя команду
bcdedit /set <ID> path. Вместо
tldr<ID>укажите скопированный ранее GUID. - Перезагрузите систему, чтобы изменения вступили в силу.
3. Редактирование вручную в файле загрузчика
Для более продвинутых пользователей возможен редактирование меню загрузчика Windows вручную, например, при помощи текстового редактора или Excel. Для этого нужно:
- Откройте файл загрузчика, который по умолчанию называется
BCDи находится на системном диске в папкеBoot. - Найдите раздел загрузчика, соответствующий операционной системе, и измените его порядок в списке. Для этого измените значения ячеек
DisplayOrderиObjectList. - Сохраните изменения в файле загрузчика.
- Перезагрузите систему, чтобы изменения вступили в силу.
Важно: При редактировании файла загрузчика следует быть внимательным и осторожным, чтобы избежать проблем с загрузкой системы. Рекомендуется создать резервную копию файла перед внесением изменений.
В результате изменения порядка пунктов в меню загрузчика Windows, вы сможете управлять загрузкой различных операционных систем и выбирать рабочую систему по умолчанию. Это особенно полезно, если у вас установлено несколько версий Windows или вы используете виртуальные машины.
Редактирование названий пунктов
Для редактирования названий пунктов меню загрузчика в Windows можно использовать различные методы, включая как графический редактор, так и командную строку.
Редактирование с помощью графического редактора
Один из способов редактирования названий пунктов меню загрузчика – использование графического редактора, такого как EasyBCD. Для этого выполните следующие действия:
- Установите программу EasyBCD на компьютер.
- Откройте программу и перейдите на вкладку «Edit Boot Menu».
- Выберите пункт меню, название которого хотите изменить, и нажмите кнопку «Rename».
- В появившемся окне введите новое название пункта меню и нажмите «Save Settings».
- Перезагрузите компьютер, чтобы увидеть изменения в меню загрузчика.
Редактирование с помощью командной строки
Если вы предпочитаете работать с командной строкой, то можете воспользоваться командой bcdedit. Эта команда позволяет управлять конфигурацией меню загрузчика прямо из командной строки. Например, чтобы изменить название пункта меню, выполните следующие действия:
- Откройте командную строку с правами администратора.
- Введите команду
bcdedit /enum, чтобы просмотреть список доступных пунктов меню загрузчика. - Скопируйте идентификатор пункта меню, название которого хотите изменить.
- Введите команду
bcdedit /set {идентификатор} description "Новое название", заменив {идентификатор} и «Новое название» на соответствующие значения. - Перезагрузите компьютер, чтобы увидеть изменения в меню загрузчика.
Обратите внимание, что при работе с командной строкой следует быть осторожным, чтобы избегать ошибок. Редактирование конфигурации меню загрузчика является системным процессом, и неправильное использование команд может привести к проблемам с загрузкой операционных систем.
В заключении, редактирование названий пунктов меню загрузчика Windows – это важная часть полного управления системой загрузки. С помощью различных инструментов, таких как графический редактор EasyBCD и командная строка с командой bcdedit, вы можете легко создавать и редактировать пункты меню загрузчика, а также изменять их порядок и другие параметры. Удачи в танцах с загрузчиком!
Настройка времени ожидания
Часто пользователи Windows хотят настроить время ожидания перед загрузкой операционной системы, чтобы скорректировать параметры меню загрузчика. Также, им может потребоваться изменить время ожидания, чтобы операционная система автоматически запускалась без необходимости нажатия на клавишу.
Для редактирования меню загрузчика создаём записи в строках BCD (Boot Configuration Data) с помощью команды bcdedit. Мы также можем использовать специальные программы для редактирования этих записей.
Рассмотрим полное создание записи в BCD с помощью редактора конфигурации загрузчика. Мы можем выполнить это без использования диска установки операционной системы.
Шаг 1: Открыть редактор конфигурации загрузчика
-
Щелкните правой кнопкой мыши по кнопке «Пуск» в левом нижнем углу экрана Windows. В открывшемся контекстном меню выберите «Диспетчер устройств» или наберите команду «Диспетчер устройств» в строке поиска и выберите ее из результата.
-
В Диспетчере устройств выберите вкладку «Дисковые устройства».
-
Щелкните правой кнопкой мыши на «Системный резервный раздел» и выберите «Свойства».
-
В открывшемся окне выберите вкладку «Общие». Затем нажмите кнопку «Свойства» внизу окна.
-
В открывшемся окне выберите вкладку «Сервисы».
-
Щелкните правой кнопкой мыши на «BCD» и выберите «Изменить».
Шаг 2: Удаление старой записи о загрузке операционной системы
-
В редакторе конфигурации загрузчика выберите вкладку «Загрузка».
-
Щелкните правой кнопкой мыши на идентификаторе операционной системы, которую вы хотите удалить, и выберите «Удалить запись о загрузке».
Шаг 3: Создание новой записи о загрузке операционной системы
-
Щелкните правой кнопкой мыши на идентификаторе операционной системы, которую вы хотите добавить, и выберите «Создать новую запись».
-
В поле «Операционная система» введите имя операционной системы, например «Windows 10».
-
В поле «Идентификатор» введите уникальный идентификатор операционной системы, например «msr».
-
Жмем кнопку «Применить» для сохранения изменений.
В заключении, таким образом, мы настроили время ожидания для меню загрузчика Windows. Теперь операционная система будет автоматически запускаться с выбранным временем задержки перед загрузкой.
Установка изображения фона
В начале необходимо создать новую ячейку в конфигурации загрузчика. Обращаем ваше внимание, что это можно сделать только на компьютерах с установленной операционной системой Windows 8.1 и выше. Запускаем консольное окно с администраторскими правами.
Создаём новую ячейку, выполнив команду bcdboot %WinDir% /l ru-RU. Далее нажимаем Enter и ждем, пока процесс создания раздела завершится.
После создания раздела обращаем внимание на его код, который полностью состоит из маленьких латинских букв и цифр. Обычно это командная строка bcdedit /enum all
Теперь, когда у нас есть код раздела, можно добавить новое изображение в меню загрузки. Для этого выполним командуbcdedit /f <путь до файла конфигурации> /set {код раздела} bootloaderbackground <путь до изображения>.
Также можно установить таймер для автоматического выбора загружаемой операционной системы. Для этого выполним командуbcdedit /timeout <количество секунд>.
Для применения всех внесенных изменений виставим галочку напротив «Установка значения» в меню редактора или нажмем Enter. После этого можно работать со всеми остальными параметрами загрузчика.
Изменение цветовой схемы
Цветовая схема загрузочной страницы компьютера в Windows представляет собой набор цветов, которые определяют внешний вид и стиль этой страницы. Возможные цвета для изменения включают фоновый цвет и цвета шрифтов и других элементов.
Изменение цветовой схемы загрузочной страницы может быть полезным для придания персонального стиля вашему компьютеру или для решения определенной проблемы. Часто пользователи сталкиваются с проблемой, когда индикатор загрузки не отображается ярко на выбранном фоне и редактирование цветов может помочь в этом случае.
Одной из возможных команд для редактирования цветовых схем системного загрузчика Windows является использование встроенного редактора реестра. Для этого следует открыть редактор реестра, перейти в раздел HKEY_CURRENT_USER\Software\Microsoft\Windows\CurrentVersion\Themes и создать строковое значение с именем CurrentTheme. Затем в значение этого параметра следует записать путь к файлу с расширением .theme, содержащему описание желаемой цветовой схемы.
Если у вас нет опыта работы с редактором реестра или вы предпочитаете использовать более простые способы, то вам может пригодиться встроенный редактор цветовой схемы Windows. Чтобы открыть его, щелкните правой кнопкой мыши на рабочий стол и выберите «Настройка экрана». Затем в открывшемся окне выберите вкладку «Персонализация» и нажмите на ссылку «Цвета окна, фона и звука».
Внутри редактора цветовой схемы Windows вы можете выбирать различные цвета и просматривать их в окне предварительного просмотра. В верхней части окна расположены основные цвета, которые используются для заголовков окон, фона, текста и других элементов. Вы можете изменить цвета, просто щелкнув на них и выбрав новый цвет с помощью фильтра цветов или палитры.
Помимо основных цветов, в редакторе цветовой схемы Windows также есть возможность изменить цвета для оконных элементов, таких как заголовки окон, кнопки, разделители и другие. Вы можете настроить цвета для каждого элемента по отдельности, выбрав его в списке и изменяя цвет в соответствующей панели.
Кроме того, редактор цветовой схемы Windows позволяет изменять и настраивать различные параметры отображения окон, такие как прозрачность, акцентный цвет и расположение кнопок.
После того, как вы отредактировали цветовую схему с помощью редактора, система автоматически применит изменения и отобразит новую цветовую схему на рабочем столе и в меню загрузки Windows.
Создание собственного логотипа
Процесс создания собственного логотипа для графического интерфейса Windows может быть интересным и творческим. В данной статье мы рассмотрим варианты редактирования меню загрузчика и создания собственного логотипа для системы.
Шаг 1: Редактирование меню загрузчика
1. Чтобы начать редактирование меню загрузчика, необходимо быть администратором компьютера.
2. Откройте системное окно команд, нажав комбинацию клавиш Win+R и вписав «cmd» без кавычек.
3. В командной строке введите следующую команду:
bcdedit /set {default} bootmenupolicy legacy
4. Загрузитесь заново и нажмите клавишу F8 во время загрузки компьютера, чтобы открыть меню загрузчика.
Шаг 2: Редактирование загрузочной записи
1. В меню загрузчика выберите нужную загрузочную запись (например, первую или вторую).
2. Нажмите клавишу F10, чтобы открыть редактор команд в системной консоли.
3. В редакторе команд обращаем внимание на строку наподобие C:\Windows\system32, она представляет текущую загружаемую систему.
tldr
4. Чтобы удалить прежние загрузочные записи, вводим команду:
bcdedit /delete [идентификатор]
5. Чтобы создать новую загрузочную запись, вводим команду:
bcdedit /create {идентификатор} /d "Описание загрузки"
6. Для установки новой загрузочной записи как загрузочного по умолчанию вводим команду:
bcdedit /default {идентификатор}
Шаг 3: Создание собственного логотипа
1. Подготовьте изображение своего логотипа в качестве файла с расширением .bmp или .gif.
2. Откройте редактор реестра Windows, нажав комбинацию клавиш Win+R и вписав «regedit» без кавычек.
3. Найдите следующий путь в редакторе реестра:
HKEY_LOCAL_MACHINE\SOFTWARE\Microsoft\Windows\CurrentVersion\Authentication\LogonUI\BootAnimation
4. Создайте новый ключ с именем «Disabled» и значением «1» (без кавычек).
5. Загрузите исправленный ключ реестра и перезагрузите компьютер.
Теперь ваш собственный логотип будет отображаться при загрузке системы Windows. Вы можете экспериментировать с различными вариантами создания и редактирования логотипа для достижения наилучшего результата.
Конфигурирование клавиатурных комбинаций
В статье мы рассмотрим возможности редактирования меню загрузчика операционных систем Windows. Для этого, как правило, требуются права администратора и доступ к файлу загружаемой системы.
Редактор загрузчика
Для редактирования меню загрузчика в Windows используется специальный инструмент — BCDEdit (Boot Configuration Data Editor). Этот инструмент позволяет создавать и редактировать разделы загрузки операционных систем, менять порядок загрузки и конфигурировать различные параметры загрузки.
Для его использования вам понадобится запустить командную строку с правами администратора и выполнить команду bcdedit.exe.
Редактирование клавиатурных комбинаций
Внутри командного окна редактора вы можете отредактировать строки загрузки систем. Клавиша 2 указывает на вторую систему, а клавиша 3 — на третью систему, и так далее. Также можно изменить порядок систем, перемещая записи вниз или вверх.
Окно редактора отображает разделы загрузки в виде списков, где курсор двигается с помощью клавиш со стрелками или мышью. При выборе определенной системы можно увидеть идентификатор этой системы и ее путь.
Если вам нужно изменить клавиатурную комбинацию, с помощью которой будет осуществляться запуск определенной операционной системы Windows, вы можете выбрать эту систему с помощью клавиш F8 или Tab, а затем нажать Enter. Далее вам будет предложено выбрать варианты запуска, включая режим безопасного режима, режим отладки и другие.
Если возникнут проблемы при редактировании меню загрузчика, предлагается обратиться к документации операционной системы Windows или использовать специальные программы для управления загрузкой.
Обращаем ваше внимание, что изменение клавиатурных комбинаций может быть сложным процессом и проводить его следует с осторожностью и не спеша.
Модификация текста подсказок
При редактировании меню загрузчика Windows, мы можем изменять текст подсказок, которые отображаются при выборе определенного элемента меню. Для этого нам понадобится использовать команду bcdedit.
Прежде всего, обращаем ваше внимание на то, что данная операция может быть выполнена только администратором системы. При редактировании текста подсказок важно также учесть следующие моменты:
1. Создание новой записи
Если мы хотим добавить новый пункт в меню загрузчика, то создаем новую запись в системном редакторе bootmgr. В этой записи указываем путь к исполняемому файлу, например, для загрузки Windows XP это может быть ntldr. Также указываем имя, которое будет отображаться в меню.
2. Удаление записи
Если нам нужно удалить определенную запись из меню загрузчика, мы используем команду bcdedit с параметром /delete, и указываем идентификатор записи. После удаления записи рекомендуется пересоздать загрузочные файлы с помощью команды bcdedit /set {default} osdevice.
Также обратите внимание, что при удалении записи, которая является основной загрузочной системой, необходимо выбрать новую основную систему. Для этого используется команда bcdedit /default с указанием идентификатора новой записи.
3. Изменение текста подсказок
Для изменения текста подсказок в меню загрузчика Windows, мы используем команду bcdedit с параметром /set и указываем идентификатор записи, которую хотим изменить. Затем мы указываем параметр description и в кавычках указываем новый текст, который хотим отобразить.
| Пример | Описание |
|---|---|
bcdedit /set {current} description "Windows 10" | Изменяет подсказку для текущей операционной системы на «Windows 10». |
bcdedit /set {2fa9..} description "Windows XP" | Изменяет подсказку для записи с идентификатором «{2fa9..}» на «Windows XP». |
После каждого изменения, не забудьте сохранить изменения и перезагрузить компьютер, чтобы изменения вступили в силу.
Обратите внимание, что эти примеры относятся к классическому загрузчику Windows. В случае использования виртуального жесткого диска (VHD), скобки окружают идентификатор записи. Например: bcdedit /set {guid} description "Текст".
Теперь, зная основные возможности редактора загрузчика Windows при изменении текста подсказок, вы можете свободно изменять и адаптировать меню загрузки операционных систем под ваши потребности.
Режимы отображения заставок загрузчика
Загрузчик операционной системы Windows представляет собой программу, которая загружается первой при включении компьютера. Она отвечает за инициализацию и запуск самой операционной системы. Когда происходит загрузка, пользователь видит экран с заставкой загрузчика.
Заставка загрузчика Windows может отображаться в различных режимах. Вот некоторые из них:
1. Режим таймера
В этом режиме заставка загрузчика отображается вместе с таймером, который показывает время ожидания перед автоматической загрузкой операционной системы. Пользователь может выбрать операционную систему для загрузки или дождаться истечения времени таймера для автоматической загрузки.
2. Режим системного управления
Этот режим предоставляет пользователю возможность управления системными параметрами, такими как настройки загрузчика и настройки запуска операционной системы. В этом режиме отображается новая вкладка в окне загрузчика, которая содержит различные параметры системы.
Если у вас возникли проблемы с загрузчиком или вы хотите отредактировать его меню, обратитесь к редактированию файлов конфигурации загрузчика. В операционной системе Windows 10 есть несколько версий загрузчика, каждая из которых имеет свою загрузочную запись. Загрузочная запись содержит информацию о различных параметрах и настройках загрузки системы.
Для редактирования меню загрузчика можно использовать команды, вводимые в окне «Командная строка» от имени администратора. Один из основных инструментов для редактирования загрузчика — это редактор Bcdedit.exe.
- Для создания новой загрузочной записи в редакторе Bcdedit.exe, следует использовать команду «Bcdedit.exe /create».
- Для удаления загрузочной записи используется команда «Bcdedit.exe /delete».
- Для редактирования параметров загрузки системы в редакторе Bcdedit.exe применяется команда «Bcdedit.exe /set».
- Чтобы вернуть предыдущую запись в редакторе Bcdedit.exe, используйте команду «Bcdedit.exe /v».
Также для удобства работы с редактором Bcdedit.exe можно использовать графический интерфейс, такой как EasyBCD. Он позволяет создавать и редактировать загрузочные записи, а также изменять параметры загрузки системы.
В заключении отметим, что режимы отображения заставок загрузчика предоставляют пользователю возможность выбора операционной системы, настройки параметров загрузки и редактирования меню загрузчика.
Видео:
Улучшаем производительность ПК: Оптимизация Windows 10 / 11 отключение всех сервисов по сбору данных
Улучшаем производительность ПК: Оптимизация Windows 10 / 11 отключение всех сервисов по сбору данных by HiroPuko 567 views 8 days ago 8 minutes, 57 seconds