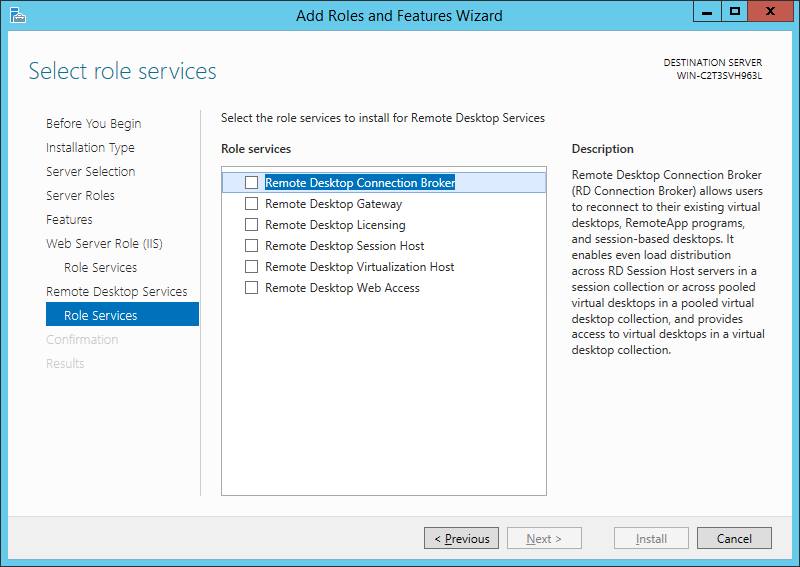- Руководство по использованию и полное описание функционала Редактора личных знаков в операционной системе Windows.
- Создание личных символов в ОС Windows
- Познакомьтесь с редактором персонажей
- Существует несколько способов запуска редактора личных персонажей
- 1. Используйте предлагаемую программу
- 2. Запустите редактор из других приложений
- 3. Выйти из редактора
- Сохраните свой символ
- Используйте креативные инструменты
- Исследуйте другие возможности
- Креативные идеи для использования редактора личных персонажей
- Изменение шрифта и цвета
- Добавление произвольных символов
- Извлечение персонажей из других приложений
- Создание ярлыков с персонажами
- Как создать свои собственные шрифты и символы в Windows
- Создать с помощью редактора персонажей
- Использование команды «Сохранить»
- Использование команды «Выйти»
- Видео:
- Таблица символов Windows
Руководство по использованию и полное описание функционала Редактора личных знаков в операционной системе Windows.
Если вы искушенный пользователь Windows, наверняка сталкивались с разнообразными способами персонализации операционной системы. Одним из самых мощных инструментов в этом отношении является редактор личных знаков Windows, предлагаемый самой системой. Позволяя создавать свои собственные символы и шрифты, этот редактор открывает перед вами множество возможностей для выражения собственных идей и создания уникального личного стиля.
Основными инструментами редактора личных знаков являются кисть и карандаш, с помощью которых можно нарисовать символы или персонажей произвольной формы. Вы также можете использовать специальный инструмент для создания квадратов и прямоугольников. Но самым интересным и мощным инструментом является возможность работать со шрифтами. В редакторе личных знаков Windows вы можете выбрать шрифт из списка предлагаемых системой или создать свой собственный, комбинируя разные шрифты и положения символов.
Приложение «Редактор личных знаков» открывается после запуска Windows, и вы можете использовать его несколькими способами. Самый простой способ — найти иконку приложения в меню «Пуск» или на рабочем столе и выполнить щелчок мыши по ней. Также вы можете создать ярлык на рабочем столе или на панели задач для быстрого открывания программы. После запуска редактора личных знаков вам будет предложен выбор уже созданных знаков или создание нового символа.
Не забывайте сохранять свои работы в процессе использования редактора. Вы можете сохранить созданный знак или символ в виде файла и открыть его в программе впоследствии для редактирования. Также вы можете сохранить работу как шрифт Windows и использовать его в любом приложении системы. Познакомьтесь с этим мощным средством персонализации Windows и создайте собственный уникальный стиль!
Создание личных символов в ОС Windows
Итак, как создать свой собственный символ? Процесс довольно прост и не требует много времени или труда. Вот пошаговая инструкция:
Шаг 1: Откройте редактор личных символов Windows. Это можно сделать, щелкнув правой кнопкой мыши на рабочем столе Windows и выбрав пункт «Персонализация». Затем выберите «Изменение значка и знака» в разделе «Редактор личных знаков Windows».
Шаг 2: В открывшемся окне редактора вам потребуется выбрать специальный инструмент, называться «кисть». Этот инструмент позволяет нарисовать символ произвольной формы. Вы можете выбрать его, щелкнув на кнопке с изображением кисти.
Шаг 3: Познакомьтесь с инструментами кисти: карандаш, кисть и ластик. Каждый инструмент имеет свои особенности. Например, карандаш позволяет нарисовать линию, а кисть – создать более произвольные формы. Ластик позволит вам удалить части символа.
Шаг 4: Перед созданием символа рекомендуется выбрать нужный шрифт. Шрифты могут добавить стиль вашему символу, сделать его более выразительным. Выберите шрифт из списка шрифтов на панели инструментов.
Шаг 5: Теперь вы можете начинать создавать свой символ. Просто щелкните мышью на рабочем столе и начните рисовать! Используйте кисть, чтобы нарисовать линии и формы. Если вы допустили ошибку или хотите удалить часть символа, просто выберите инструмент ластика и стирайте ненужные элементы.
Шаг 6: Когда ваш символ готов, вы можете добавить к нему цвет. В палитре цветов, расположенной на панели инструментов, выберите нужный цвет и начните окрашивать ваш символ.
Шаг 7: После того как ваш символ готов, сохраните его. Щелкните правой кнопкой мыши на символе и выберите пункт «Сохранить символ как». Укажите имя файла и место сохранения.
Теперь ваш символ готов к использованию в любом приложении, которое поддерживает символы Windows. Просто выберите его из списка доступных символов или перетащите его на нужное место. Удачи в создании личных символов!
Познакомьтесь с редактором персонажей
После запуска редактора персонажей открывается окно, в котором вы можете нарисовать своего персонажа. Используйте инструменты, такие как кисть или таблицы символов, чтобы создать свой уникальный символ.
С помощью инструментов, таких как шрифт, штрих, цвет и положение символа, вы можете настроить своего персонажа таким образом, чтобы он отражал вашу индивидуальность. Выбирайте шрифты и цвета, которые соответствуют вашим предпочтениям, и нарисуйте своего личного персонажа.
Редактор персонажей также предлагает команду «Сохранить», которая позволяет сохранить созданный вами персонаж и использовать его в других приложениях или сделать его вашим личным знаком на рабочем столе. С помощью комбинации символов и последней версии вашей системы Windows вы можете создать символ, называться идей команды «собственными символами».
Исследуйте креативные возможности редактора персонажей, чтобы создать уникального персонажа, отражающего вашу индивидуальность. Используйте различные инструменты и шрифты, чтобы создать самый подходящий символ для себя. Независимо от того, насколько сложно рисовать, редактор персонажей всегда готов помочь вам создать символ, который будет отличаться от всех остальных.
Таким образом, редактор персонажей позволяет вам создать свои собственные личные знаки в Windows. Он предоставляет инструменты и возможности для настройки внешнего вида вашего персонажа, и с его помощью вы можете создать символ, который отражает вашу индивидуальность и креативные идеи. Используйте редактор персонажей для создания своего уникального символа и добавьте его к своему имени, рабочему столу или любому другому тексту в Windows.
Существует несколько способов запуска редактора личных персонажей
1. Используйте предлагаемую программу
Простой и надежный способ — запустить редактор личных знаков через предлагаемое приложение. Чтобы это сделать, найдите и откройте редактор личных знаков в меню «Пуск» или в папке «Аксессуары». После открытия данного окна вы увидите все инструменты и функции, предоставленные редактором.
2. Запустите редактор из других приложений
Существует несколько приложений, в которых можно открыть редактор личных знаков. Например, вы можете вызвать редактор приватных символов, используя комбинацию клавиш Win + ; или Win + . Если вам нужно открыть редактор личных знаков в текстовом редакторе, вы можете выбрать опцию «Специальные символы» или «Вставить символ» в меню «Редактировать».
3. Выйти из редактора
Когда вы закончите работу со своим личным знаком, можете просто закрыть окно редактора, чтобы выйти из него. Вы можете сохранить созданный символ и использовать его позже, или выйти без сохранения, если не нуждаетесь в изменениях.
Сохраните свой символ
В редакторе личных знаков есть возможность сохранить созданный символ. Выберите нужный символ и нажмите кнопку «Сохранить». Вы можете выбрать место сохранения и имя файла для вашего символа. После сохранения символа вы можете использовать его во всех приложениях, поддерживающих шрифты с личными символами.
Используйте креативные инструменты
В редакторе личных знаков вы найдете много различных инструментов для творческой работы с символами. Например, вы можете использовать кисть произвольной формы, чтобы рисовать свои собственные символы, или изменить цвет и шрифт символа с помощью инструментов, предоставляемых редактором.
Исследуйте другие возможности
Редактор личных персонажей предлагает много других возможностей, которые вы можете изучить. Например, вы можете создать символ, используя предлагаемые символы и шрифты, или извлечь символы из других шрифтов. Исследуйте все функции и инструменты, предлагаемые редактором, чтобы создать и настроить символы, соответствующие вашим потребностям.
| Способ запуска | Описание |
| Предлагаемое приложение | Программа предоставляет много инструментов и функций для создания и редактирования личных знаков |
| Запуск из других приложений | Быстрый способ вызвать редактор личных символов из текстовых редакторов или других приложений |
| Выход из редактора | Закрытие окна редактора после завершения работы |
| Сохранение символа | Возможность сохранить созданный символ и использовать его в других приложениях |
| Креативные инструменты | Использование различных инструментов для творческой работы с символами |
| Исследование возможностей | Изучение всех функций и инструментов, предоставляемых редактором |
Креативные идеи для использования редактора личных персонажей
Редактор личных знаков Windows предлагает множество способов для креативного использования персонажей, шрифтов и символов. Благодаря разнообразным инструментам и функциям, вы сможете создать уникального персонажа и добавить его в свою систему.
Изменение шрифта и цвета
Самый простой способ помочь персонажу выделиться – изменить шрифты и цвета его символов. Откройте редактор и выберите нужный шрифт и цвет для персонажа. Используйте кисть или карандаш для рисования штрихов рукой и создайте уникальный стиль для вашего персонажа.
Добавление произвольных символов
Один из самых мощных инструментов редактора – возможность добавлять произвольные символы. Если вам нужен символ, который не существует в стандартных шрифтах, можно использовать редактор для его создания. Просто нарисуйте символ мышью или откройте его из других программ, сохраните его в редакторе и добавьте его в ваш персонаж.
Извлечение персонажей из других приложений
Если вы хотите добавить персонажа из других приложений, это также можно сделать с помощью редактора. Откройте приложение, выберите нужный персонаж, скопируйте его в буфер обмена и вставьте в редактор. Теперь вы можете настроить его положение и сохранить в своей системе.
Создание ярлыков с персонажами
Если вы хотите использовать своих персонажей не только в системе, но и на рабочем столе, вы можете создать ярлык со своим персонажем. Откройте редактор, выберите нужного персонажа, сохраните его, а затем щелкните правой кнопкой мыши на рабочем столе, выберите «Создать ярлык» и выберите сохраненный персонаж. Теперь ваш персонаж всегда будет под рукой.
Это лишь некоторые из способов использования редактора личных персонажей Windows. Вы можете нарисовать свои собственные персонажи, создать ярлыки с приватными символами и многое другое. Итак, освоив функции редактора, окно для творчества открывается перед вами – используйте его по последней мере!
Как создать свои собственные шрифты и символы в Windows
Система Windows предлагает мощный инструмент для создания своих персональных шрифтов и символов, который называется Редактором личных знаков. С его помощью вы сможете рисовать свои собственные символы и добавлять их в личные шрифты.
Чтобы запустить Редактор личных знаков, вам необходимо открыть окно Справки и выполнить определенные действия с изображением карандаша. Затем откроется окно Редактора.
В этом окне вы увидите таблицу с множеством квадратов, которые будут называться символами в вашем шрифте. Вы можете использовать предлагаемый шаблон или создать пустую таблицу. Итак, если вы хотите нарисовать свой символ, просто щелкните на одном из квадратов с помощью мыши.
В редакторе вы можете использовать различные инструменты, такие как карандаш, которым можно рисовать произвольные линии и фигуры. Вы также можете задавать цвет для всех или отдельных квадратов символов.
Существует несколько способов создать свои личные символы. Самый простой способ — это нарисовать символы на пустой таблице. Если у вас есть идеи, но вы трудно рисуете рукой, вы можете воспользоваться другими шрифтами Windows и скопировать их символы на свою таблицу.
Вы также можете создавать символы на основе уже существующих шрифтов. Просто выберите шрифт в выпадающем списке и начните рисовать символы на таблице.
Когда вы закончите рисовать свои символы, вы можете сохранить их в личные шрифты. Для этого просто выберите пункт «Сохранить как» в меню Файл и выберите имя и место сохранения шрифта.
Теперь, после создания своих собственных шрифтов и символов в Редакторе личных знаков Windows, вы можете использовать их в любой программе или приложении, которые поддерживают выбор шрифтов.
Познакомьтесь с этим мощным инструментом и выпускайте свою креативность на свободу!
Создать с помощью редактора персонажей
Редактор личных знаков Windows предоставляет возможность создавать уникальные символы и знаки с помощью различных шрифтов. Процесс создания персонажей с использованием программы очень простой и мощный способ добавить индивидуальность к вашей платформе.
Сначала вам нужно выбрать шрифт, в котором будет называться ваш персонаж. Выберите шрифт из меню «Шрифт» и оно будет отображать символы этого шрифта в приватном окне. Помимо этого, можно использовать один из шаблонов символа для непосредственного начала рисования символа. Когда вы выбираете символ из шрифта, окно будет иметь последнюю выбранную кисть и ручку; они будут также сохранены после сохранения персонажа.
Для создания символа, вы можете рисовать с помощью мыши. Исследуйте окно и его инструменты, чтобы разобраться, как нарисовать и сохранить нужный символ. После того, как вы закончили, нажмите на кнопку «Сохранить» и ваш персонаж будет сохранен.
Вы можете также использовать сочетание клавиш для простой работы с символами. Когда рисуете символ, удерживайте клавишу Ctrl или Alt, чтобы переместиться в определенное место или изменить размер символа.
Использование команды «Сохранить»
Использование команды «Выйти»
Если вы закончили работу с редактором личных знаков Windows, вы можете выйти из программы, нажав на кнопку «Выйти». При выходе из программы все несохраненные изменения будут потеряны, поэтому убедитесь, что вы сохраните свои персонажи, прежде чем закрывать программу.
Видео:
Таблица символов Windows
Таблица символов Windows by Надежда Широбокова 28,897 views 11 years ago 2 minutes, 20 seconds