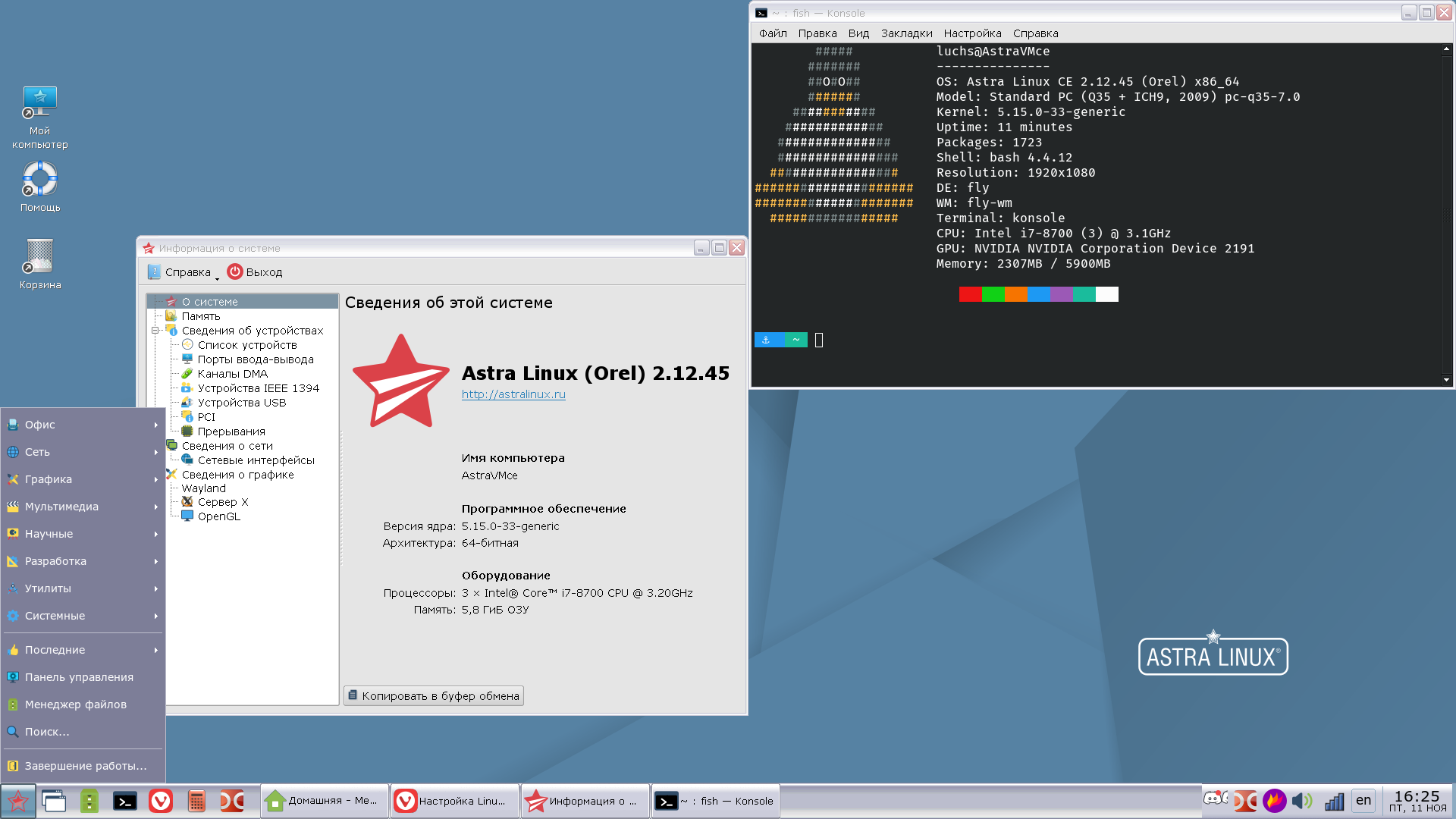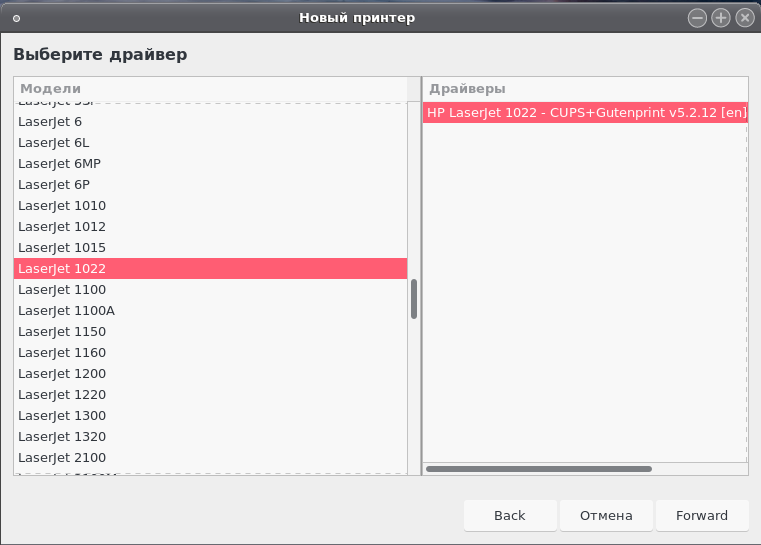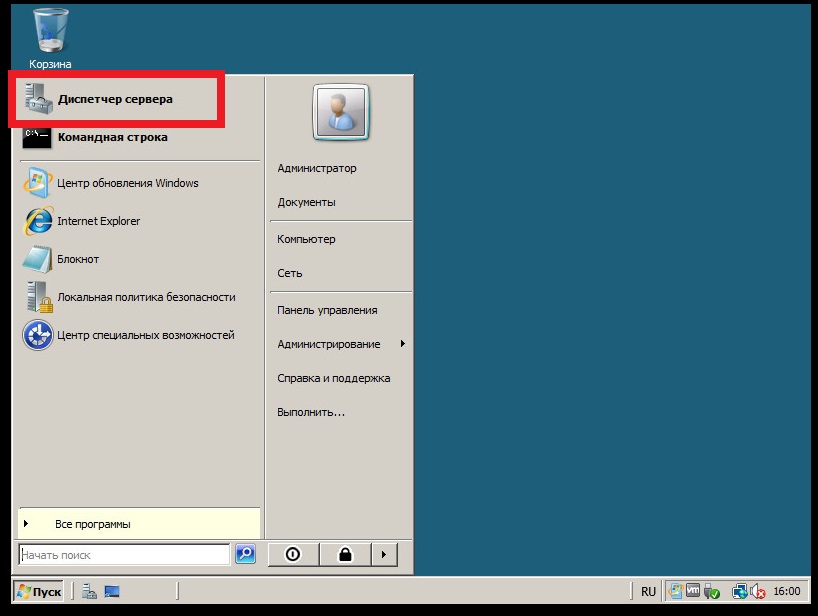Полное руководство по установке и использованию Win-принтера в ОС Linux 2.2
Win-принтеры – это принтеры, разработанные для работы в операционной системе Windows. Они обычно поставляются с драйверами, которые позволяют им полноценно функционировать только в Windows. Однако, с помощью определенных инструментов и настроек, можно настроить и использовать Win-принтеры в Linux. В этой статье мы расскажем вам о подробном процессе настройки и использования Win-принтера в системе Linux.
Перед началом настройки Win-принтера в Linux, убедитесь, что у вас установлена последняя версия операционной системы Linux. Откройте терминал и выполните команду apt-get upgrade для обновления всех установленных программ и пакетов.
Для настройки Win-принтера в Linux потребуется установить драйвера, которые позволят операционной системе взаимодействовать с принтером. Эти драйвера можно найти на официальном сайте производителя принтера. Обычно они предоставляют драйверы для различных операционных систем, в том числе и для Linux. Скачайте подходящий драйвер и установите его на своей системе Linux.
После установки драйвера Win-принтера, откройте меню настройки системы Linux. Найдите раздел «Printers» или «Принтеры» и откройте его. В открывшемся окне нажмите кнопку «Add» или «Добавить», чтобы добавить новый принтер.
В следующем окне выберите опцию «Network Printer» или «Сетевой принтер». Нажмите кнопку «Forward» или «Далее», чтобы продолжить процесс установки принтера. Затем выберите опцию «Windows Printer via SAMBA» или «Принтер Windows через SAMBA». В появившемся окне укажите следующие параметры:
- Server: введите имя компьютера, на котором подключен Win-принтер;
- Share: введите имя общей папки на компьютере, где расположен принтер;
- Printers: выберите нужный принтер из списка доступных принтеров.
После указания всех необходимых параметров, нажмите кнопку «Forward» или «Далее», чтобы продолжить процесс установки принтера. Откроется окно с дополнительными настройками. Здесь вы можете настроить различные параметры принтера, такие как размер бумаги, тип печати и другие опции. После настройки параметров нажмите кнопку «Forward» или «Далее».
В следующем окне укажите имя принтера и его описание. Нажмите кнопку «Apply» или «Применить», чтобы сохранить настройки. Затем нажмите кнопку «Print Test Page» или «Печать тестовой страницы», чтобы проверить работу установленного принтера.
Если тестовая страница успешно отправлена на печать и вы получили печатную копию, значит настройка Win-принтера в Linux была выполнена успешно. Теперь вы можете использовать принтер для печати документов и файлов.
В случае, если у вас возникла проблема с настройкой Win-принтера в Linux, рекомендуется обратиться к документации поставщика принтера или обратиться в техническую поддержку. Возможно, вам понадобится дополнительная информация или помощь для решения проблемы.
Настройка и использование Win-принтера в Linux может быть сложным процессом, однако с правильными инструкциями и тщательным следованием указанным шагам, вы сможете успешно подключить и использовать принтер в Linux.
Аппаратное обеспечение
Для настройки и использования Win-принтера в Linux, необходимо обеспечить правильное функционирование аппаратной части системы. Проверьте, что у вас установлены и работают необходимые драйверы для принтера, а также проверьте подключение принтера к компьютеру.
Если вы не уверены в наличии и правильной установке драйверов, рекомендуется обратиться к документации производителя принтера или посетить его официальный веб-сайт для загрузки последней версии драйвера.
Перед установкой и настройкой печати, убедитесь, что ваша Linux-система поддерживает принтер. Для этого воспользуйтесь командой в терминале:
lpinfo -v
В результате выполнения этой команды будут отображены ваши доступные порты, подключенные принтеры и другие устройства печати.
Если принтер не появляется в списке, проверьте его подключение и установку драйверов.
После того, как вы установили и проверили аппаратное обеспечение, вы можете приступить к настройке печати на вашем Win-принтере в Linux.
Скачать
Прежде чем настраивать принтер в Linux, вам понадобится загрузить некоторое программное обеспечение. В этом разделе мы рассмотрим, как это сделать.
Первым шагом является скачивание драйверов или утилиты, необходимых для использования вашего Win-принтера в Linux. Это может быть исполняемый файл, пакет с расширением .deb или другой архив.
Чтобы скачать необходимые файлы, выполните следующие действия:
- Откройте веб-браузер на вашем компьютере и перейдите на сайт производителя вашего принтера.
- Перейдите на страницу поддержки или загрузок.
- Найдите соответствующий драйвер для вашей модели принтера.
- Нажмите на ссылку для загрузки.
После того, как файл будет скачан, вы можете перейти к его установке и настройке. Обычно, для установки драйверов принтера в Linux требуется выполнить несколько дополнительных шагов.
Если вам не удалось найти подходящие драйверы для вашей модели принтера, попробуйте воспользоваться универсальными драйверами или драйверами, предназначенными для совместимых моделей. Если это не удается, попробуйте обратиться к сообществу Linux или производителю принтера для получения дополнительной помощи.
RedMon — Redirection Port Monitor
Для установки и использования RedMon в Linux следуйте инструкциям ниже:
Установка RedMon
- Перед установкой RedMon убедитесь, что у вас установлены необходимые пакеты: libcups2-dev, build-essential и libtool.
- Скачайте архив с исходным кодом RedMon с официального сайта.
- Распакуйте архив и перейдите в папку с исходным кодом RedMon.
- В командной строке выполните следующие команды для компиляции и установки RedMon:
- ./configure
- make
- sudo make install
Настройка RedMon
После установки RedMon необходимо настроить перенаправление печати на нужный вам принтер или файл.
- Откройте окно «Printers» (Принтеры) в меню настройки системы.
- Нажмите на кнопку «Add» (Добавить), чтобы добавить новый принтер.
- Выберите вариант «Local Printer» (Локальный принтер) и нажмите «Continue» (Далее).
- В списке доступных принтеров выберите «RedMon Redirected Port» (Перенаправленный порт RedMon) и нажмите «Continue» (Далее).
- В диалоге «Device URI» (URI устройства) выберите «RedMon Port:» и введите имя порта (например, «RPT1»). Нажмите «Continue» (Далее).
- В диалоге «Model» (Модель) выберите «Generic» (Общий) и нажмите «Continue» (Далее).
- В диалоге «Printer Name» (Имя принтера) введите имя принтера (например, «RedMon Printer») и нажмите «Finish» (Готово).
- Настройка RedMon в настольной среде Linux:
- Откройте файловый менеджер и перейдите в папку с настройками принтера.
- Откройте файл «/etc/cups/printers.conf» с помощью текстового редактора.
- Добавьте следующий фрагмент кода в блок конфигурации вашего принтера:
- <Interface USB>
- RedirectGS <Interface Page>
- DeviceURI redmon:<Port Name>
- </Printer>
- Сохраните изменения и закройте файл.
- Настройка RedMon для использования в командной строке:
- Откройте терминал и выполните следующую команду:
- redmon —port=redmon:<Port Name> — gs -sDEVICE=pswrite -dNOPAUSE -dBATCH -dSAFER -sOutputFile=- —
- Откройте терминал и выполните следующую команду:
После настройки RedMon все печатные сообщения будут перенаправлены на указанный вами принтер или сохранены в файл.
Обратите внимание, что RedMon является программным обеспечением с открытым исходным кодом и предоставляется «как есть» без гарантий или поддержки от авторов.
В данной инструкции описаны основные методы конфигурирования RedMon для использования с Win-принтерами в Linux. Если у вас возникнут проблемы или ошибки печати, рекомендуется обратиться к документации или поддержке производителя принтера.
Overview
Win-printer is a virtual printer used in Linux to handle print jobs that are redirected from a Windows machine. It requires proper configuration and setup to enable printing from a Linux desktop to a Windows printer. This article provides a detailed instruction on how to configure and use a Win-printer in Linux 2 2.
To install and configure a Win-printer on Linux, follow these steps:
- Install the necessary packages for print management and redirection. This might include installing the RedMon utility and configuring the necessary ports and variables.
- Configure the Win-printer in the Linux printer settings by adding a new printer and selecting the Win-printer option.
- Set the printer options such as the name, port, and filename for the print jobs.
- Check the printer settings and make any necessary changes to ensure correct printing.
- Redirect the print jobs from the Linux desktop to the Win-printer. This can be done by selecting the Win-printer as the default printer or using the print dialog to choose the Win-printer.
Once the Win-printer is properly configured, print jobs from a Linux desktop will be forwarded to the Windows machine for processing. The Win-printer supports various features such as printing to file, managing print queues, and getting status messages.
It is important to note that administrative tasks such as installing printer drivers or configuring printer ports on the Windows machine are not covered in this article. These operations should be done on the Windows machine before setting up the Win-printer on Linux.
Now that you have a general overview of configuring and using a Win-printer in Linux 2 2, you can proceed with the installation and configuration steps described in the following sections.
Изменения
Виртуальный принтер RedMon используется для изменения настроек и подключения Win-принтера в Linux. Перед выполнением настройки, убедитесь, что у вас установлены все необходимые программы, включая Win-принтер и драйвер для вашего принтера.
1. Устанавливаем RedMon. Скачайте архив redmon17.zip с официального сайта и распакуйте его. Затем откройте терминал и выполните следующие команды:
$ cd [path_to_redmon_folder]
$ make
$ make install
2. Подключаем принтер. Запустите окно настройки принтеров и добавьте новый принтер. В качестве порта выберите созданный ранее порт RedMon (например, RPT1). Если выбранное имя порта уже занято, то выберите другое уникальное имя. Задайте любое имя принтера, оставьте его без изменений, чтобы не путаться с другими принтерами. Не пытайтесь напечатать тестовый документ — это приведет к ошибке RedMon.
3. Настройки передачи данных. Выберите вкладку «Параметры принтера» и настройте все свойства, необходимые для вашего документа. Установите рекомендуемые настройки для вашего принтера, включая размер страницы, разрешение и тип печати. Если нужно отправить документ на удаленный принтер, укажите нужные параметры подключения.
4. Корректная конфигурация. Удалите любые предыдущие настройки принтера для обеспечения правильной работы RedMon. Если у вас была установлена старая версия RedMon, удалите ее перед установкой новой версии.
5. Использование RedMon. Нажмите кнопку «Добавить» на вкладке «Параметры принтера». Введите командную строку, которая будет выполняться при печати на этот принтер. Например:
my_script.sh -p "%1" -s "%2"
Команда «my_script.sh» представляет собой ваш собственный сценарий, который будет выполняться при печати документа. Переменные %1 и %2 будут заменены на имя файла и строку параметров соответственно. Вы также можете использовать другие переменные, поддерживаемые RedMon.
Примечание: старые версии RedMon могут не поддерживать некоторые новые функции или могут столкнуться с ошибками при запуске с новыми версиями Linux. В этом случае рекомендуется обновить RedMon до последней версии.
Видео:
LPIC 108.4 часть первая. Управление печатью. Базовая настройка CUPS
LPIC 108.4 часть первая. Управление печатью. Базовая настройка CUPS de Kirill Semaev 15.938 visualizaciones hace 7 años 14 minutos y 7 segundos