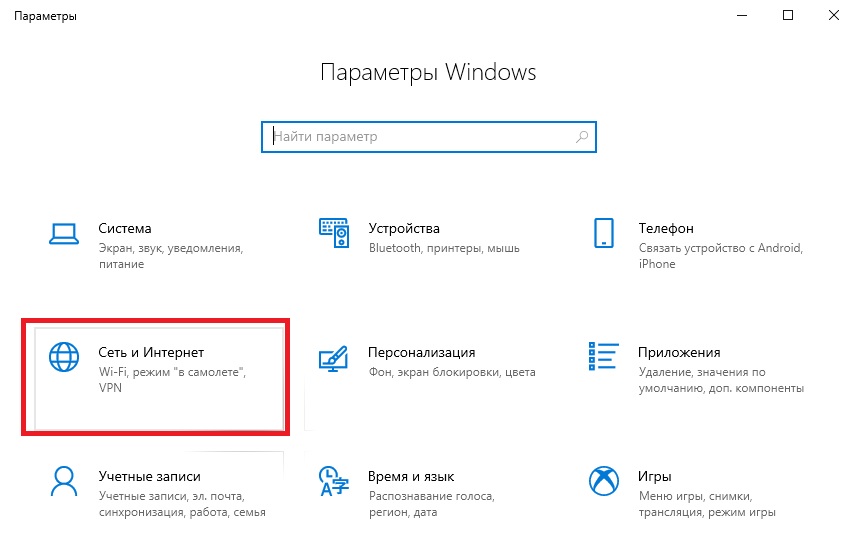- Как изменить IP адрес компьютера через реестр подробное руководство
- Понимание основ
- Адаптер и интерфейс
- Ключи реестра
- Стандартные и допустимые параметры
- Динамический и статический IP адрес
- Проверка доступа к реестру
- Резервное копирование реестра
- Введение
- Способы резервного копирования реестра
- Навигация в реестре
- Изменение IP адреса
- Проверка изменений
- Проверка с помощью командной строки
- Проверка через сетевой интерфейс
- Восстановление резервной копии
- Применение нового IP адреса
- Параметры NBT настраиваемые из свойств подключения
- Открытие свойств подключения
- Видео:
- Как поменять IP адрес ✅? Наше руководство, которое поможет вам легко скрыть и изменить свой IP-адрес
Как изменить IP адрес компьютера через реестр подробное руководство
IP адрес – это уникальный идентификатор, присваиваемый каждому компьютеру в сети. По умолчанию, IP адрес компьютера получается автоматически от сервера DHCP. Однако, иногда возникает необходимость изменить этот адрес вручную для настройки определенных свойств сети.
В операционных системах Windows, информация о сетевых подключениях и их параметрах, таких как IP адрес, маска подсети, адрес маршрутизатора и другие, хранятся в реестре. В Linux, настройки IP адреса хранятся в конфигурационных файлах определенных сетевых интерфейсов. Чтобы изменить IP адрес компьютера через реестр, необходимо знать некоторые особенности этого процесса.
Прежде чем начать, важно упомянуть, что изменение IP адреса компьютера имеет отношение к настройкам его сетевого подключения. Если вы являетесь администратором сети или имеете все необходимые разрешения, вы можете изменять параметры подключения. Изменение IP адреса компьютера допустимо только для клиентских компьютеров, подключенных к сети. Серверы и роутеры должны иметь статический IP адрес, который управляет сетью.
Перед тем, как приступить к изменению IP адреса компьютера через реестр, следует создать резервную копию реестра операционной системы, чтобы в случае чего можно было восстановить все настройки. Для редактирования реестра рекомендуется использовать утилиту regedit, которая является частью Windows.
Понимание основ
Перед тем как приступить к изменению IP адреса, необходимо понять основные понятия и принципы, связанные с настройками сетевого подключения в операционной системе. В данном разделе мы рассмотрим основные концепции, которые помогут вам лучше понять процесс изменения IP адреса через реестр.
Адаптер и интерфейс
Адаптер — это физическое устройство или интерфейсная карта, которая подключается к компьютеру и отвечает за передачу данных между компьютером и сетью. Каждый адаптер имеет уникальный идентификатор, который называется адаптером ID.
Интерфейс — это абстрактный механизм, который позволяет программам общаться с адаптером. Он определяет набор правил и протоколов для передачи данных через адаптер.
Ключи реестра
Конфигурационная информация о сетевых настройках хранится в ветке реестра HKEY_LOCAL_MACHINE\SYSTEM\CurrentControlSet\Services\Tcpip\Parameters\Interfaces. Каждый адаптер имеет свой уникальный идентификатор (например, {21EC2020-3AEA-4069-A2DD-08002B30309D}), и его настройки хранятся в соответствующем подключении в этой ветке реестра.
Ключи реестра — это специальные записи в реестре операционной системы, которые содержат параметры и настройки для различных компонентов и приложений.
Стандартные и допустимые параметры
В ключах реестра интерфейса можно задавать различные параметры сетевого подключения. Некоторые из них являются стандартными, то есть они используются всеми адаптерами, а некоторые — допустимые, то есть они могут быть переопределены в зависимости от требований и настроек конкретного адаптера.
Эти параметры включают в себя IP адрес, маску подсети, шлюз по умолчанию, адрес DNS сервера и другие настройки сети.
Динамический и статический IP адрес
Существует два типа IP адресов: динамический и статический.
Динамический IP адрес — это адрес, который назначается системой автоматически в момент подключения к сети. Он генерируется DHCP сервером и может изменяться с течением времени.
Статический IP адрес — это адрес, который назначается вручную администратором. Он остается неизменным даже после перезагрузки компьютера.
Примечание: В этой статье мы будем рассматривать только статический IP адрес.
Маска подсети и шлюз по умолчанию — это параметры сетевого подключения, которые указывают, какие адреса в данной сети являются локальными, а какие внешними.
Маска подсети определяет, какая часть IP адреса отводится для идентификации хоста, а какая часть — для идентификации сети. Например, если маска подсети равна 255.255.255.0, то последний октет в IP адресе (xxx.xxx.xxx.yyy) отводится для идентификации хоста, а остальные октеты (xxx.xxx.xxx.zzz) — для идентификации сети.
Шлюз по умолчанию — это адрес маршрутизатора, который используется компьютером для передачи пакетов данных в другие сети. Если компьютер хочет отправить пакет за пределы своей локальной сети, он отправляет его на шлюз по умолчанию, который затем направляет пакет в нужное место.
Проверка доступа к реестру
Перед тем как начать изменять IP адрес компьютера через реестр, нужно проверить доступ к этой важной части системы. Реестр Windows содержит объем информации о настройках компьютера, именах файлов и параметрах, которые используются для управления различными компонентами операционной системы.
Здесь хранятся настраиваемые значения для всех компьютеров и параметров, включая IP-адреса, подсети, маршруты и многое другое.
Проверка доступа к реестру в Windows можно выполнить с помощью редактора реестра. Откройте окно запуска, нажав комбинацию клавиш Win + R, введите «regedit» (без кавычек) и нажмите Enter.
Далее откроется окно редактора реестра, где вы можете найти нужные ключи и значения. Здесь есть две основные ветки: HKEY_CURRENT_USER и HKEY_LOCAL_MACHINE.
В случае, если требуется изменить IP адрес компьютера, вам понадобится доступ к следующему параметру реестра: HKEY_LOCAL_MACHINE\System\CurrentControlSet\Services\Tcpip\Parameters\Interfaces\{Идентификатор сетевого интерфейса}.
Найдите нужный идентификатор сетевого интерфейса, для которого хотите изменить значению IP-адреса. Обычно у каждого интерфейса в компьютере свой идентификатор, их может быть несколько.
Один из ключевых параметров, связанных с настройкой IP адреса для данного интерфейса, называется IPAddress. Значение этого параметра представляет собой IP-адрес компьютера, который будет использоваться при подключении к сети.
Для изменения IP адреса компьютера достаточно щелкнуть правой кнопкой мыши по параметру IPAddress, выбрать «Изменить», ввести новый IP-адрес и нажать «ОК». При этом можно изменить как один IP-адрес, так и диапазон значений.
Окно редактирования значений реестра может отображаться в черной цветовой схеме. Не пугайтесь, это нормально — такая цветовая схема используется Microsoft для определенного набора параметров.
После внесения изменений в реестр рекомендуется перезагрузить компьютер, чтобы новые настройки вступили в силу. Может потребоваться несколько минут для применения изменений.
В случае возникновения проблем с доступом к реестру или необходимостью дополнительной помощи, обратитесь к специалистам или используйте помощь и подсказки, предоставляемые операционной системой Windows.
Резервное копирование реестра
Введение
Реестр Windows содержит важные системные настройки и параметры, которые используются для управления различными функциями операционной системы. Все изменения реестра сохраняются в файле с расширением .reg, который содержит дерево ключей и их соответствующие значения.
Перед внесением любых изменений в реестр рекомендуется создать его резервную копию. В случае возникновения проблем можно будет восстановить ранее сохраненное состояние системы.
Способы резервного копирования реестра
Существует несколько способов резервного копирования реестра, включая использование редактора реестра regedit и командной строки. В данной статье мы рассмотрим метод с использованием редактора реестра regedit.
| Шаг | Описание |
|---|---|
| 1 | Откройте редактор реестра regedit. |
| 2 | Перейдите к разделу, который вы хотите скопировать. |
| 3 | Щелкните правой кнопкой мыши на разделе и выберите «Экспорт». |
| 4 | Выберите папку, в которой вы хотите сохранить резервную копию реестра. |
| 5 | Введите имя файла для резервной копии и выберите формат .reg. |
| 6 | Нажмите «Сохранить», чтобы создать резервную копию. |
Навигация в реестре
При настройке IP адреса компьютера через реестр, вам понадобится доступ к редактору реестра. Для этого необходимы права администратора и настройка Linux, если ваш компьютер находится в сети Linux. В большинстве случаев редактор реестра доступен через команду «regedit» или через ярлык в папке «Аксессуары».
После открытия редактора реестра, вам нужно будет найти нужные настройки IP адреса. Они находятся в следующем пути: HKEY_LOCAL_MACHINE\SYSTEM\CurrentControlSet\Services\Tcpip\Parameters\Interfaces\{netbtparametersinterfacestcpip_id}.
В этой ветке реестра вы найдете все настройки, связанные с IP адресом. Одной из основных настроек является «DhcpDefaultGateway» с значением «reg_multi_sz». В случае динамического подключения к сети, это значение будет ненастроимым, и адрес шлюза будет транслироваться DHCP сервером. Если вам нужно задать абсолютное значение IP адреса, вам необходимо изменить это значение на реальный IP адрес.
Кроме того, в этой ветке реестра вы найдете настройки «ForwardBufferMemory» и «EnableDynamicUpdate» с значениями «reg_dword». Они отвечают за настройку памяти буфера и разрешение динамического обновления IP адреса соответственно.
Если вы хотите настроить широковещательные имена хостов для вашего компьютера, вы можете использовать настройку «NetbiosOptions» с значением «reg_dword». Значение «1» включает широковещательные имена, в то время как значение «0» отключает их.
После внесения всех необходимых изменений в реестр, не забудьте сохранить файл реестра. Для этого выберите команду «Выключение» в меню «Файл» и выберите пункт «Сохранить». Затем укажите имя файла и место сохранения.
Изменение IP адреса
Для изменения IP адреса компьютера через реестр, необходимо выполнить следующие действия:
- Откройте Редактор реестра, нажав клавишу Win + R, введите «regedit» и нажмите Enter
- Перейдите к следующему ключу: HKEY_LOCAL_MACHINE\SYSTEM\CurrentControlSet\Services\Tcpip\Parameters\Interfaces
- В этом разделе находится список всех сетевых адаптеров, установленных на компьютере
- Найдите адаптер, IP адрес которого вы хотите изменить. Вы можете определить его по имени, указанному в свойствах подключения к сети
- Откройте ключ с именем, соответствующим идентификатору адаптера
- В окне справа найдите и откройте параметр «IPAddress» с типом REG_MULTI_SZ (массив строк)
- Внесите изменения в значение параметра, указав новый IP-адрес компьютера
- После внесения изменений закройте редактор реестра
- Перезагрузите компьютер, чтобы изменения вступили в силу
После выполнения указанных шагов IP адрес вашего компьютера будет изменен на новый значение, которое вы указали. Заметьте, что все стандартные параметры (маска подсети, шлюз, DNS и т. д.) необходимо настраивать отдельно.
Проверка изменений
После внесения изменений в реестр компьютера для изменения IP-адреса в системе Windows, важно выполнить проверку, чтобы убедиться, что настройки были успешно изменены.
Проверка с помощью командной строки
Чтобы проверить изменения с помощью командной строки, выполните следующие шаги:
- Откройте командную строку с правами администратора.
- Введите команду
ipconfigи нажмите клавишу Enter.
Пример:
Скриншот:
Конфигурация IP-адресов Windows Без IPv6-адреса Ethernet adapter Local Area Connection: Суффикс подключения DNS: example.com IPv4-адрес: 192.168.1.100 Маска подсети: 255.255.255.0 Основной шлюз: 192.168.1.1
Проверка через сетевой интерфейс
Вы также можете использовать сетевой интерфейс вашего компьютера для проверки изменений IP-адреса. Чтобы это сделать, следуйте этим шагам:
- Откройте «Панель управления» и выберите «Сеть и Интернет».
- Выберите «Центр управления сетями и общим доступом».
- На странице «Изменение параметров адаптера» найдите и щелкните правой кнопкой мыши на адаптере с уже измененным IP-адресом.
- Выберите «Свойства» в контекстном меню.
- В окне свойств адаптера выберите «Протокол Интернета версии 4 (TCP/IPv4)» и нажмите на кнопку «Свойства».
- Убедитесь, что новый IP-адрес и маска подсети указаны правильно.
Пример:
На скриншоте ниже показано окно свойств адаптера с уже измененным IP-адресом:
Если в окне свойств адаптера отображается новый IP-адрес, значит изменения были успешно применены.
Теперь вы можете использовать новый IP-адрес для подключения к соответствующей сети или настройки других параметров, связанных с сетевым подключением вашего компьютера.
Восстановление резервной копии
Перед изменением IP-адреса компьютера через реестр, рекомендуется создать резервную копию для защиты от потенциальных проблем. В случае непредвиденных ситуаций или ошибок, наличие резервной копии позволит восстановить предыдущие настройки сетевых параметров.
Для восстановления резервной копии необходимо открыть редактор реестра (нажмите клавишу Win + R и введите regedit) и перейти к следующему разделу:
| Путь | Основные параметры |
|---|---|
| HKEY_LOCAL_MACHINE\SYSTEM\CurrentControlSet\Services\Tcpip\Parameters\Interfaces | Идентификатор интерфейса |
Определенный идентификатор интерфейса можно найти, просмотрев ключи в разделе Interfaces. Здесь вы найдете имена подключений и соответствующие им параметры.
Для восстановления резервной копии параметров, связанных с указанным идентификатором интерфейса, следует:
- Создать новую папку для резервной копии на вашем компьютере.
- Открыть ключ с идентификатором интерфейса и найти параметр DhcpDefaultGateway.
- Скопировать значение этого параметра и сохранить его в файле.
- Повторить шаги 2 и 3 для всех необходимых параметров.
- Сохранить файл резервной копии в созданной папке.
Теперь, в случае необходимости восстановления предыдущих настроек, можно запустить файл резервной копии. Для этого необходимо открыть редактор реестра, перейти к разделу HKEY_LOCAL_MACHINE\SYSTEM\CurrentControlSet\Services\Tcpip\Parameters\Interfaces и изменить значения параметров на сохраненные в файле.
Учтите, что восстановление резервной копии может занять некоторое время в зависимости от объема настроенных параметров и скорости компьютера. После изменения параметров возможно потребуется перезагрузка системы или перезапуск сетевого адаптера для применения изменений.
Применение нового IP адреса
После того, как мы изменили IP адрес компьютера через реестр, важно применить новые настройки. В этом разделе мы рассмотрим, как это сделать.
1. Перед применением нового IP адреса рекомендуется перезагрузить компьютер. Это поможет избежать возможных проблем и убедиться, что изменения были успешно применены.
2. Если вы не хотите перезагружать компьютер, можно воспользоваться командой «ipconfig /renew» в командной строке. Это позволит обновить IP настройки без перезагрузки.
3. Проверьте, что новый IP адрес был успешно применен. Для этого откройте командную строку и введите команду «ipconfig». Вы увидите список всех сетевых подключений на вашем компьютере.
4. Найдите сетевой интерфейс, для которого вы изменили IP адрес. Обычно он будет называться «Ethernet» или «Wi-Fi». Рядом с ним будет указан новый IP адрес.
5. Если вы хотите проверить, что новый IP адрес используется для передачи данных, вы можете воспользоваться командой «ping» в командной строке. Например: «ping google.com». Если вы получите ответ от сервера, значит новый IP адрес успешно применен.
6. В случае, если новый IP адрес не работает или игнорируется, возможно, вам потребуется изменить другие настройки, связанные с сетью. Вы можете воспользоваться редактором реестра (Regedit) для настройки TCP/IP параметров.
7. Откройте редактор реестра и перейдите к следующему ключу: HKEY_LOCAL_MACHINE\SYSTEM\CurrentControlSet\Services\Tcpip\Parameters\Interfaces. Здесь вы найдете список всех сетевых интерфейсов на вашем компьютере.
8. Найдите соответствующий интерфейс, для которого вы изменили IP адрес, и откройте его. Убедитесь, что параметр «IPAddress» имеет значение вашего нового IP адреса (в десятичных форматах).
9. Если значение параметра «IPAddress» отсутствует или неправильно настроено, вы можете вручную добавить его. Щелкните правой кнопкой мыши на интерфейсе и выберите «New» > «String Value». Назовите новый параметр «IPAddress» и введите значение вашего нового IP адреса.
10. После внесения изменений в реестр, может потребоваться перезагрузка компьютера или перезапуск службы TCP/IP. Чтобы перезапустить службу, вы можете воспользоваться командой «net stop tcpip» для остановки и «net start tcpip» для запуска службы.
11. Проверьте, что новые настройки были успешно применены, повторив шаги 3-5 из этого руководства.
Теперь вы знаете, как применить новый IP адрес на вашем компьютере. Не забывайте, что при изменении IP адреса может возникнуть проблема с совместимостью в сети. Убедитесь, что ваш новый IP адрес входит в допустимые подсети и может использоваться в вашей сети.
Параметры NBT настраиваемые из свойств подключения
Окно редактора реестра находится в меню «Пуск» компьютера, если команда «regedit» была введена в строке «Запуск», и при помощи «Windows 10 ARM64» можно запустить regedit напрямую, редактор откроется. Также параметры NBT можно настроить из свойств подключения в окне «свойства устройства сетевого адаптера» и в окне свойств «vosknet» раздела «подключение».
Существует два основных параметра NBT, которые можно настроить в реестре, а именно ходить ли по всем основным настройкам параметров либо использоваться конфигурациями только введеными в окно свойств настроенным адресом пользователем.
Непосредственно в редакторе реестра можно создать в разделе «HKEY_LOCAL_MACHINE SOFTWARE Microsoft TCPIPParameters» ключ с именем «NBTParam», а в этом ключе создайте ряд параметров с именами следующими: «NBTOverTcpipEnabled», «DhcpNodeType», «NodeType», «EnableAdapterDomainNameRegistration», «HcpDefaultGateway»
Если параметру задано значение 1, NBT будет использовать значения, введенные в окне свойств подключения. Если параметру задано значение 0, NBT будет использовать только значения, настроенные в редакторе реестра. Если параметр отсутствует, NBT будет использовать значения по умолчанию.
Важно отметить, что изменение параметров NBT потребует перезапуска компьютера, чтобы изменения вступили в силу.
Открытие свойств подключения
Для абсолютного изменения IP адреса компьютера через реестр доступны несколько последовательных действий, однако достаточно выполнить всего несколько шагов. Здесь описана процедура для операционной системы Windows XP.
1. Нажмите клавишу Win + R, чтобы вызвать окно «Выполнить».
2. Введите команду regedit и нажмите кнопку «OK». Это откроет Редактор реестра.
3. В Редакторе реестра найдите ключ HKEY_LOCAL_MACHINE\SYSTEM\CurrentControlSet\Services\Tcpip\Parameters\Interfaces. Это основной ключ, в котором хранятся параметры сетевых интерфейсов.
4. Найдите подключение, для которого вы хотите изменить IP-адрес. Каждый интерфейс имеет уникальный идентификатор (например, {0x8920235D-219C-40F5-A0A5-123456789ABC}).
5. Разверните ключ интерфейса и найдите параметр «IPAddress». Этот параметр содержит текущий IP-адрес компьютера. Для изменения IP-адреса, откройте свойства интерфейса и введите новый IP-адрес в поле «IP-адрес».
6. Найдите параметр «DefaultGateway». Этот параметр указывает IP-адрес шлюза по умолчанию. Если вы хотите изменить шлюз по умолчанию, откройте свойства интерфейса и введите новый IP-адрес в поле «Шлюз по умолчанию».
7. Найдите параметр «SubnetMask». Этот параметр указывает подсеть компьютера. Если вы хотите изменить подсеть, откройте свойства интерфейса и введите новую подсеть в поле «Маска подсети».
8. После внесения всех изменений сохраните и закройте Редактор реестра.
9. Чтобы изменения вступили в силу, необходимо перезагрузить компьютер.
Видео:
Как поменять IP адрес ✅? Наше руководство, которое поможет вам легко скрыть и изменить свой IP-адрес
Как поменять IP адрес ✅? Наше руководство, которое поможет вам легко скрыть и изменить свой IP-адрес by VPN Эксперт 1,146 views 2 years ago 3 minutes, 13 seconds