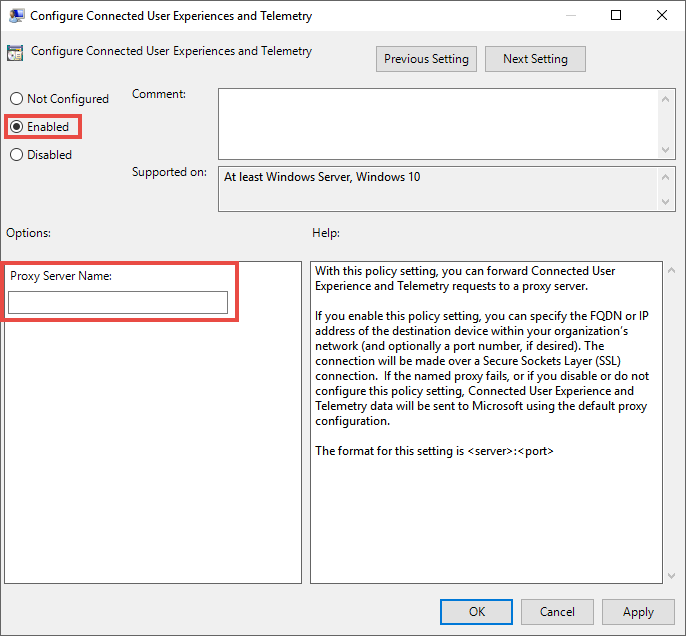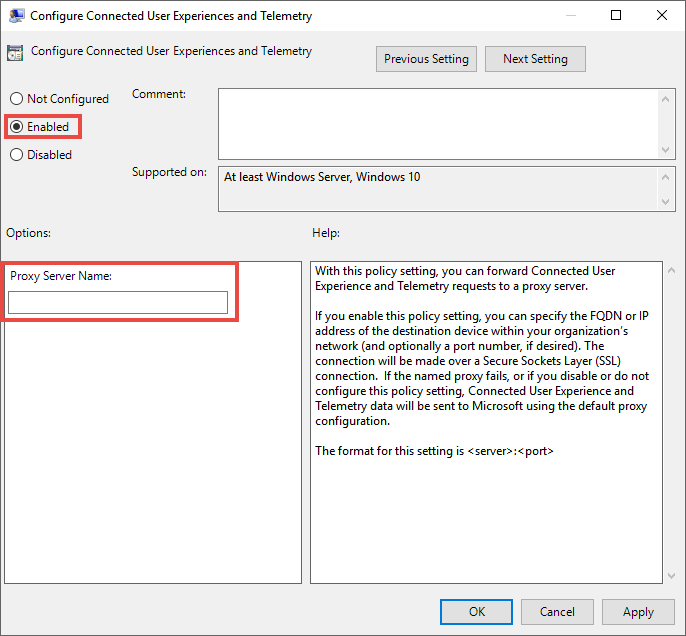- Как настроить прокси в Windows через реестр подробная инструкция
- Подробная инструкция по настройке прокси в Windows через реестр
- 1. Подключение к прокси-серверам
- 2. Загрузка и установка Microsoft Monitoring Agent
- 3. Настройка прокси-серверов в реестре
- 4. Подтверждение настройки прокси-серверов
- 5. Дополнительные действия и инструкции
- Шаг 1: Открытие редактора реестра
- Шаг 2: Поиск раздела с настройками прокси
- Шаг 3: Изменение параметров прокси
- Шаг 4: Сохранение изменений и перезапуск системы
- Как настроить прокси-сервер вручную с помощью команды netsh
- Шаг 1: Подтверждение состояния прокси-сервера
- Шаг 2: Настройка прокси-сервера
- Шаг 3: Подтверждение изменений
- Шаг 1: Открытие командной строки в режиме администратора
- Шаг 2: Определение текущих настроек прокси-сервера
- Шаг 3: Настройка прокси-сервера с помощью команды netsh
- Шаг 4: Проверка работы прокси-сервера
- Видео:
- Настройка прокси-сервера в Windows 7
Как настроить прокси в Windows через реестр подробная инструкция
Если у вас есть необходимость настроить прокси-сервер на вашем компьютере под управлением операционной системы Windows, вам потребуется использовать специальный инструмент, чтобы полностью изучить и настроить подключения и сервисы. В этой статье мы рассмотрим, как настроить прокси-сервер через реестр и выполнить все необходимые действия.
Перед тем, как продолжить, важно учесть следующие требования: вам потребуется использовать прокси-сервер с портом и именем, чтобы настроить его в соответствии с вашими потребностями и сетевыми настройками. Кроме того, будьте осторожны и следуйте указанным инструкциям, чтобы избежать ошибок и проблем в работе вашей сети.
Итак, первым шагом является проверка наличия прокси-серверов в вашей среде. Для этого щелкните правой кнопкой мыши на значок «Пуск» в левом нижнем углу экрана и выберите «Административные инструменты». Затем найдите и выберите «Службы» для получения списка всех подключенных служб на вашем компьютере.
Когда вы нашли нужную службу, откройте ее и убедитесь, что в статусе службы указано «Запущена». Если статус отличается, вы можете попробовать перезапустить службу или выполнить сканирование на наличие возможных проблем.
Подробная инструкция по настройке прокси в Windows через реестр
Если в вашей рабочей среде требуется использовать прокси-сервера для доступа к различным ресурсам в сети, вы можете настроить их через реестр Windows. В этом разделе мы рассмотрим подробную инструкцию по настройке прокси через реестр для управления трафиком, подключенных URL-адресов и топологии сети.
1. Подключение к прокси-серверам
Перед настройкой прокси в реестре, убедитесь, что у вас есть следующие сведения:
- URL-адрес прокси-сервера
- Порт прокси-сервера
- Имя пользователя и пароль (если требуется авторизация)
2. Загрузка и установка Microsoft Monitoring Agent
Для настройки прокси в реестре необходимо установить Microsoft Monitoring Agent и его датчики. После установки следуйте указанным требованиям по настройке прокси.
3. Настройка прокси-серверов в реестре
Чтобы настроить прокси-сервера в реестре Windows, выполните следующие шаги:
- Откройте редактор реестра, нажав клавиши Windows + R и введя команду «regedit».
- Перейдите к следующему пути: HKEY_LOCAL_MACHINE\SOFTWARE\Microsoft\Microsoft Operations Manager\3.0\Setup\Proxy Settings.
- В правой части окна найдите строку «ProxyEnabled» и установите ей значение «1» (для включения прокси) или «0» (для отключения прокси).
- Найдите строку «ProxyServer» и введите URL-адрес вашего прокси-сервера в формате «адрес:порт».
- Если требуется авторизация, найдите строку «ProxyUserName» и введите ваше имя пользователя, а в строке «ProxyPassword» — пароль.
4. Подтверждение настройки прокси-серверов
Чтобы проверить, правильно ли настроены прокси-сервера, выполните следующие действия:
- Откройте командную строку от имени администратора.
- Введите команду «netsh» и нажмите Enter.
- Введите команду «winhttp show proxy» для отображения настроек прокси.
- Ознакомьтесь с информацией о прокси-серверах, их состояние и конфигурацию.
5. Дополнительные действия и инструкции
В следующих версиях Microsoft Windows могут быть более подробные инструкции по настройке прокси-серверов в реестре. Если вам нужна более точная информация или инструкции для вашей версии операционной системы, обратитесь к документации Microsoft или посетите их официальный сайт.
Если у вас возникли дополнительные вопросы, вы можете использовать службу поддержки Microsoft или обратиться к специалистам в сети.
Шаг 1: Открытие редактора реестра
Перед тем, как приступить к настройке прокси-сервера в Windows, вам необходимо открыть редактор реестра. Ведь именно в реестре хранится информация о настройках вашей операционной системы.
Для открытия редактора реестра выполните следующие действия:
- Нажмите клавишу «Пуск» в левом нижнем углу экрана Windows. Откроется меню «Пуск».
- В строке поиска введите «regedit» и нажмите клавишу Enter. Откроется редактор реестра.
- Появится окно, в котором вы увидите структуру реестра. На этом этапе будьте осторожны, внесение неправильных изменений может негативно сказаться на работе вашей операционной системы.
Настройка прокси-сервера в Windows осуществляется в разделе реестра HKEY_CURRENT_USER\Software\Microsoft\Windows\CurrentVersion\Internet Settings. В этом разделе вы сможете увидеть и изменить все необходимые параметры прокси.
Откройте раздел «Internet Settings», чтобы приступить к настройке прокси-сервера в Windows.
Шаг 2: Поиск раздела с настройками прокси
Для настройки прокси-сервера в Windows через реестр необходимо найти соответствующий раздел, который содержит настройки прокси.
1. Откройте «Редактор реестра», нажав клавишу Win + R и введя команду regedit. Нажмите Enter, чтобы открыть редактор.
2. В редакторе реестра перейдите по следующему пути:
HKEY_LOCAL_MACHINE\SOFTWARE\Policies\Microsoft\Windows\CurrentVersion\Internet Settings\
3. В данном разделе вы должны увидеть две ключевые папки — «ЗарегистрированныеURL-адресам» и «ЗарегистрированныхВызовов».
4. Щелкните правой кнопкой мыши по папке «Зарегистрированный URL-адреса» и выберите в контекстном меню пункт «Добавить» и «Ключ».
5. Введите имя ключа «wininet» и подтвердите создание.
6. Выберите ключ «wininet» и щелкните правой кнопкой мыши по правой панели. Выберите в контекстном меню пункт «Новый» и «Двоичное значение».
7. Введите имя значения: «ProxySettingsPerUser» и настройте состояние параметра на «1».
8. Найдите ключ «ProxySettingsPerUser» и дважды щелкните по нему, чтобы изменить его значение на «1».
9. Перезапустите компьютер, чтобы изменения в реестре вступили в силу.
Теперь вы успешно нашли и настроили раздел с настройками прокси-серверов в реестре Windows. В следующем разделе мы будем рассматривать как вручную добавить прокси-сервера в список прокси для агента мониторинга.
Шаг 3: Изменение параметров прокси
После того как статические настройки прокси-сервера были указаны, следует изменить параметры прокси в Windows. Для этого выполните следующие шаги:
1. Нажмите правой кнопкой мыши на кнопку «Пуск» в левом нижнем углу экрана, чтобы открыть контекстное меню.
2. В контекстном меню выберите пункт «Настройки сети».
3. В открывшемся разделе «Настройки сети и Интернет» выберите «Прокси» в левой панели.
4. В правой части окна, под заголовком «Ручная настройка прокси», включите опцию «Использовать прокси-сервер» и введите параметры прокси, установленные на предыдущем шаге.
5. Если у вас есть необходимость использовать только прокси-сервер для определенных приложений или служб, выберите опцию «Use a proxy server only for the following addresses» и введите список адресов или доменов, для которых прокси-сервер будет использоваться.
6. Нажмите кнопку «Сохранить», чтобы сохранить внесенные изменения. Или, если вы хотите отменить все изменения, нажмите «Сбросить».
Вот и все! Теперь параметры прокси в Windows были изменены и настройки прокси-сервера будут использоваться для всех сетевых подключений.
Шаг 4: Сохранение изменений и перезапуск системы
После того как вы настроили прокси в Windows через реестр, вам необходимо сохранить все изменения и перезапустить систему, чтобы они вступили в силу.
- Сохраните изменения, сделанные в реестре, нажав правой кнопкой мыши на папке или ключе в реестре и выбрав «Сохранить» или «Экспорт». При сохранении реестра вам будет предложено выбрать место, где вы хотите сохранить файл реестра. Рекомендуется сохранить его в безопасном месте, чтобы в случае проблем вы могли восстановить исходные настройки.
- После сохранения изменений в реестре перезагрузите систему. Вы можете сделать это, выбрав пункт меню «Пуск», щелкнув на кнопке «Выключение» и выбрав «Перезагрузка».
После перезагрузки системы ваши новые настройки прокси должны вступить в действие. Чтобы проверить, работает ли прокси, можно выполнить следующие действия:
- Откройте интернет-браузер и попробуйте открыть веб-страницу. Если страница не открывается, это может говорить о проблемах с настройками прокси.
- Если вы испытываете проблемы с подключением к интнрнету, вы можете воспользоваться командой «netsh winhttp show proxy», чтобы увидеть текущие настройки прокси.
- Также вы можете проверить настройки прокси в контексте вашей системы, открыв настройки сети и интернета и перейдя на вкладку «Прокси».
Если вы все еще испытываете проблемы с настройками прокси, рекомендуется обратиться к системному администратору или проверить документацию и руководства по настройке прокси для вашей специфической сетевой топологии.
Как настроить прокси-сервер вручную с помощью команды netsh
Шаг 1: Подтверждение состояния прокси-сервера
Прежде чем настраивать прокси-сервер, убедитесь, что он не настроен уже. Для этого выполните следующую команду в командной строке с правами администратора:
netsh winhttp show proxy
Шаг 2: Настройка прокси-сервера
Для настройки прокси-сервера выполните команду:
netsh winhttp set proxy proxy-server="http=proxy.domain.ru:8080;https=proxy.domain.ru:8080" bypass-list="*.local"
Замените proxy.domain.ru:8080 на адрес и порт вашего прокси-сервера. Если ваш прокси-сервер не требует подключения по HTTPS, уберите соответствующую часть из команды.
Вы также можете указать адреса, которые не будут обрабатываться через прокси-сервер, добавив их в поле bypass-list. В данном примере, все адреса с расширением .local будут обрабатываться напрямую.
Шаг 3: Подтверждение изменений
Чтобы убедиться, что изменения успешно применены, снова выполните команду:
netsh winhttp show proxy
Теперь вы научились настраивать прокси-сервер вручную с помощью команды netsh. Эта процедура может быть полезна в различных сценариях, таких как блокировка доступа к определенным URL-адресам или использование прокси-сервера для подключенных устройств.
Шаг 1: Открытие командной строки в режиме администратора
- Нажмите на кнопку «Пуск» в левом нижнем углу экрана.
- В поле поиска введите «command», и в появившемся списке найдите «Командная строка».
- Нажмите правой кнопкой мыши на «Командную строку» и выберите «Запуск от имени администратора».
После этого командная строка будет запущена в режиме администратора, и вы сможете продолжить настройку прокси через реестр. Перейдите к следующему шагу, чтобы узнать, как выполнить эту настройку.
Шаг 2: Определение текущих настроек прокси-сервера
Прежде чем начать процедуру настройки, необходимо убедиться в текущих настройках прокси-сервера на вашем устройстве. Для этого выполните следующие действия:
- Откройте Службы Windows (например, нажмите правой кнопкой мыши на кнопке «Пуск» и выберите «Службы»).
- В окне «Службы» найдите и выберите «Защитник Windows: Служба агента Windows Defender для конфигурации».
- Нажмите правой кнопкой мыши на выбранной службе и выберите «Свойства».
- Перейдите на вкладку «Log On».
- В разделе «This account» проверьте имя учетной записи, указанное в поле «Account».
- Сделайте заметку об имени учетной записи.
- Закройте окно «Свойства» вкладки «Log On».
- Вернитесь в окно «Службы Windows».
- Найдите и выберите службу «Информационный центр Windows».
- Проверьте, запущена ли служба. Если нет, запустите ее.
- Закройте окно «Службы Windows».
- Откройте командную строку от имени администратора (например, нажмите правой кнопкой мыши на кнопке «Пуск» и выберите «Командная строка (администратор)»).
- В командной строке выполните следующую команду:
netsh winhttp show proxy. - Запишите или сделайте заметку об имеющихся параметрах прокси-сервера.
- Закройте командную строку.
После выполнения этих шагов вы сможете узнать текущие настройки прокси-сервера, которые будут использоваться в процессе настройки прокси через реестр.
Шаг 3: Настройка прокси-сервера с помощью команды netsh
Настройка прокси-серверов в Windows может быть выполнена с использованием команды netsh, которая предоставляет расширенные возможности в работе с протоколами и сетевыми настройками. Прокси-сервер может использоваться для перенаправления сетевого трафика через прокси-сервер с целью обеспечения безопасности и контроля доступа.
Для начала необходимо проверить состояние текущих сетевых настроек. Откройте командную строку от имени администратора и выполните команду:
| netsh winhttp show proxy |
Для настройки прокси-сервера выполните команду:
| netsh winhttp set proxy proxy-server=»адрес_прокси:порт» |
Вместо «адрес_прокси:порт» укажите адрес и порт прокси-сервера, который вы хотите использовать.
Если требуется настройка прокси-сервера для конкретного приложения, вы можете использовать команду:
| netsh winhttp set proxy proxy-server=»адрес_прокси:порт» bypass-list=»*.example.com» |
В данном примере адресу «*.example.com» будет разрешен доступ напрямую, минуя прокси-сервер. Вы можете задать свои исключения, разделяя их точкой с запятой.
После настройки прокси-сервера, необходимо перезагрузить систему, чтобы изменения вступили в силу.
Шаг 4: Проверка работы прокси-сервера
После настройки прокси-сервера необходимо убедиться, что он работает должным образом. В этом разделе будет описана процедура проверки работы прокси-сервера на компьютере под управлением операционной системы Windows.
1. Перейдите в раздел «Пуск» и введите «cmd» в строку поиска. Нажмите клавишу Enter.
2. В открывшемся окне командной строки введите следующую команду и нажмите клавишу Enter:
netsh winhttp import proxy source=ie
3. Далее введите команду (не забудьте заменить proxy_server:port на адрес вашего прокси-сервера и порт):
netsh winhttp set proxy proxy-server="proxy_server:port" bypass-list="следующие_адреса"
4. После введения команды нажмите клавишу Enter для подтверждения. Теперь ваш прокси-сервер должен быть настроен.
5. Для проверки настройки прокси-сервера, необходимо открыть браузер и перейти на любой веб-сайт. Если вы можете нормально просматривать сайты, то прокси-сервер настроен правильно.
6. Если вы все еще испытываете проблемы с подключением к Интернету через прокси-сервер, необходимо проверить состояние прокси-сервера. Для этого необходимо открыть командную строку и выполнить следующую команду:
netsh winhttp show proxy
7. Данная команда выведет текущие настройки прокси-сервера.
Теперь, когда вы настроили прокси-сервер и проверили его работу, вы можете использовать его для обеспечения безопасности вашего рабочего подключения к Интернету и защиты от вредоносных программ и сайтов.
Видео:
Настройка прокси-сервера в Windows 7
Настройка прокси-сервера в Windows 7 by ProxySale — private proxy provider 6,770 views 3 years ago 1 minute, 33 seconds