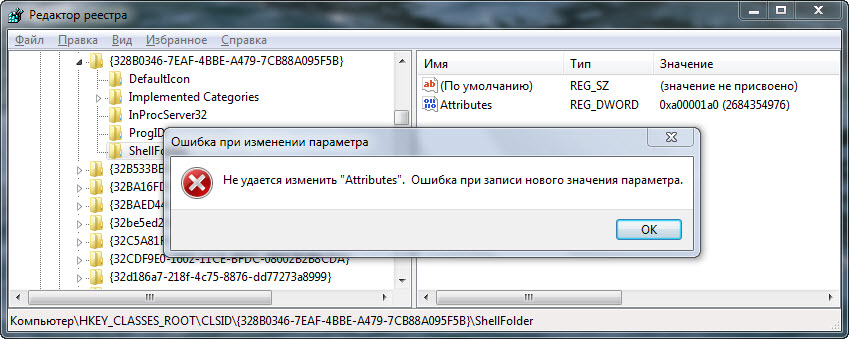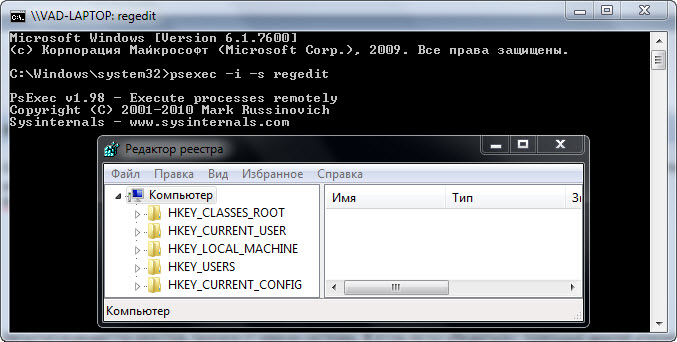- Редактирование реестра для другого пользователя в Windows 10 подробная инструкция
- Изменить реестр для другого пользователя в Windows 10
- Настраиваем права доступа к реестру
- Шаг 1: Определите необходимые изменения
- Шаг 2: Получите доступ к разделу реестра
- Шаг 3: Измените права доступа
- Шаг 4: Изменение владельца раздела реестра
- Возвращение исходных прав и восстановление владельца
- Шаг 1: Определение пользователей и групп с доступом к разделу
- Шаг 2: Изменение настроек полномочий и владения
- Шаг 3: Восстановление прав и владельца
- Настройка прав доступа пользователей к реестру в Windows
- Изменение прав доступа к реестру через Редактор реестра
- Изменение прав доступа к реестру через командную строку
- Получение полных прав и смена владельца
- Причины ограниченного доступа к разделам реестра для других пользователей
- Получение полных прав и смена владельца пошаговая инструкция
- Внесение изменений в реестр от имени учетной записи «Система»
- Описание
- Получение доступа к разделу реестра
- Windows 7 Как изменить права доступа к разделу реестра
- Шаг 1: Включение исходных прав доступа
- Шаг 2: Настройка прав доступа для других пользователей
- Причины отсутствия доступа к реестру
- Как получить полный доступ к разделу реестра
- Видео:
- Как получить полный доступ к конкретной записи реестра Windows
Редактирование реестра для другого пользователя в Windows 10 подробная инструкция
Реестр является ключевым элементом операционной системы Windows, управляющим настройками и конфигурацией системы. Как правило, доступ к изменению реестра имеет только администратор. Однако, иногда может возникнуть необходимость внести изменения в реестр от имени другого пользователя. В этой статье мы рассмотрим подробную инструкцию по редактированию реестра для другого пользователя в Windows 10.
Перед тем, как приступить к редактированию реестра, важно понимать, что вносить изменения в него можно только от имени пользователя, имеющего соответствующие права доступа. Стандартные пользователи обычно не имеют полного доступа к редактированию реестра системы.
Одной из причин отсутствия доступа к редактору реестра является то, что реестр имеет владельца, как и любой другой файл или директория. В Windows 10 за владельца реестра по умолчанию выступает пользователь «trustedinstaller».
Чтобы внести изменения в реестр от имени другого пользователя, вам потребуются полные права доступа к соответствующему разделу, а также права владельца. В Windows 10 настройка прав доступа и владельца реестра может быть выполнена в редакторе реестра системы.
Изменить реестр для другого пользователя в Windows 10
В Windows 10 доступ к редактированию реестра другого пользователя без необходимости быть его владельцем можно получить с помощью ниже описанных шагов.
1. Убедитесь, что вы запущены в системе от имени администратора, поскольку для внесения изменений в реестр требуются права администратора.
2. Щелкните правой кнопкой мыши на кнопке «Пуск» в левом нижнем углу экрана и выберите пункт «Windows PowerShell (администратор)».
3. В открывшемся окне Windows PowerShell введите следующую команду:
| reg load HKU\TempHive «C:\путь_к_файлу\NTUSER.DAT» |
Здесь путь_к_файлу — это путь к файлу NTUSER.DAT учетной записи пользователя, реестр которого вы хотите изменить.
4. Нажмите клавишу Enter, чтобы выполнить команду. Если в запрашиваемом пути нет пробелов, например, C:\Users\John\NTUSER.DAT, то использование кавычек не требуется.
5. Далее вы можете настроить доступ к разделам реестра, которые вы хотите изменить.
6. Чтобы убедиться, что вы являетесь владельцем подконтейнеров реестра, используйте следующую команду:
| psexec -i -d -s c:\windows egedit.exe |
Проверьте имя пользователя, на которое при регистрации входите в систему, на котором хотите внести изменения.
7. Далее, чтобы получить полные права на внесение изменений в реестр пользователя, используйте следующую команду:
| icacls «C:\путь_к_файлу\NTUSER.DAT» /grant username:F |
Здесь username — это имя пользователя, на которое при регистрации входите в систему, на котором хотите внести изменения.
8. Теперь вы можете открыть реестр другого пользователя и внести необходимые изменения. Для этого нажмите клавишу Win + R и введите regedit, затем нажмите Enter.
9. В окне редактора реестра в левой панели выделите раздел HKEY_USERS. Всплывающее окно покажет доступных пользователей.
10. Щелкните правой кнопкой мыши на нужном пользователе и выберите пункт «Настройка разрешений…».
11. В появившемся окне «Разрешения» установите галочку «Полный доступ» и нажмите «ОК».
12. Теперь вы можете свободно вносить изменения в реестр выбранного пользователя.
Помните, что внесение изменений в чужой реестр может иметь серьезные последствия. Будьте внимательны и осторожны при внесении изменений.
Настраиваем права доступа к реестру
Правильная настройка прав доступа к реестру в Windows 10 важна для обеспечения безопасности и предотвращения несанкционированного доступа к системным настройкам. В этом разделе будет подробно описан процесс изменения прав доступа к реестру для другого пользователя.
Шаг 1: Определите необходимые изменения
Прежде чем приступить к настройке прав доступа, необходимо определить, какие конкретно изменения нужно внести в реестр. Например, вы можете хотеть получить доступ к определенным разделам или записям в реестре.
Шаг 2: Получите доступ к разделу реестра
Для изменения прав доступа нужно получить доступ к нужному разделу реестра. Для этого выполните следующие действия:
- Щелкните правой кнопкой мыши на разделе реестра, к которому вы хотите получить доступ.
- В контекстном меню выберите «Свойства».
Шаг 3: Измените права доступа
В окне «Свойства» раздела реестра перейдите на вкладку «Безопасность». Здесь вы можете изменить права доступа к реестру, чтобы выдать или ограничить доступ для разных пользователей.
- Щелкните на кнопке «Редактировать», чтобы изменить права доступа.
- В открывшемся окне выберите учетную запись пользователя, для которого вы хотите изменить права доступа.
- Ниже, в разделе «Разрешить» и «Запретить», выберите нужные права доступа.
- Жмем «ОК», чтобы сохранить изменения.
Если вы хотите изменить права доступа для другого пользователя, необходимо быть администратором системы или иметь права администратора.
Шаг 4: Изменение владельца раздела реестра
Если вам не хватает прав для внесения изменений в раздел реестра, то можно изменить владельца раздела. Для этого выполните следующие действия:
- Откройте окно «Свойства» раздела реестра, как описано в предыдущем шаге.
- На вкладке «Безопасность» нажмите на кнопку «Дополнительно».
- В окне «Дополнительно» нажмите на кнопку «Изменить».
- В поле «Введите имя объекта для выбора», введите имя пользователя или группы, которому вы хотите назначить владельцем раздела.
- Жмем «Проверить имена» и «ОК», чтобы подтвердить выбор.
После смены владельца вы сможете вносить необходимые изменения в раздел реестра.
Внимание: при изменении прав доступа к реестру будьте осторожны, так как неправильные настройки могут привести к непредвиденным проблемам с системой. Для восстановления изначальных настроек реестра рекомендуется использовать службу восстановления Windows.
Возвращение исходных прав и восстановление владельца
Если в процессе редактирования реестра для другого пользователя в Windows 10 возникла необходимость вернуть исходные права доступа и восстановить владельца определенного раздела реестра, можно воспользоваться следующей инструкцией.
Шаг 1: Определение пользователей и групп с доступом к разделу
1. Откройте реестр, выделив «Пуск» и введите в поле поиска «regedit». Нажмите на пункт «Редактор реестра» для запуска редактора.
2. В редакторе реестра в левой панели найдите раздел, для которого вы хотите восстановить права и владельца.
3. Щелкните правой кнопкой мыши по разделу и выберите «Свойства».
Шаг 2: Изменение настроек полномочий и владения
| Вкладка | Описание |
|---|---|
| Основная | На данной вкладке вы можете изменить и внести изменения в разрешения доступа пользователей и групп. |
| Владелец | На этой вкладке вы можете изменить владельца раздела реестра. |
| Расширенные | В этом разделе можно настроить расширенные настройки доступа и внести дополнительные изменения. |
4. Выберите вкладку «Основная» и нажмите на кнопку «Редактировать».
5. В появившемся окне «Расширенные настройки безопасности» щелкните на кнопке «Добавить».
6. В поле «Введите имя объекта, выберите тип или выберите местоположение» нажмите на кнопку «Домены» или «Локализованное имя».
7. Введите имя пользователя или группы, которые вы хотите добавить, и нажмите «Проверить имена». После этого нажмите «ОК».
8. Присвойте разрешения доступа, выбрав нужные варианты в колонке «Разрешение».
9. Чтобы изменить владельца раздела реестра, выберите вкладку «Владелец». Щелкните на кнопке «Изменить».
10. В появившемся окне «Выберите пользователя или группу» введите имя пользователя или группу, имеющую право владения разделом. Нажмите «Проверить имена» и «ОК».
11. На вкладке «Расширенные» можно настроить дополнительные параметры доступа и внести нужные изменения.
Шаг 3: Восстановление прав и владельца
12. После внесения всех изменений и настройки доступа, нажмите «ОК» в окне «Свойства».
13. Подтвердите изменения прав доступа и владельца через окно «Сообщение об отсутствии доступа».
14. После этого закройте редактор реестра.
В результате выполнения указанных шагов вы внесете изменения в раздел реестра, восстановите исходные права доступа и владельца для другого пользователя в Windows 10.
Настройка прав доступа пользователей к реестру в Windows
Однако, когда возникает необходимость внести изменения в эти разделы реестра от имени другого пользователя, например, администратора, можно настроить права доступа для других пользователей.
Изменение прав доступа к реестру через Редактор реестра
Следуя этим шагам, вы можете настроить права доступа к реестру через Редактор реестра в Windows 10:
- Нажмите Win + R для вызова окна «Выполнить».
- Введите regedit и нажмите Enter.
- В окне Редактора реестра выделяем раздел «HKEY_LOCAL_MACHINE», который содержит системный реестр.
- Щелкните правой кнопкой мыши на разделе, к которому хотите получить доступ, и выберите «Доступ к реестру».
- На вкладке «Безопасность» выберите имя пользователя, для которого хотите изменить права доступа.
- Нажмите кнопку «Изменить».
- В открывшемся окне выберите нужные вам права доступа для пользователя. Например, вы можете выдать пользователю права записи в реестр, запретить доступ к определенным разделам или передать полный контроль.
- Подтвердите изменения, нажав «ОК».
Теперь выбранный пользователь будет иметь необходимые права доступа к разделам реестра.
Изменение прав доступа к реестру через командную строку
Если вы предпочитаете использовать командную строку, можно использовать утилиту psexec для получения доступа к реестру от имени другого пользователя:
- Скачайте и установите утилиту psexec на вашу систему.
- Откройте командную строку от имени администратора.
- Перейдите в папку, где находится установленная утилита psexec.
- Введите следующую команду:
psexec -i -d -s regedit - Нажмите Enter.
- Теперь вы откроете Редактор реестра от имени службы TrustedInstaller.
- Выделите раздел, к которому хотите получить доступ, и измените права доступа, следуя описанным выше шагам через Редактор реестра.
Таким образом, вы сможете изменить права доступа пользователей к реестру в Windows и настроить доступ для других пользователей или администратора.
Получение полных прав и смена владельца
Для редактирования реестра другого пользователя в Windows 10 и получения полных прав необходимо восстановить доступ к разделу реестра и изменить владельца. В этом разделе представлено описание процесса получения полных прав и смены владельца с помощью редактора реестра.
Причины ограниченного доступа к разделам реестра для других пользователей
Ограничение доступа к разделам реестра других пользователей вызвано настроенными правами доступа. Например, раздел NTUSER.DAT, содержащий настройки пользователя, защищен и имеет в качестве владельца самого пользователя. Таким образом, чтобы внести изменения в этот раздел, необходимо получить полный доступ и изменить владельца.
Получение полных прав и смена владельца пошаговая инструкция
1. Нажмите правой кнопкой мыши на разделе, к которому у вас нет доступа, и выберите «Свойства».
2. Перейдите на вкладку «Безопасность».
3. Нажмите на кнопку «Дополнительно».
4. В блоке «Владелец» нажмите на ссылку «Изменить».
5. В новом окне, в поле «Введите имя объекта для выбора» введите имя пользователя, которому вы хотите выдать полные права.
6. Нажмите на кнопку «Проверить имена», чтобы убедиться, что введенное имя пользователя правильное. Затем нажмите «ОК».
7. Вернитесь к предыдущему окну и убедитесь, что новый пользователь отображается в качестве владельца.
8. В блоке «Пользователь» выделите нового владельца и поставьте галочку в поле «Разрешить» в разделе «Полный доступ». При необходимости можно также выдать другие права доступа.
9. Нажмите «ОК», чтобы закрыть все окна настроек.
Теперь вы имеете полные права и стали владельцем раздела реестра, что позволяет вносить изменения в настройки другого пользователя.
Внесение изменений в реестр от имени учетной записи «Система»
В некоторых случаях вам может потребоваться внести изменения в реестр от имени учетной записи «Система» в операционной системе Windows 10. Это может быть необходимо, например, когда вы хотите получить доступ к определенным разделам реестра, которые запрещены для других пользователей.
1. Для начала вам необходимо выдать достаточные права доступа для получения полного контроля над реестром. Чтобы это сделать, вы можете использовать программу PsExec, которую можно загрузить с официального сайта Microsoft.
2. Запустите программу PsExec от имени администратора. В командной строке введите следующую команду:
psexec -i -s regedit
3. После выполнения команды откроется редактор реестра со всеми необходимыми разделами и подконтейнерами.
4. Далее, чтобы стать владельцем выбранного раздела, выполните следующие действия:
— Щелкните правой кнопкой мыши по разделу, для которого хотите изменить владельца.
— В появившемся контекстном меню выберите пункт «править».
— В окне редактора раздела перейдите на вкладку «בезопасность».
— Нажмите кнопку «Расширенные» внизу окна.
— В открывшемся окне выберите вкладку «Владелец» и нажмите на кнопку «Редактировать».
— В списке владельцев выберите учетную запись «Система» и нажмите «ОК».
5. Теперь вы являетесь владельцем выбранного раздела реестра, и вы можете вносить изменения в его содержание.
Важно отметить, что изменение реестра от имени учетной записи «Система» может потребовать возвращение исходных значений и восстановление прав доступа, поэтому будьте осторожны при редактировании реестра Windows 10 от имени этой учетной записи.
Описание
Причины для получения доступа к разделам реестра от другого пользователя могут быть разными. Например, если учетная запись пользователя имеет ограниченные права, или если вы хотите изменить системные настройки для другого пользователя. В таких случаях можно получить доступ к реестру Windows 10 и настроить разделы, запретить или разрешить доступ к отдельным подконтейнерам и разделам имеющим отношение к другому пользователю.
Для получения доступа к разделу реестра, настроим разрешить изменений в полных правах владельца (владельца записи) для пользователя или группы пользователей, желающих получить доступ. Следуем по инструкции, где описано, как изменить владельца реестра.
Получение доступа к разделу реестра
- Щелкаем правой кнопкой мыши на разделе реестра, к которому хотим получить доступ, и выбираем «Свойства».
- Переходим на вкладку «Безопасность».
- Жмём на кнопку «Редактировать».
- Затем нажимаем на кнопку «Добавить».
- В открывшемся окне вводим имя пользователя или группы пользователей, которым нужно выдать доступ к разделу реестра, и жмем «ОК».
- Выделяем добавленного пользователя или группу пользователей из списка, и внизу окно настроек безопасности выбираем раздел «Полные права» и жмем «ОК».
- Закрываем все окна настроек.
После этого выбранные пользователи получат доступ и права на изменение выбранного раздела реестра в Windows 10.
Windows 7 Как изменить права доступа к разделу реестра
Для того чтобы изменить права доступа к разделу реестра в Windows 7 для другого пользователя, вам потребуется внести соответствующие изменения в системном реестре. Инструкция ниже подробно описывает процесс внесения изменений в реестр для получения полных прав доступа к разделу.
Шаг 1: Включение исходных прав доступа
Перед началом процесса изменения прав доступа, включите все исходные права доступа, чтобы избежать возможных проблем в дальнейшем.
- Откройте редактор реестра Windows, нажав клавишу Windows+R и введя команду «regedit».
- Перейдите к разделу реестра, права доступа к которому вы хотите изменить.
- Щелкните правой кнопкой мыши на разделе реестра и выберите «Свойства».
- В открывшемся окне «Свойства» выберите вкладку «Безопасность».
- Щелкните на кнопку «Дополнительно».
- В открывшемся окне «Разрешить» убедитесь, что владельцем раздела являетесь именно вы.
- Установите все галочки для разрешения полного доступа к разделу.
- Щелкните на кнопку «ОК» во всех окнах, чтобы сохранить изменения.
Шаг 2: Настройка прав доступа для других пользователей
Если вам необходимо предоставить доступ к данному разделу реестра другим пользователям, следуйте инструкциям ниже:
- Откройте редактор реестра Windows, нажав клавишу Windows+R и введя команду «regedit».
- Перейдите к разделу реестра, права доступа к которому вы хотите изменить.
- Щелкните правой кнопкой мыши на разделе реестра и выберите «Свойства».
- В открывшемся окне «Свойства» выберите вкладку «Безопасность».
- Щелкните на кнопку «Дополнительно».
- В открывшемся окне «Разрешить» выберите пользователя, которому необходимо разрешить доступ к данному разделу реестра.
- Установите все необходимые разрешения для данного пользователя, например, полный доступ или только чтение.
- Щелкните на кнопку «ОК» во всех окнах, чтобы сохранить изменения.
Теперь вы знаете, как изменить права доступа к разделу реестра в Windows 7 для других пользователей. Следуя этой инструкции, вы сможете настроить права доступа и разрешить или запретить доступ к разделам реестра в операционной системе.
Причины отсутствия доступа к реестру
Еще одной возможной причиной может быть то, что владельцем редактируемых разделов реестра является другой пользователь, а не текущий пользователь. В этом случае, чтобы получить полный доступ к реестру от имени другого пользователя, необходимо изменить владельца редактируемого раздела.
Также, при попытке получить доступ к реестру от имени другого пользователя, могут возникнуть проблемы с учетной записью. Если учетная запись другого пользователя настроена с ограниченными правами, то вы не сможете внести изменения в реестр.
Еще одной причиной отсутствия доступа является запущенная служба TrustedInstaller, которая имеет полные права доступа к системным разделам реестра. В этом случае необходимо изменить права доступа к системным разделам, чтобы получить возможность внести изменения.
Если у вас возникла проблема с отсутствием доступа к реестру, можно воспользоваться различными методами для ее решения. Ниже представлено описание некоторых из них.
Как получить полный доступ к разделу реестра
Для редактирования реестра другого пользователя в Windows 10 без его присутствия можно использовать инструмент psexec. Возможность внесения изменений в реестр может быть ограничена из-за вопросов безопасности и прав доступа.
Чтобы получить полный доступ к разделу реестра, следуйте инструкции:
- Запустите редактор реестра, нажав клавишу Win + R и введя команду regedit.
- Откройте нужный раздел реестра, щелкнув на нем левой кнопкой мыши.
- Щелкните правой кнопкой мыши на разделе и выберите «Разрешить» в контекстном меню. Если кнопка не активна, попробуйте выполнить первые два шага от имени пользователя TrustedInstaller.
- В появившемся окне «Разрешения на ключ» нажмите кнопку «Другие пользователи или группы».
- В поле «Полное имя объекта» введите имя пользователя, для которого хотите настроить доступ, и нажмите кнопку «Проверить имена».
- Выберите нужного пользователя из списка и нажмите кнопку «OK».
- В окне «Разрешения на ключ» выберите пользователя и отметьте флажок «Разрешить» в разделе «Разрешенные» для раздела «Запись».
- Нажмите кнопку «ОК» для внесения изменений.
- Теперь вы имеете полный доступ к данному разделу реестра и можете внести необходимые изменения.
Причины, по которым может быть ограничен доступ к редактированию реестра, могут включать наличие системных служб, запущенных от другого пользователя, отсутствие учетной записи владельца или ограничения безопасности. Используя вышеописанный метод, вы сможете обойти эти ограничения и получить полный доступ к разделу реестра, который хотите настроить.
Видео:
Как получить полный доступ к конкретной записи реестра Windows
Как получить полный доступ к конкретной записи реестра Windows de wikitube 44 067 vues il y a 6 ans 1 minute et 55 secondes