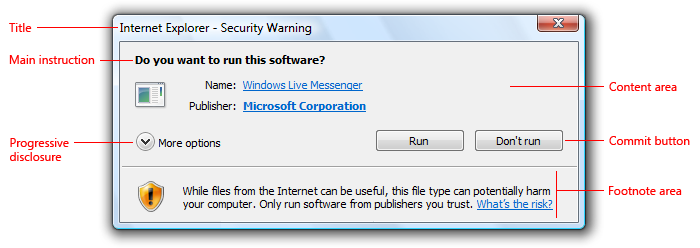- Как изменить размер и расположение окон программ простыми способами
- Как управлять размером и расположением окон программ
- Способы изменить размер окна программы
- Как перемещать окно программы на экране
- Перемещение окна с помощью мыши
- Перемещение окна с помощью клавиатуры
- Использование клавиш быстрого доступа для изменения окон
- 1. Alt + Пробел
- 2. Alt + F7
- 3. Alt + F8
- Ссылки на дополнительные материалы по управлению окнами
- Видео:
- Как изменить размер окна плейера
Как изменить размер и расположение окон программ простыми способами
Вы когда-нибудь задумывались о том, как изменить размер и расположение окон программ на своем компьютере? Если вы сейчас взглянете на свой рабочий стол, вероятно, увидите, что некоторые окна могут быть слишком маленькими или слишком большими, а их расположение неудобно для работы. В данной статье мы рассмотрим несколько простых способов, которые помогут вам настроить размер и расположение окон программ в Windows. Приготовьтесь узнать о базовых инструментах, которые доступны каждому пользователю.
В Windows существует несколько способов изменить размер и расположение окон программ. Один из способов — использование интуитивного интерфейса Windows, где вы можете изменять размер окна, перетаскивая его уголки или границы. Однако такой подход может быть не совсем точным и занимать много времени.
Более продвинутым способом является использование реестра Windows. Реестр содержит информацию о различных настройках операционной системы, включая размеры и положение окон программ. Чтобы внести изменения в реестр, вам потребуется некоторые базовые знания и инструкции для безопасного использования этого инструмента.
Важно отметить, что перед внесением изменений в реестр Windows рекомендуется создать резервную копию данных. Это позволит вам легко восстановить предыдущие настройки, если что-то пойдет не так. Существует несколько способов создания резервной копии реестра, включая использование инструментов резервного копирования Windows и ручное копирование файлов реестра.
Как управлять размером и расположением окон программ
Изменение размера и расположения окон программ может быть весьма полезным, особенно при работе с несколькими приложениями одновременно. Существует несколько базовых методов, которые позволяют вам контролировать размер окон и их положение на экране.
1. Использование кнопок управления размером окон
В большинстве программных приложений есть кнопки управления размером окон. Кнопка «Развернуть» расположена в верхнем правом углу окна и позволяет увеличить его размер до максимального. Кнопка «Свернуть» спрятывает окно и помещает его в панель задач, а кнопка «Закрыть» завершает работу с приложением.
2. Размеры окон в системе по умолчанию
Если вам необходимо вернуть размер окна программы к значимому значению, вы можете восстановить его размер по умолчанию. Для этого нажмите и удерживайте клавишу Shift на клавиатуре и щелкните правой кнопкой мыши на значок приложения в панели задач. В контекстном меню появится пункт «Размер окна». Наведите курсор на этот пункт и выберите «Cбросить».
3. Использование реестра системы
Для более продвинутых пользователей доступен метод изменения размеров и расположения окон программ через редактирование реестра системы. Откройте редактор реестра, нажмите клавиши Win + R, введите «regedit» и нажмите Enter. Перейдите к следующему каталогу в реестре:
HKEY_CURRENT_USER\Software\Microsoft\Windows\CurrentVersion\Policies\Explorer
Создайте новый DWORD-значение с именем «NoResize» и присвойте ему значение 0 (для включения изменения размеров окон) или 1 (для выключения изменения размеров окон).
4. Использование командной строки
Командная строка предлагает более технический способ изменения размеров и положения окон программ. Откройте командную строку, нажав клавиши Win + R, введите «cmd» и нажмите Enter. Для изменения размеров окна воспользуйтесь командой «mode con: cols=X lines=Y», где X — количество столбцов, а Y — количество строк. Для изменения положения окна используйте «wmic path Win32_VideoController set ConfigManagerErrorCode=1».
Таким образом, вы можете легко управлять размером и расположением окон программ на вашем компьютере. Проверьте каждый метод и выберите тот, который наиболее удобен для вас. Загрузите файлы с продвинутыми настройками размеров и расположения окон приложений, используя ссылки в описании статьи. Обязательно проверьте сведения о системе и разрешении экрана перед применением этих изменений.
Способы изменить размер окна программы
Есть различные методы, которые могут помочь изменить размер окна программы в Windows. Ниже приведены некоторые из них:
1. Используйте мышь
Этот метод позволяет изменить размер окна программы, используя мышь. Просто переместите курсор мыши на границу окна программы и, удерживая левую кнопку мыши, измените размер окна.
2. Используйте команду WMIC.EXE
Вы можете использовать команду wmic.exe, чтобы получить текущие значения размеров окна программы. В командной строке введите следующую инструкцию:
wmic.exe process where name="the name of the program" get Caption /format:value
3. Cбросить размеры по умолчанию
Если вы хотите сбросить размеры окна программы к базовым значениям, вы можете редактировать записи в реестре. Откройте редактор реестра и перейдите к следующему ключу: HKEY_CURRENT_USER\Software\Microsoft\Internet Explorer\Main. Найдите запись окна, которую вы хотите сбросить к размеру по умолчанию, и удалите ее.
4. Изменение политики группового хоста
Если ваша система использует групповую политику для управления размерами окон программ, вы можете изменить эти значения, чтобы настроить размер окна. Откройте редактор групповой политики и перейдите к следующей политике: User Configuration\Administrative Templates\System\Custom User Interface. Измените значения политик, связанных с окнами программ, чтобы получить нужный размер окна.
Есть и другие более продвинутые способы изменить размер окна программы, такие как использование слуховых расширений или редактирование файлов конфигурации. Однако, эти методы требуют более глубоких знаний и проверьте документацию программы или операционной системы для получения более подробной информации.
Читайте также: Как изменить расположение окон программ: простые способы
Как перемещать окно программы на экране
Окно программы на экране компьютера может занимать максимальный угол или быть расположено в произвольной позиции. Перемещать окно можно с помощью базовых средств системы, таких как мышь или клавиатура. В этом разделе я расскажу о нескольких способах перемещения окон программы.
Перемещение окна с помощью мыши
Наиболее простым способом перемещения окна программы является использование мыши. Для этого нужно выполнить следующие шаги:
- Наведите курсор на заголовок окна программы, который находится вверху окна.
- Нажмите левую кнопку мыши и удерживайте ее.
- Переместите курсор в желаемое место на экране.
- Отпустите левую кнопку мыши.
После выполнения этих действий окно программы переместится в выбранное вами место.
Перемещение окна с помощью клавиатуры
Если вы предпочитаете использовать клавиатуру для перемещения окна программы, вы можете воспользоваться следующими комбинациями клавиш:
- Alt + Пробел — открытие контекстного меню окна.
- M — выбор команды «Переместить» в контекстном меню окна.
- Используйте стрелки на клавиатуре для перемещения окна в нужную позицию либо отцентрируйте его нажатием Enter.
Таким образом, вы можете перемещать окно программы без использования мыши.
Несмотря на то что эти методы являются базовыми средствами управления окнами, помимо них существуют и другие возможности изменения размера и местоположения окон программ. Если вам понадобится более продвинутая функциональность, например, сохранение размера и положения окна после его закрытия, вы можете воспользоваться специальными программами или настройками системы.
Использование клавиш быстрого доступа для изменения окон
Окна программ могут быть изменены с использованием клавиатуры и клавиш быстрого доступа. Это удобное и быстрое средство управления окнами без необходимости использования мыши.
В Windows существуют несколько клавиш быстрого доступа, которые позволяют изменять размеры и расположение окон программ. Ниже приведены некоторые из них:
1. Alt + Пробел
Нажмите клавишу Alt и клавишу Пробел одновременно, чтобы открыть меню окна. В этом меню можно выбрать опцию изменения размера окна или его перемещения.
2. Alt + F7
Нажатие клавиш Alt и F7 позволяет перемещать окно программы с помощью курсорных клавиш.
3. Alt + F8
Нажатие клавиш Alt и F8 позволяет изменять размер окна программы с помощью курсорных клавиш.
Использование клавиш быстрого доступа для изменения окон программ в Windows очень удобно и позволяет значительно повысить эффективность работы. Читайте инструкции к программам и операционной системе, чтобы получить более подробные сведения об использовании клавиш быстрого доступа.
Ссылки на дополнительные материалы по управлению окнами
Если вам нужна дополнительная информация о том, как изменять размер и расположение окон программ, следующие ресурсы помогут вам разобраться в этом вопросе:
| Название | Описание |
|---|---|
| Руководство по использованию интерфейса командной строки | Данное руководство предоставляет информацию о командах, которые можно использовать для изменения размеров и положения окон на основе командной строки. |
| Руководство по редактированию реестра Windows | В этом руководстве описывается, как изменить значения реестра, которые используются для обозначения размеров и позиций окон программ. |
| Справочник по командам WMI | В этом справочнике содержатся команды WMI (Windows Management Instrumentation), с помощью которых можно получить информацию о физических устройствах и хостах, а также получать ответы и изменять значения относительно различных файлов. |
| Документация по командам WMIC | WMIC (Windows Management Instrumentation Command-line) — это интерфейс командной строки для WMI. В этой документации объясняется, как использовать WMIC для получения информации о физических устройствах, а также для выполнения других задач, связанных с управлением окнами программ. |
| Документация по командам Reg | Reg — это командная строка, которая позволяет получить доступ к базовым функциям реестра Windows. С помощью этой документации вы сможете получить информацию о значении ключей реестра, изменить или сбросить значения и многое другое. |
Воспользуйтесь этими ресурсами, чтобы получить базовые знания о том, как изменить размеры и положение окон программ. Они помогут вам в настройке пользовательского интерфейса и обеспечат комфортное использование вашего компьютера.
Видео:
Как изменить размер окна плейера
Как изменить размер окна плейера by Alexander Kononov 7,804 views 11 years ago 1 minute, 58 seconds