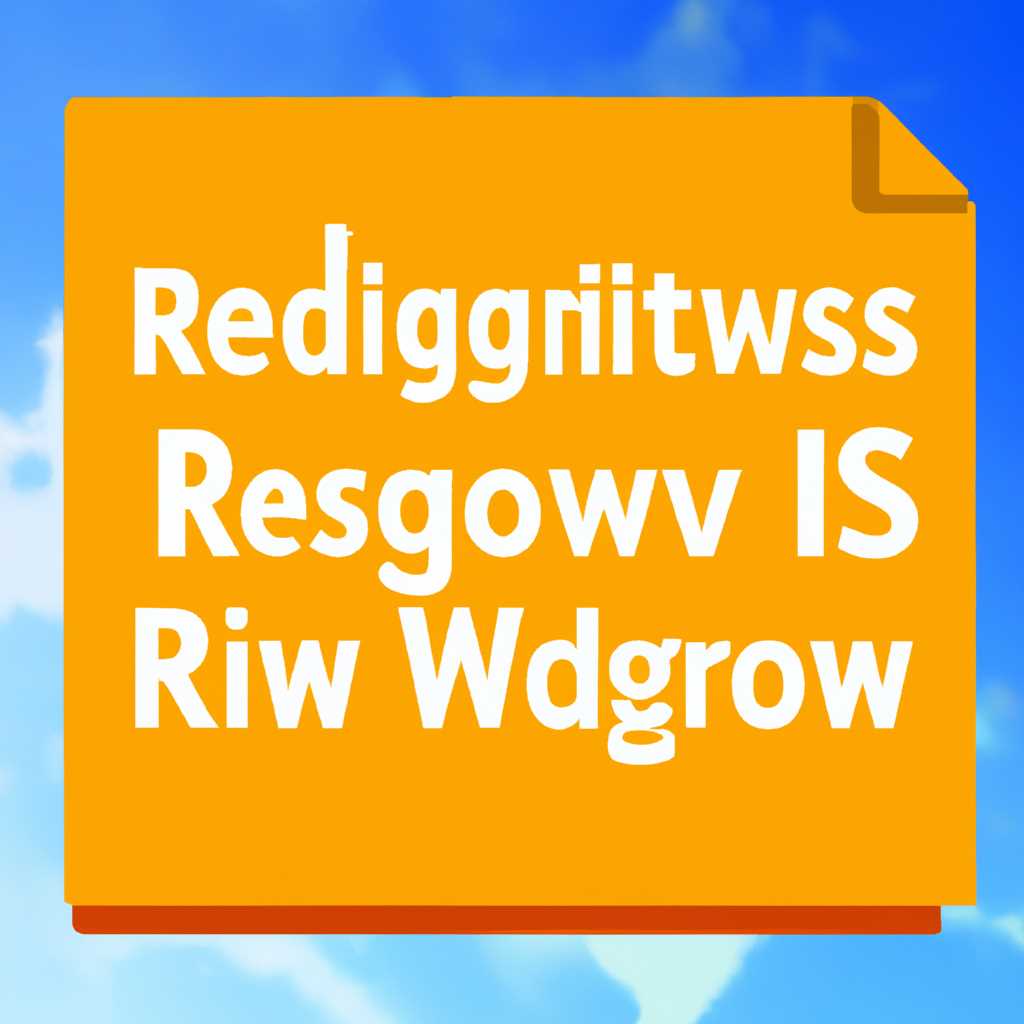- Реестр Windows: основные сведения и полезные функции
- Посредством поиска через меню «Пуск»
- Реестр в операционных системах
- Структура реестра
- Работа с реестром
- Важность и предостережения
- Создание подразделов или изменение параметров
- 1. Изменение параметров с использованием реестра Windows
- 2. Использование утилиты reg для изменений реестра
- 3. Импорт и экспорт разделов реестра
- Как открыть реестр
- 1. Открыть реестр через «Пуск»
- 2. Открыть реестр через командную строку
- Слияние реестра в Windows: каким образом и в каких ситуациях это происходит?
- Создание и удаление разделов и параметров через файл с расширением reg
- Создание разделов и параметров через файл с расширением reg
- Удаление разделов и параметров через файл с расширением reg
- Посредством проводника Windows
- Видео:
- Реестр в Windows 10 (Windows 10 registry).
Реестр Windows: основные сведения и полезные функции
Реестр Windows – это важная часть операционной системы, где хранятся все параметры, настройки, данные о программах и компонентах. Если операционная система – сердце компьютера, то реестр – его мозг. В нем содержится информация о всех установленных программах, настройках программ и системных компонентах.
В реестре Windows можно найти множество ключей и подразделов, которые хранятся в виде папок и файлов. Вся структура реестра организована иерархически, похоже на структуру папок и файлов в проводнике операционной системы.
Из реестра Windows можно удалять папки, значения параметров, менять ключи и информацию о программном обеспечении. Но следует быть осторожным, так как в случае удаления неправильных ключей или параметров система может работать неправильно или даже отказать вообще.
Для безопасного изменения реестра Windows рекомендуется создавать резервную копию, чтобы в случае сбоя или ошибки можно было восстановить систему. Создать резервную копию реестра можно с помощью специальных утилит, а также через меню «Пуск» -> «Выполнить» -> ввести «regedit» и нажать «ОК». В открывшейся программе выбрать «Файл» -> «Экспорт» и сохранить реестр в отдельный файл с расширением .reg.
Посредством поиска через меню «Пуск»
Для этого необходимо открыть меню «Пуск» и в строке поиска ввести ключевое слово, связанное с изменением реестра или удалением данных. Например, для создания резервной копии реестра можно найти утилиту «reg» или «regedit».
При поиске через меню «Пуск» можно также найти утилиты для формирования реестра, импорта и слияния отдельного файла с расширением .reg, создания или удаления разделов и значений в реестре и т.д.
Также можно использовать меню «Пуск» для поиска инструментов, связанных с реестром, в папках системы, где они хранятся. Для этого достаточно ввести соответствующее ключевое слово в строку поиска и нажать клавишу «Enter».
Использование поиска через меню «Пуск» упрощает доступ и поиск необходимых инструментов для работы с реестром Windows, позволяет быстро находить нужные разделы и значения, а также выполнять изменения и удаление данных в реестре в считанные секунды.
Реестр в операционных системах
Структура реестра
Реестр состоит из подразделов, которые содержат различные ключи и значения. Вся структура организована в виде древовидной иерархии. Основные разделы реестра представлены в виде папок и каждая папка имеет свое имя. Например, разделы «HKEY_CLASSES_ROOT», «HKEY_CURRENT_USER», «HKEY_LOCAL_MACHINE», «HKEY_USERS» и «HKEY_CURRENT_CONFIG» представляют различные аспекты конфигурации и настройки системы.
Работа с реестром
Для работы с реестром можно использовать утилиту «Редактор реестра», которая доступна в операционной системе Windows. Чтобы открыть редактор реестра, необходимо нажать комбинацию клавиш Win + R, ввести команду «regedit» и нажать Enter.
С помощью редактора реестра можно осуществлять следующие операции:
- Создание, удаление и изменение разделов и ключей реестра.
- Импорт и экспорт данных реестра с помощью файлов с расширением .reg.
- Поиск отдельных параметров и значений в реестре.
- Слияние (объединение) разделов реестра.
- Формирование резервной копии реестра для восстановления в случае необходимости.
- Очистка реестра с использованием специальных утилит и приложений.
Важность и предостережения
Реестр является критически важной частью операционной системы Windows, и неправильные изменения или удаление некоторых ключей и значений могут привести к непредсказуемым последствиям. Поэтому перед внесением каких-либо изменений в реестр необходимо быть осторожным и в случае сомнений лучше обратиться к специалистам.
В первом параграфе говорилось о том, что реестр хранится в виде файловой системы, а именно в папке C:\Windows\System32\config. В случае необходимости можно создать копию реестра, а также восстановить его из резервной копии через «Редактор реестра» или посредством использования утилиты «reg» в командной строке.
Создание подразделов или изменение параметров
Для изменения параметров или создания подразделов в реестре Windows можно использовать несколько методов.
1. Изменение параметров с использованием реестра Windows
Если вам необходимо изменить параметры реестра в самом реестре Windows, выполните следующие действия:
- Нажмите клавишу Win + R для открытия окна «Выполнить».
- Введите команду regedit и нажмите Enter для открытия редактора реестра.
- В редакторе реестра вы можете перемещаться по структуре реестра с помощью левой панели, где отображены разделы и подразделы.
- Для изменения параметра найдите нужный раздел/подраздел и щелкните правой кнопкой мыши по нему.
- В выпадающем меню выберите «Изменить» и введите новое значение параметра.
2. Использование утилиты reg для изменений реестра
Windows также предоставляет утилиту командной строки reg, которая позволяет вносить изменения в реестр без необходимости вручную посещать редактор реестра. Для этого выполните следующие действия:
- Откройте командную строку, нажав клавишу Win + R, введите команду cmd и нажмите Enter.
- Для создания или изменения подраздела реестра используйте команду reg add. Например, чтобы создать новый подраздел с именем «NewSubkey», введите:
reg add HKLM\Software\NewSubkey - Для изменения параметра реестра используйте команду reg add. Например, чтобы изменить значение параметра «ValueName» на «NewValue», введите:
reg add HKLM\Software\Subkey /v ValueName /t REG_SZ /d NewValue
3. Импорт и экспорт разделов реестра
Вы также можете создавать резервные копии и восстанавливать разделы реестра с помощью импорта и экспорта файлов реестра. Для этого выполните следующие действия:
- Откройте редактор реестра, как описано в первом методе.
- Выберите раздел, который вы хотите экспортировать или импортировать.
- В меню редактора реестра выберите «Файл» и затем «Экспорт» или «Импорт».
- Укажите место сохранения файла реестра при экспорте или выберите файл реестра при импорте.
В ситуациях, когда необходимо выполнить массовое изменение реестра или удаление подразделов, рекомендуется использовать утилиту командной строки reg или создавать и выполнять реестровые файлы с расширением .reg.
Записывать такие файлы можно с использованием блокнота. В этом случае файл должен содержать команды импорта или удаления подразделов реестра в следующем формате:
Windows Registry Editor Version 5.00 [-HKEY_LOCAL_MACHINE\Software\Subkey]
После создания файла .reg вы можете запустить его, дважды кликнув по нему или использовав команду reg в командной строке.
Как открыть реестр
Открыть реестр Windows можно с использованием стандартной утилиты «Редактор реестра» или посредством командной строки. Редактор реестра позволяет выполнять различные операции над данными реестра, такие как чистка, изменение, удаление или поиск файлов и подразделов.
1. Открыть реестр через «Пуск»
Для открытия редактора реестра через меню «Пуск» необходимо нажать на кнопку «Пуск» в левом нижнем углу экрана, а затем в строке поиска ввести «regedit» или «редактор реестра». После этого нужно выбрать соответствующий результат поиска и нажать на него. Редактор реестра откроется, и вы сможете приступить к работе с реестром.
2. Открыть реестр через командную строку
Кроме того, вы можете открыть реестр через командную строку. Для этого нужно нажать клавишу Win+R, чтобы открыть окно «Выполнить», а затем ввести команду «regedit» и нажать Enter. Также можно использовать команду «cd» для перемещения по структуре реестра, например, «cd HKEY_CURRENT_USER\Software».
3. Создание резервной копии реестра
Перед внесением изменений в реестр рекомендуется создать резервную копию. Для этого нужно открыть редактор реестра, выбрать раздел, для которого хотите создать резервную копию, и в меню «Файл» выбрать пункт «Экспорт». Затем выберите место сохранения файла резервной копии и нажмите «Сохранить». В случае непредвиденных ситуаций вы сможете восстановить реестр с помощью этой резервной копии.
Теперь вы знаете, как открыть реестр Windows и создать резервную копию для безопасных изменений и чистки реестра.
Слияние реестра в Windows: каким образом и в каких ситуациях это происходит?
Сначала рассмотрим, как выполнить слияние реестров через проводник Windows. Для этого нужно открыть проводник, найти файл реестра с расширением .reg, щелкнуть на нем правой кнопкой мыши и выбрать «Создать копию» в контекстном меню. После этого можно открыть созданную копию файла реестра, и все его изменения будут применены к текущему реестру системы.
Также можно выполнить слияние реестра с помощью командной строки. Для этого нужно открыть командную строку Windows, перейти в папку, где хранится .reg файл, и выполнить команду «reg import имя_файла.reg». После выполнения этой команды реестр будет обновлен соответствующими изменениями.
Если вам необходимо создать резервную копию реестра перед выполнением слияния, вы можете использовать инструмент резервного копирования реестра Windows. Для этого нужно открыть реестр, нажать «Файл» в верхнем меню, выбрать «Экспортировать», выбрать место сохранения файла резервной копии, задать имя файла и нажать «Сохранить». После этого можно выполнить слияние реестра, а в случае необходимости восстановить его из созданного файла резервной копии.
Также можно восстановить реестр Windows без использования резервных копий. Для этого нужно открыть командную строку Windows, ввести команду «cd \windows\system32\config» (без кавычек) и нажать Enter. После этого нужно ввести команду «copy filename.reg \windows\system32\config» (где filename.reg — имя файла реестра с расширением .reg) и нажать Enter. После восстановления реестра его изменения будут применены при следующей загрузке системы.
Важно отметить, что при выполнении слияния реестра всегда следует быть осторожным и убедиться, что реестровые настройки, которые вы пытаетесь импортировать или объединить, предоставлены надежным источником. Неправильное изменение реестра может привести к непредвиденным проблемам с операционной системой Windows.
Создание и удаление разделов и параметров через файл с расширением reg
Иногда возникает необходимость в создании или удалении разделов и параметров реестра. В Windows это можно сделать с использованием файлов с расширением reg, которые представляют собой текстовые файлы, содержащие информацию о структуре и параметрах реестра.
Создание разделов и параметров через файл с расширением reg
Для создания разделов и параметров реестра через файл с расширением reg необходимо выполнить следующие действия:
- Создать текстовый файл с расширением reg с помощью любого текстового редактора, например, Блокнота.
- В файле определить структуру реестра, указав разделы и подразделы. Для этого используются ключи, в которых указывается путь до раздела или подраздела, например:
[HKEY_CURRENT_USER\Software\Microsoft\Windows\CurrentVersion] - Для создания параметров в разделах или подразделах используются ключи с именем параметра и значением, например:
"ParameterName"="ParameterValue" - Сохранить файл с расширением reg.
- Запустить файл с расширением reg, дважды кликнув по нему или выбрав опцию «Импорт» из контекстного меню.
Удаление разделов и параметров через файл с расширением reg
Для удаления разделов и параметров реестра через файл с расширением reg необходимо выполнить следующие действия:
- Открыть файл с расширением reg в текстовом редакторе.
- Определить структуру реестра, указав разделы и подразделы, которые необходимо удалить.
- Удалить строки, содержащие описания удаляемых разделов и параметров.
- Сохранить изменения в файле с расширением reg.
- Запустить файл с расширением reg, дважды кликнув по нему или выбрав опцию «Импорт» из контекстного меню.
Важно помнить, что операции изменения, создания или удаления разделов и параметров реестра могут повлиять на работу системы, поэтому перед внесением изменений рекомендуется создать резервную копию реестра или использовать специальные утилиты для работы с реестром.
Посредством проводника Windows
Для работы с реестром через проводник Windows необходимо открыть окно проводника и перейти в нужный раздел реестра. В верхней части окна проводника находится строка адреса, в которую нужно ввести путь к нужному разделу. Например, можно ввести «regedit» для открытия основного раздела реестра.
Внутри каждого раздела реестра находятся ключи и подключи. Для перехода между разделами можно использовать панель навигации слева в окне проводника. Щелчок на ключе или подключе приводит к отображению его подразделов или значения в правой части окна проводника. Также можно использовать команду «cd» в адресной строке для перехода по папкам.
Для создания, изменения и удаления ключей и значений в реестре можно использовать контекстное меню. Чтобы открыть контекстное меню на ключе или значении, нужно щелкнуть правой кнопкой мыши на них. В контекстном меню можно выбрать опции для редактирования или удаления элемента.
Чтобы создать резервную копию реестра или восстановить данные из резервной копии, можно использовать утилиту «reg» через командную строку или «regedit» в окне «Выполнить». С помощью этих утилит можно также импортировать и экспортировать данные реестра из/в файл. Для слияния реестра с файлом нужно открыть файл с помощью «regedit» и нажать «Да», как только появится соответствующее предупреждение.
Основная структура реестра Windows находится в разделах «HKEY_LOCAL_MACHINE» и «HKEY_CURRENT_USER». В них содержатся важные данные и настройки операционной системы. В разделе «HKEY_CLASSES_ROOT» хранится информация о зарегистрированных расширениях файлов и связанных с ними программ.
Проводник Windows предоставляет удобные инструменты для поиска и чистки реестра. В меню «Пуск» можно найти утилиту «Regedit», которая позволяет открыть редактор реестра. В редакторе реестра можно использовать функцию поиска для нахождения определенных ключей или значений в реестре. Также можно очистить реестр от ненужных записей и параметров с помощью специальных утилит, например, CCleaner.
Таким образом, проводник Windows предоставляет удобные инструменты для работы с реестром, включая создание, изменение, удаление ключей и значений, а также поиск, очистку и резервное копирование данных реестра. Необходимо быть осторожным при внесении изменений в реестр, так как это может повлиять на работу системы. Рекомендуется создать резервную копию реестра перед внесением изменений и в случае необходимости восстановить систему из этой копии.
Видео:
Реестр в Windows 10 (Windows 10 registry).
Реестр в Windows 10 (Windows 10 registry). door Станислав Кузнецов 7.776 weergaven 3 jaar geleden 11 minuten en 45 seconden