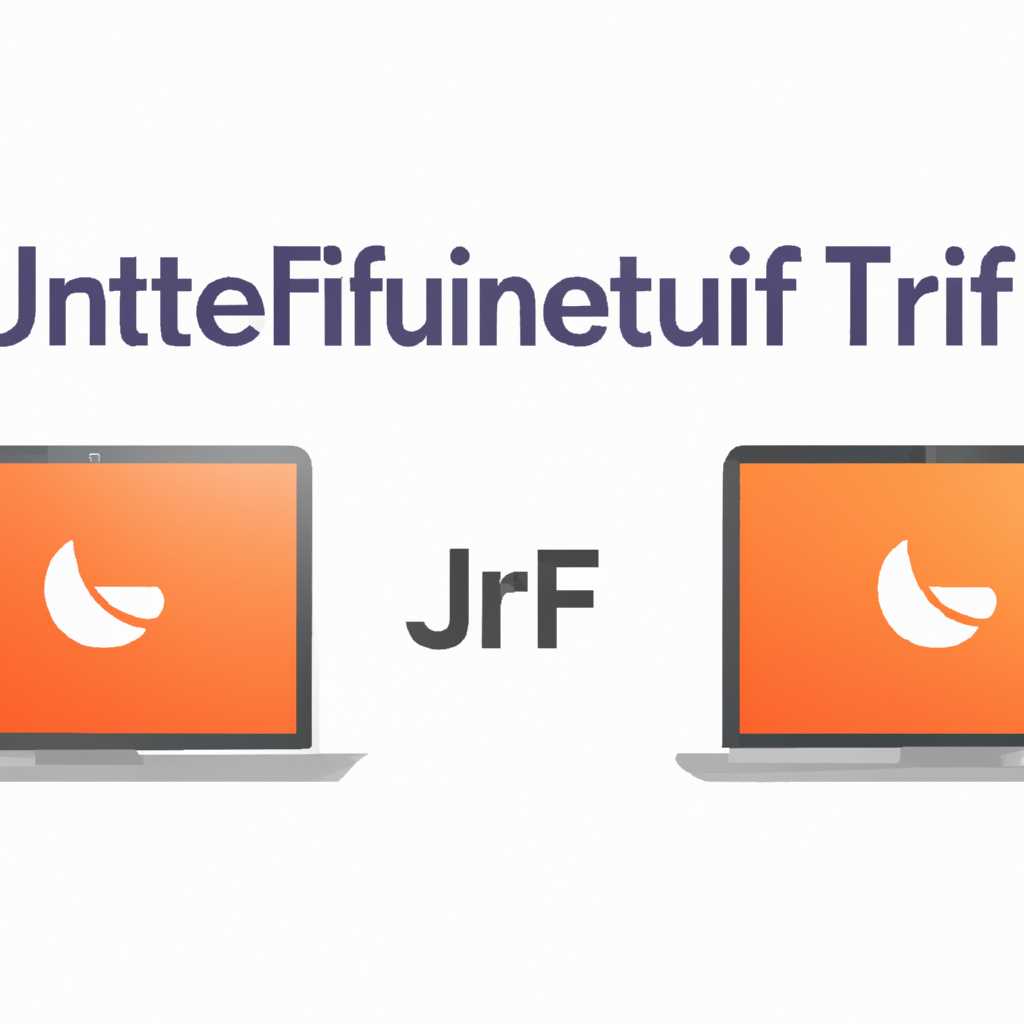- Установка Ubuntu рядом с Mac OS X на Mac-компьютеры с Intel процессором с помощью REFIt
- Установка Ubuntu рядом с Mac OS X на компьютеры Mac с процессором Intel
- REFIt: инструмент для установки Ubuntu на Mac
- Введение
- Установка REFIt
- Установка Ubuntu
- Настройка REFIt
- Дополнительные действия
- Подготовка к установке Ubuntu на Mac-компьютер
- Видео:
- установка ubuntu на мак с чипом м1
Установка Ubuntu рядом с Mac OS X на Mac-компьютеры с Intel процессором с помощью REFIt
REFIt — это программное обеспечение, которое позволяет устанавливать операционную систему Ubuntu рядом с Mac OS X на Mac-компьютерах с Intel процессором. В этой статье я хотел бы рассказать о том, как выполнить эту установку.
Использование REFIt позволяет установить несколько операционных систем на ваш Mac-компьютер. Это может быть полезно для пользователей, которые хотят иметь доступ к Linux и Windows на своем Mac. Установка Ubuntu рядом с Mac OS X позволяет вам выполнить две задачи одновременно — сохранить основную операционную систему Mac OS X и иметь возможность работать с Ubuntu.
Процесс установки Ubuntu рядом с Mac OS X требует некоторых дополнительных шагов и манипуляций с вашим компьютером. Прежде чем продолжить, убедитесь, что вы сделали резервную копию всех важных файлов и данных с вашего жесткого диска. Установка операционной системы всегда может повлечь потерю данных, поэтому резервное копирование является важной предосторожностью.
REFIt обеспечивает удобный способ установки Ubuntu на Mac-компьютеры с Intel процессором. С его помощью вы можете легко настроить и установить Ubuntu рядом с Mac OS X. Для установки Ubuntu вам понадобятся следующие материалы: образ дистрибутива Ubuntu, программу для записи образа на USB-накопитель (например, Rufus или balenaEtcher) и программу REFIt.
Установка Ubuntu рядом с Mac OS X на компьютеры Mac с процессором Intel
Внимание: перед тем, как начать установку Ubuntu рядом с Mac OS X на компьютеры Mac с процессором Intel, обязательно используйте резервное копирование всех важных данных, так как процесс установки может потребовать переразбиение диска и потерю информации.
Установка Ubuntu рядом с Mac OS X обычно происходит с использованием программного обеспечения refit, которое позволяет создать двойную загрузку между операционными системами.
1. В первую очередь, следуйте инструкциям для установки refit на вашем Mac-компьютере. Это позволит вам загружаться как в Mac OS X, так и в Ubuntu.
2. После установки refit, можно начать установку Ubuntu. Начните с загрузки образа Ubuntu с официального сайта. Выберите версию Ubuntu, которую хотите установить.
3. Когда загрузка завершена, создайте виртуальную машину для Ubuntu. Для этого используйте программу VirtualBox или любую другую программу для виртуализации.
4. Запустите установку Ubuntu виртуальной машины. Следуйте указаниям на экране для выбора языка, раздела для установки и других параметров.
5. Во время установки Ubuntu, создайте раздел для его установки. Вы можете использовать свободное место на жестком диске Mac или создать новый раздел. Обычно для установки Ubuntu достаточно около 8 ГБ свободного места.
6. Также, во время установки Ubuntu, создайте раздел swap. Swap-раздел обычно равен объему оперативной памяти вашего компьютера.
7. По завершении установки Ubuntu, перезагрузитесь и запустите refit. Вы должны увидеть два раздела для загрузки — Mac OS X и Ubuntu. Выберите Ubuntu и продолжайте загрузку.
8. После загрузки Ubuntu, у вас будет возможность выбора операционной системы при каждом включении компьютера. Просто выберите нужную и продолжайте дальнейшие действия.
В результате вы сможете использовать Ubuntu рядом с Mac OS X на вашем компьютере Mac с процессором Intel. Установка Ubuntu рядом с Mac OS X это отличный способ получить доступ к множеству программ и возможностей, которые предлагает Linux.
REFIt: инструмент для установки Ubuntu на Mac
Введение
Установка Ubuntu на Mac-компьютеры с Intel процессором может быть сложной задачей, но с помощью REFIt это становится гораздо проще.
Установка REFIt
Для установки REFIt сначала необходимо скачать его с официального веб-сайта. После скачивания, откройте файл .dmg и следуйте инструкциям на экране для установки.
Установка Ubuntu
После установки REFIt вы можете приступить к установке Ubuntu на Mac. Вот шаги, которые необходимо выполнить:
- Скачайте ISO-образ Ubuntu с официального веб-сайта.
- Создайте загрузочную флешку с Ubuntu, используя программу Rufus или другую подобную программу.
- Загрузите компьютер с помощью созданной флешки. Нажмите и удерживайте клавишу «Option» на клавиатуре Mac во время загрузки, чтобы открыть меню выбора загрузки.
- Выберите флешку с Ubuntu из меню загрузки.
- После загрузки Ubuntu выберите «Установить Ubuntu» и следуйте инструкциям на экране.
- Во время установки выберите дополнительную опцию «Создать раздел Swap» для улучшения производительности системы.
- Выберите место установки Ubuntu. Обычно это раздел «Macintosh HD» или «Macintosh SSD».
- Дождитесь завершения установки и перезагрузите компьютер.
Настройка REFIt
После перезагрузки компьютера, появится меню REFIt. Используйте клавиши «стрелка вверх» и «стрелка вниз» на клавиатуре для выбора операционной системы. Чтобы запустить Ubuntu, выберите его из меню.
Дополнительные действия
REFIt также предлагает другие полезные функции, такие как восстановление MBR (главная загрузочная запись) после установки Ubuntu и настройка параметров запуска операционных систем. Вы можете настроить REFIt, запустив его с USB-устройства или диска установки Ubuntu.
| Операционная система | REFIt |
|---|---|
| Mac OS X | Установлен по умолчанию и можно запустить с помощью клавиши «стрелка вверх» в меню REFIt. |
| Ubuntu | Установлен после установки по инструкции выше и можно запустить с помощью клавиши «стрелка вниз» в меню REFIt. |
Обратите внимание, что количество операционных систем, поддерживаемых REFIt, может быть ограничено. REFIt поддерживает Intel Mac-компьютеры с процессорами Core Duo или Core 2 Duo, но не поддерживает PowerPC Mac-компьютеры.
REFIt — это отличный инструмент для установки Ubuntu на Mac-компьютеры с Intel процессором. С его помощью вы сможете настроить дуальную загрузку и пользоваться обеими операционными системами без проблем.
Подготовка к установке Ubuntu на Mac-компьютер
Перед установкой Ubuntu на Mac-компьютер необходимо выполнить несколько подготовительных шагов. В данном разделе мы рассмотрим основные моменты этого процесса.
1. Скачайте дистрибутив Ubuntu с официального сайта. Обратите внимание, что для Mac-компьютеров с Intel процессором необходимо выбрать версию с поддержкой UEFI.
2. Подготовьте место на жестком диске для установки Ubuntu. Если на вашем Mac-компьютере уже установлена MacOS, вы можете использовать программу Disk Utility для создания нового раздела на жестком диске. Просто поделите основной диск на две части — одну для MacOS и другую для Ubuntu.
3. Сделайте полный бэкап данных перед началом установки Ubuntu. Это необходимо, чтобы в случае каких-либо проблем вы могли восстановить свою систему.
4. Возможно, вам потребуется установить программу Parallels или другое программное обеспечение, если вы планируете использовать Ubuntu в виртуальной машине на Mac-компьютере. Обратитесь к инструкциям по установке и настройке выбранной программы.
5. Установите и настройте программу rEFIt — менеджер загрузки, который позволит вам выбирать операционную систему при запуске компьютера. При установке rEFIt, следуйте указаниям программы.
6. После завершения установки rEFIt ваш Mac-компьютер будет перезагружен. При загрузке появится меню rEFIt, в котором вы сможете выбрать операционную систему для запуска. Убедитесь, что Ubuntu действительно появился в списке операционных систем.
7. Загрузитесь с установочного диска или USB-носителя с Ubuntu. При загрузке системы выбираем опцию «Установить Ubuntu».
8. В ходе установки Ubuntu вам будет предложено разметить жесткий диск. Выберите раздел, созданный ранее для установки Ubuntu и нажмите «Продолжить».
9. Далее следуйте инструкциям установщика Ubuntu, выбирая язык, часовой пояс, имя пользователя и пароль.
10. После завершения установки Ubuntu перезагрузите компьютер. При загрузке появится меню rEFIt, где вы сможете выбрать операционную систему для работы.
Теперь у вас есть возможность использовать Ubuntu на вашем Mac-компьютере! Вы можете настроить различные параметры, устанавливать программы и наслаждаться работой с двумя операционными системами, находясь на одном устройстве.
Видео:
установка ubuntu на мак с чипом м1
установка ubuntu на мак с чипом м1 by Валерия Рудковская 4,737 views 1 year ago 5 minutes, 41 seconds