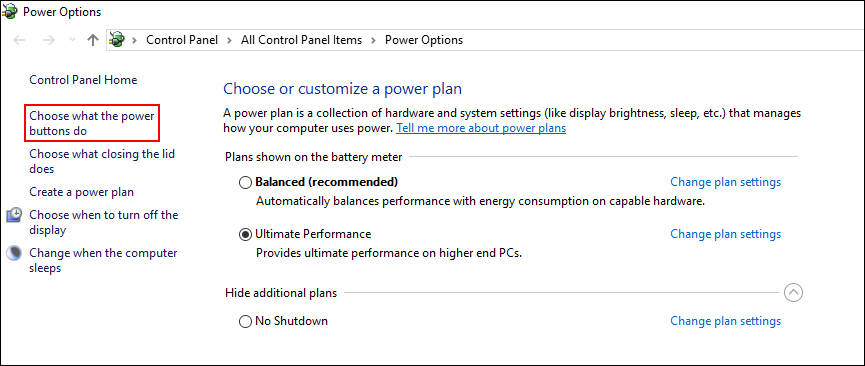- Проблема с инициализацией HAL на Windows 10: как ее решить
- Проблемы с HAL INITIALIZATION FAILED на Windows 10: восстановление системы и решение
- Восстановление системы через меню восстановления
- Использование утилиты проверки системных файлов
- Обновление драйверов и реестра
- Понимание проблемы и возможные причины
- Что делать, если возникла ошибка HAL INITIALIZATION FAILED
- Причины возникновения ошибки HAL INITIALIZATION FAILED
- Устранение ошибки HAL INITIALIZATION FAILED
- 1. Проверка на вирусы и удаление нежелательных программ
- 2. Проверка целостности системных файлов
- 3. Проверка жесткого диска на наличие ошибок
- 4. Поиск и обновление драйверов
- 5. Восстановление системы до предыдущего состояния
- Восстановление системы через «Восстановление образа системы»
- Восстановление системы с использованием командной строки
- 1. Запуск в безопасном режиме
- 2. Запуск командной строки
- 3. Проверка диска на наличие ошибок
- 4. Выполнение проверки памяти
- Восстановление системы с помощью использования установочного диска Windows 10
- Обратитесь к специалистам, если решение проблемы не помогло
- Видео:
- Синий экран смерти Windows 10 (BSOD). Как узнать причину ошибки и исправить ее?
Проблема с инициализацией HAL на Windows 10: как ее решить
HAL INITIALIZATION FAILED – это ошибка, которая часто возникает на компьютерах под управлением операционной системы Windows 10. Она может появиться после установки новых программ или обновления системы, и часто сопровождается синим экраном смерти (BSOD). В этой статье мы рассмотрим несколько вариантов, которые помогут вам избавиться от этой проблемы.
Первым шагом для устранения ошибки HAL INITIALIZATION FAILED на Windows 10 является проверка на наличие вредоносных программ. Некоторые вирусы или другие вредоносные программы могут вызывать эту ошибку. Для этого вам необходимо запустить антивирусное программное обеспечение и выполнить полное сканирование системы.
Если проверка на наличие вирусов не дала результатов, вы можете попробовать выполнить проверку целостности системных файлов. Для этого откройте командную строку от имени администратора и введите команду «sfc /scannow». Это позволит системе автоматически проверить и восстановить поврежденные файлы.
Если ни один из вышеуказанных методов не помог вам решить проблему, можно попробовать выполнить очистку реестра. Очистка реестра может помочь удалить ненужные и поврежденные записи, которые могут вызывать ошибку HAL INITIALIZATION FAILED. Для этого воспользуйтесь специальными программами для очистки реестра либо выполните очистку вручную, следуя инструкциям от Microsoft.
В некоторых случаях, чтобы избавиться от ошибки HAL INITIALIZATION FAILED, вам может потребоваться обновить или переустановить драйверы на вашем компьютере. Это можно сделать с помощью менеджера устройств. Откройте менеджер устройств, найдите устройства с проблемами и выполните обновление или переустановку драйвера.
Проблемы с HAL INITIALIZATION FAILED на Windows 10: восстановление системы и решение
Ошибка HAL INITIALIZATION FAILED на Windows 10 может вызывать серьезные проблемы с запуском операционной системы. В этой статье мы рассмотрим способы исправления этой ошибки и восстановления работоспособности системы.
Восстановление системы через меню восстановления
Первым способом решения проблемы с ошибкой HAL INITIALIZATION FAILED является использование встроенного меню восстановления Windows 10. Для этого нужно выполнить следующие шаги:
- Запустите компьютер и нажимайте клавишу F8 перед загрузкой операционной системы, чтобы открыть меню восстановления.
- Выберите пункт «Восстановление системы» и следуйте инструкциям на экране, чтобы выбрать точку восстановления.
- Запустите процесс восстановления и дождитесь его завершения.
Использование утилиты проверки системных файлов
Другим способом исправления ошибки HAL INITIALIZATION FAILED на Windows 10 является использование утилиты проверки системных файлов. Для этого нужно выполнить следующие действия:
- Откройте командную строку с правами администратора.
- Введите команду «sfc /scannow» и нажмите Enter, чтобы запустить сканирование и восстановление системных файлов.
- Дождитесь завершения процесса сканирования и восстановления файлов.
Обновление драйверов и реестра
Еще одним способом избавления от ошибки HAL INITIALIZATION FAILED на Windows 10 является обновление драйверов и реестра. Для этого следуйте указанным ниже шагам:
- Откройте меню «Управление компьютером» и выберите пункт «Диспетчер устройств».
- Раскройте раздел «Драйверы» и найдите устройства, у которых установлены устаревшие или поврежденные драйверы.
- Щелкните правой кнопкой мыши на устройстве и выберите пункт «Обновить драйвер».
- Выберите опцию «Искать драйверы на этом компьютере» и укажите путь к обновленным драйверам.
- Запустите процесс обновления драйверов и дождитесь его завершения.
- После этого откройте реестр Windows, найдите ошибки и исправьте их с помощью специальных программ или вручную.
Следуя этим способам решения проблемы HAL INITIALIZATION FAILED на Windows 10, вы сможете избавиться от этой ошибки и восстановить работоспособность вашей операционной системы.
Понимание проблемы и возможные причины
Когда встречается ошибка «HAL INITIALIZATION FAILED», сообщение об ошибке «refmoninitializationfailed» отображается на экране. Это означает, что HAL (Hardware Abstraction Layer — слой абстракции аппаратуры) не может быть инициализирован, что приводит к проблемам при запуске операционной системы Windows.
Есть несколько возможных причин, по которым возникает ошибка «HAL INITIALIZATION FAILED». Одна из них заключается в проблемах с драйверами. Возможно, некоторые драйверы, используемые вашей системой, устарели или повреждены. Это может вызывать проблемы с инициализацией HAL.
В некоторых случаях, проблема может быть вызвана ошибками в операционной системе Windows. Возможно, некоторые важные системные файлы были удалены или повреждены, что приводит к ошибкам во время инициализации HAL. Для решения этой проблемы можно использовать инструменты, такие как System File Checker (SFC) или средства восстановления системы.
Еще одной возможной причиной может быть наличие вредоносных программ или нежелательных программ на вашем компьютере. Эти программы могут мешать правильной инициализации HAL, что приводит к ошибке «HAL INITIALIZATION FAILED». Для устранения этой проблемы рекомендуется провести проверку системы с помощью антивирусных программ или анти-шпионских программ.
Также, типичной причиной «HAL INITIALIZATION FAILED» является проблема с оперативной памятью компьютера. Если в вашем компьютере есть проблемы с памятью, это может привести к ошибкам в инициализации HAL. Для проверки памяти можно использовать инструменты, такие как Memtest86+.
В целом, для решения проблемы «HAL INITIALIZATION FAILED» на Windows 10 необходимо проверить и обновить драйверы, восстановить важные системные файлы, удалить вредоносное или нежелательное программное обеспечение и проверить оперативную память. При наличии серьезных проблем или неопределенности следует обратиться к Microsoft или зарегистрированному специалисту для получения дополнительной помощи.
Что делать, если возникла ошибка HAL INITIALIZATION FAILED
Причины возникновения ошибки HAL INITIALIZATION FAILED
Существует несколько возможных причин появления ошибки HAL INITIALIZATION FAILED:
- Нежелательные изменения в системе: Некоторые пользователи могут случайно изменять системные файлы, что может привести к появлению ошибки.
- Проблемы с обновлением: Обновления операционной системы могут иногда приводить к несовместимости или конфликтам с установленным оборудованием или драйверами.
- Вирусы или нежелательные программы: Вирусы или нежелательные программы могут повредить системные файлы, что может вызвать появление ошибки HAL INITIALIZATION FAILED.
- Проблемы с оборудованием: Некоторое оборудование, такое как жесткие диски или оперативная память, может быть повреждено или неправильно подключено.
Устранение ошибки HAL INITIALIZATION FAILED
Для устранения ошибки HAL INITIALIZATION FAILED вы можете попробовать следующие варианты:
1. Проверка на вирусы и удаление нежелательных программ
Используйте антивирусное программное обеспечение для проверки системы на наличие вирусов и вредоносных программ. Удалите все обнаруженные угрозы и нежелательные программы. Перезапустите компьютер и проверьте, исчезла ли ошибка.
2. Проверка целостности системных файлов
Используйте утилиту System File Checker (SFC), чтобы проверить целостность системных файлов и восстановить поврежденные файлы:
- Нажмите клавишу Win + X и выберите Командная строка (администратор) из контекстного меню.
- Введите команду sfc /scannow и нажмите Enter.
- Дождитесь завершения процесса проверки и восстановления файлов.
- Перезапустите компьютер и проверьте, исчезла ли ошибка.
3. Проверка жесткого диска на наличие ошибок
Используйте утилиту Chkdsk для проверки жесткого диска на наличие ошибок и исправления их:
- Нажмите клавишу Win + X и выберите Командная строка (администратор) из контекстного меню.
- Введите команду chkdsk C: /f /r (замените «C» на букву диска, на котором установлена операционная система) и нажмите Enter.
- Подтвердите выполнение проверки, нажав клавишу Y.
- Перезапустите компьютер и дождитесь завершения процесса проверки и исправления ошибок.
- Проверьте, исчезла ли ошибка HAL INITIALIZATION FAILED.
4. Поиск и обновление драйверов
Попробуйте найти и обновить драйвера для установленного оборудования:
- Нажмите клавишу Win + X и выберите Диспетчер устройств из контекстного меню.
- В раскрывшемся меню найдите устройства с желтыми значками в виде восклицательного знака.
- Щелкните правой кнопкой мыши на устройстве с проблемным драйвером и выберите Обновить драйвер.
- Выберите вариант Автоматический поиск обновленного программного обеспечения драйвера и дождитесь завершения процесса обновления.
- Перезапустите компьютер и проверьте, исчезла ли ошибка.
5. Восстановление системы до предыдущего состояния
Если все остальные способы не сработали, вы можете восстановить систему до предыдущего состояния:
- Нажмите клавишу Win + X и выберите Панель управления из контекстного меню.
- Перейдите в раздел Система и безопасность и выберите Восстановление системы.
- Нажмите на кнопку Открыть восстановление системы.
- Следуйте инструкциям мастера восстановления системы, чтобы выбрать точку восстановления и восстановить систему.
- Дождитесь завершения процесса и проверьте, исчезла ли ошибка HAL INITIALIZATION FAILED.
Если ничто из перечисленных выше способов не помог решить проблему, рекомендуется обратиться за помощью к специалисту или связаться с технической поддержкой Microsoft для получения дальнейшей помощи.
Восстановление системы через «Восстановление образа системы»
Чтобы воспользоваться этой возможностью, необходимо выполнить следующие действия:
- Нажмите кнопку «Пуск» и перейдите в раздел «Настройки».
- Выберите «Обновление и безопасность» и перейдите во вкладку «Восстановление».
- В разделе «Восстановление образа системы» кликните на кнопку «Начать» и следуйте инструкциям на экране.
- Выберите опцию «Восстановление системы» и нажмите «Далее».
- На следующем экране вам будет предложено выбрать точку восстановления, которую вы хотите использовать. Выберите ту, которая была создана до возникновения ошибки «HAL INITIALIZATION FAILED».
- Нажмите «Далее» и дождитесь завершения процесса восстановления.
- После завершения восстановления системы компьютер будет перезагружен и, возможно, проблема будет устранена.
Восстановление системы через «Восстановление образа системы» позволяет восстановить все системные файлы и настройки, что может помочь в устранении ошибки «HAL INITIALIZATION FAILED». Однако, если эта ошибка по-прежнему сохраняется после восстановления, рекомендуется обратиться за помощью к специалистам или попробовать другие варианты исправления проблемы.
Восстановление системы с использованием командной строки
Если при запуске вашей системы Windows 10 возникает ошибка «HAL INITIALIZATION FAILED», вы можете попробовать восстановить систему с помощью командной строки. Этот метод может помочь исправить проблему и восстановить работоспособность вашего устройства.
1. Запуск в безопасном режиме
Для начала вам потребуется запустить систему в безопасном режиме. Для этого выполните следующие шаги:
- Нажмите кнопку «Пуск» и откройте меню «Параметры».
- Перейдите в раздел «Обновление и безопасность» и выберите вкладку «Восстановление».
- В разделе «Дополнительные параметры восстановления» нажмите кнопку «Перезагрузить сейчас».
- После перезагрузки ваше устройство должно загрузиться в меню выбора опций.
- Выберите «Отладка» -> «Параметры загрузки» -> «Перезагрузить».
- В появившемся списке опций выберите «Безопасный режим с командной строкой».
2. Запуск командной строки
После загрузки в безопасном режиме с командной строкой, вы можете приступить к восстановлению системы. Выполните следующие действия:
- Нажмите
Win + Xи выберите «Командная строка (администратор)» из списка. - В командной строке введите следующую команду:
sfc /scannowи нажмите клавишу «Enter». - Эта команда проверит целостность системных файлов и попытается исправить обнаруженные ошибки.
- Дождитесь завершения процесса сканирования и исправления ошибок.
3. Проверка диска на наличие ошибок
Третий способ включает проверку жесткого диска на наличие ошибок. Выполните следующие шаги:
- В командной строке введите команду:
chkdsk C: /f /r(замените «C» на букву диска, на котором установлена операционная система). - Нажмите клавишу «Y» для подтверждения проверки диска при следующей перезагрузке.
- Перезагрузите компьютер и дождитесь завершения проверки диска.
4. Выполнение проверки памяти
Если проблема с HAL INITIALIZATION FAILED все еще не решена, возможно, у вас есть проблема с памятью компьютера. Для проверки памяти выполните следующие действия:
- Скачайте и установите программу для проверки памяти Memtest86+.
- Запишите файл ISO на CD или создайте загрузочную флешку.
- Загрузите компьютер с CD или флешки с помощью Memtest86+.
- Программа автоматически проверит оперативную память на наличие ошибок.
- Дождитесь завершения проверки и выполните замену нежелательных модулей памяти в случае обнаружения ошибок.
Если после выполнения всех этих шагов ошибка HAL INITIALIZATION FAILED по-прежнему появляется при запуске системы Windows 10, вам может потребоваться переустановить операционную систему. В этом случае рекомендуется создать резервную копию важных файлов перед началом процесса, чтобы избежать потери данных.
Восстановление системы с помощью использования установочного диска Windows 10
Вот пошаговая инструкция:
- Первым делом вам понадобится установочный диск Windows 10. Если у вас нет такого диска, вы можете его скачать с официального сайта Microsoft.
- Вставьте установочный диск в компьютер и перезагрузите систему.
- На экране выбора языка и региональных параметров нажмите кнопку «Далее».
- На следующем экране нажмите «Установка сейчас».
- Выберите вариант «Обновить компьютер» или «Пользовательские установки», чтобы сохранить все ваши данные и настройки.
- В новом окне выберите раздел, где установлена операционная система Windows 10, и нажмите кнопку «Далее».
- Подождите, пока произойдет установка операционной системы.
- После установки вам будет предложено настроить параметры с помощью мастера настройки.
- Следуйте указаниям мастера и введите необходимую информацию, чтобы завершить процесс настройки компьютера.
- После завершения процесса настройки перезагрузите компьютер.
Теперь ваша система должна быть восстановлена и проблема с «HAL INITIALIZATION FAILED» должна исчезнуть. Если проблема остается, то следующим вариантом может быть проверка на наличие вирусов или нежелательных программ с использованием антивирусной утилиты.
Если все вышеперечисленные варианты не помогли, то вам, возможно, понадобится консультация с поддержкой Microsoft или установка чистой копии операционной системы Windows 10.
Обратитесь к специалистам, если решение проблемы не помогло
Если вы уже попробовали все рекомендации, описанные выше, но проблема HAL INITIALIZATION FAILED на Windows 10 все еще не была решена, то, вероятно, вам потребуется помощь специалистов. Ниже представлены несколько вариантов, которые вы можете попробовать:
- Свяжитесь с технической поддержкой Windows. Они смогут предложить вам специализированную помощь и инструкции по устранению данной проблемы.
- Обратитесь к сертифицированному специалисту по обслуживанию компьютеров. Он сможет проанализировать вашу систему и найти корень проблемы.
Не стесняйтесь обращаться за помощью, если решение проблемы с HAL INITIALIZATION FAILED на Windows 10 остается недоступным. Профессионалы смогут предложить индивидуальный подход для вашей ситуации и помочь вам вернуть компьютер в работоспособное состояние.
Видео:
Синий экран смерти Windows 10 (BSOD). Как узнать причину ошибки и исправить ее?
Синий экран смерти Windows 10 (BSOD). Как узнать причину ошибки и исправить ее? by Компьютерные Секреты 848,803 views 6 years ago 4 minutes, 59 seconds