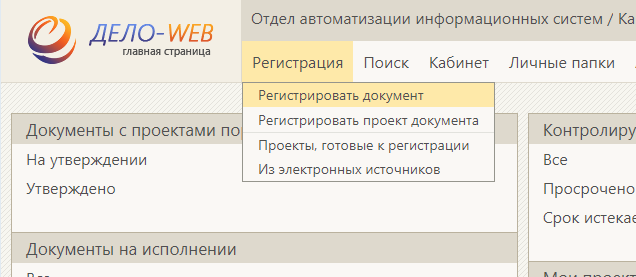- Рег файл для служб Windows инструкция по настройке и использованию
- Reg файл для служб Windows: настройка и использование
- Инструкция по созданию и редактированию reg файла
- Создание reg файла
- Редактирование reg файла
- Применение reg файла для изменения типа запуска служб Windows
- Шаг 1: Создание reg файла
- Шаг 2: Введите значения реестра
- Шаг 3: Применение реестра
- Другие методы восстановления настроек служб Windows
- 1. Официальный инструмент восстановления служб – sfc /scannow
- 2. Редактирование реестра
- 3. Использование диспетчера служб
- Установка значений по умолчанию для служб Windows
- Сброс настроек служб через редактирование реестра
- Использование reg-файла для установки значений по умолчанию
- Дополнительная информация
- Видео:
- Ассоциации файлов Windows 10
Рег файл для служб Windows инструкция по настройке и использованию
Разбираемся с конфигурацией и настройкой служб Windows! Сегодня мы рассмотрим использование reg файлов для настройки и запуска служб. Если вы сталкивались с проблемой необходимости запуска определенной службы при старте системы, либо отложенно, то этот метод может оказаться очень полезным.
Как известно, список служб Windows довольно обширен, и в различных случаях требуются разные типы запуска служб. Именно для таких случаев и предназначен reg файл – способ быстрого редактирования реестра, чтобы настроить службу так, как вам нужно. Если вы не знакомы с понятием реестре Windows, то думаю, что вам может быть полезным видео по типу «Что такое реестр Windows?».
Для примеров использования отложенного запуска службы восстановления разделов отложенного типа рассмотрим файл reg с именем EnableDelayedAutostart.reg. В его содержимом представлены два метода активации этого типа запуска для службы. В случаях, когда необходимо включить или выключить данный метод запуска, можно использовать файл EnableDelayedAutostart.reg, который содержит два пункта конфигурации.
Reg файл для служб Windows: настройка и использование
Прежде чем начать, необходимо выбрать тип службы, с которой вы хотите работать. Существует несколько различных типов служб, таких как автозагрузка, отложенный запуск и т. д. В зависимости от типа службы вам потребуется различный метод настройки.
Методы настройки служб Windows можно разделить на два общих типа: ручное редактирование реестра и использование диспетчера служб. В случае ручного редактирования реестра вам будет необходимо войти в реестр и вручную изменить соответствующие значения. С другой стороны, использование диспетчера служб позволяет вам быстро включить, отключить или изменить различные параметры служб.
Рассмотрим примеры настройки служб Windows с использованием реестра:
| Тип службы | Метод настройки |
|---|---|
| Автозагрузка | Редактирование реестра |
| Отложенный запуск | Редактирование реестра |
В следующем примере мы рассмотрим настройку отложенного запуска службы с использованием реестра Windows. Введите следующий код в текстовый файл с расширением .reg и выполните его, чтобы применить изменения:
Windows Registry Editor Version 5.00
[HKEY_LOCAL_MACHINE\SYSTEM\CurrentControlSet\Services\MyService]
"DelayedAutoStart"=dword:00000001
После ввода этого кода в файл .reg, сохраните его и дважды щелкните на нем, чтобы выполнить его. В этом примере мы включаем отложенный запуск для службы MyService.
Не забудьте создать резервную копию вашего реестра перед внесением любых изменений, чтобы в случае проблемы вы могли восстановить ваши предыдущие настройки.
Таким образом, использование .reg файлов для настройки служб Windows может быть полезным и удобным методом. Помните о необходимости осторожно редактировать реестр, чтобы избежать проблем с работой системы. В случае возникновения проблем вы всегда можете использовать резервную копию реестра для восстановления.
Инструкция по созданию и редактированию reg файла
Reg файлы представляют собой текстовые файлы, которые содержат информацию о настройках и конфигурации служб Windows. Их можно использовать для быстрой установки и настройки различных служб в системе. В данной статье мы расскажем, как создать и редактировать reg файлы.
Создание reg файла
Для создания reg файла можно воспользоваться редактором текста, таким как Блокнот. Откройте новый документ и введите необходимую информацию о настройках службы. Ниже приведен список ключей реестра, которые могут включать следующие типы значений:
| Ключ реестра | Тип значения | Описание |
|---|---|---|
| HKEY_LOCAL_MACHINE\Software\Microsoft\Windows\CurrentVersion\Run | REG_SZ | Указывает программу, которую следует запустить при загрузке компьютера |
| HKEY_LOCAL_MACHINE\Software\Microsoft\Windows\CurrentVersion\RunOnce | REG_SZ | Указывает программу, которую следует запустить только один раз при следующей загрузке системы |
| HKEY_CURRENT_USER\Software\Microsoft\Windows\CurrentVersion\Run | REG_SZ | Указывает программу, которую следует запустить при входе пользователя |
В редакторе текста нажмите «Сохранить как» и выберите тип файла «Все файлы». При сохранении файла добавьте расширение «.reg» к имени файла. Например, «mysettings.reg».
Редактирование reg файла
Для редактирования reg файла также можно воспользоваться редактором текста. Откройте файл в редакторе и внесите необходимые изменения. После внесения изменений сохраните файл.
Внимание: перед изменением reg файла всегда создавайте резервную копию, чтобы в случае ошибки можно было восстановить его предыдущую конфигурацию.
После создания или редактирования reg файла его можно использовать для быстрого изменения настроек служб. Просто дважды щелкните на файле, и система автоматически внесет изменения в реестр.
Обратите внимание, что некоторые изменения могут потребовать перезагрузки системы, чтобы вступить в силу. Если вам необходимо отключить службу, вы можете использовать ключ реестра «DelayedAutostart» для выборочной загрузки службы при запуске системы вместо автоматической загрузки. Для этого измените значение ключа на «0» или удалите его из реестра. В некоторых случаях может потребоваться ручное отключение службы через диспетчер задач Windows.
Загрузка служб при запуске системы является одной из общих методов настройки Windows. Если вы хотите сбросить все настройки служб Windows к значениям по умолчанию, вы можете использовать встроенный инструмент восстановления системы или перезагрузить компьютер в режиме первоначальной конфигурации.
Восстановление системы — это полезная функция, которая восстанавливает операционную систему до состояния, сохраненного в точке восстановления. Перезагрузка компьютера в режиме первоначальной конфигурации позволит вам выбрать начальные настройки системы и служб.
Мы надеемся, что данная инструкция поможет вам создать и редактировать reg файлы для настройки служб Windows. Если у вас возникли вопросы, оставьте их на нашем сайте, мы с удовольствием вам поможем!
Применение reg файла для изменения типа запуска служб Windows
В операционной системе Windows существуют различные типы запуска служб, которые определяют, как служба будет запущена при загрузке системы. Некоторые службы запускаются автоматически, другие вручную, а некоторые могут быть отложенными.
Если у вас есть определенная проблема с запуском службы или вам нужно изменить ее тип запуска, вы можете воспользоваться reg файлом для настройки параметров реестра. В данной статье будет представлен метод изменения типа запуска служб через реестр.
Шаг 1: Создание reg файла
Чтобы изменить тип запуска службы, создайте новый файл с расширением .reg и откройте его в текстовом редакторе.
Шаг 2: Введите значения реестра
В файле .reg введите следующие значения реестра:
| Значение | Тип | Описание |
|---|---|---|
| DisplayName | REG_SZ | Имя службы |
| Start | REG_DWORD | Тип запуска (0 – автоматический, 1 – вручную, 2 – отложенный) |
Замените «DisplayName» на имя службы, тип запуска (0, 1 или 2) на соответствующее значение и сохраните файл.
Шаг 3: Применение реестра
Чтобы применить изменения реестра, следуйте этим шагам:
- Закройте все программы и окна.
- Дважды щелкните на сохраненном ранее файле .reg.
- Нажмите «Да» или «ОК», когда появится соответствующее предупреждение.
После этого перезагрузите компьютер, чтобы изменения реестра вступили в силу.
Следующий список показывает различные методы запуска служб в зависимости от их типа:
| Тип запуска | Описание |
|---|---|
| Автоматический | Служба будет запускаться автоматически при загрузке системы. |
| Вручную | Службу нужно запускать вручную через диспетчер задач или другие программы. |
| Отложенный | Служба будет запускаться после запуска всех автоматических служб. |
Если вы хотите включить или выключить службу, измените тип запуска на 0 или 1 соответственно.
В случае возникновения проблемы или если вы хотите восстановить первоначальную конфигурацию службы, вы можете сбросить параметры реестра в их оригинальные значения или воспользоваться официальным сайтом Microsoft для восстановления реестра.
В данной статье был представлен способ изменения типа запуска служб Windows через reg файл. Используя данную настройку реестра, вы можете помочь решить проблему запуска служб и установить нужный тип запуска для оптимизации работы системы.
Другие методы восстановления настроек служб Windows
Помимо использования reg-файлов, для восстановления настроек служб Windows можно воспользоваться и другими методами. Рассмотрим некоторые из них:
1. Официальный инструмент восстановления служб – sfc /scannow
Самый простой и полезной метод восстановления настроек служб Windows – использование официального инструмента sfc /scannow. Для выполнения этой команды необходимо:
- Открыть командную строку (клиент командной строки), для этого можно воспользоваться следующим путём: «Пуск» > «Выполнить» > «cmd» > «ОК».
- В командной строке необходимо ввести команду «sfc /scannow» и нажать клавишу «Enter».
- Дождаться окончания сканирования и исправления возможных ошибок.
- После завершения операции перезагрузите компьютер, чтобы изменения вступили в силу.
2. Редактирование реестра
Если вам необходимо внести дополнительные настройки для службы, то можно воспользоваться редактированием реестра. Для этого необходимо:
- Открыть редактор реестра, для этого можно воспользоваться комбинацией клавиш «Win+R», введите «regedit» и нажмите «ОК».
- В редакторе реестра перейдите в раздел «HKEY_LOCAL_MACHINE\SYSTEM\CurrentControlSet\Services».
- Найдите службу, настройки которой вы хотите изменить, и откройте ее раздел.
- В разделе службы установите или измените необходимые значения.
- Перезагрузите компьютер, чтобы изменения вступили в силу.
3. Использование диспетчера служб
В диспетчере служб Windows также представлена дополнительная информация о настройках служб и их типе запуска. Для открытия диспетчера служб можно воспользоваться несколькими способами:
- Через меню «Пуск»: «Пуск» > «Панель управления» > «Администрирование» > «Диспетчер служб».
- Через командную строку: «Пуск» > «Выполнить» > введите «services.msc» и нажмите «ОК».
- Путем поиска: «Пуск» > введите «Диспетчер служб» в строке поиска и выберите нужный результат.
В диспетчере служб можно просмотреть список всех установленных служб, их состояние и тип запуска. При необходимости можно изменить тип запуска службы, включить или выключить ее автоматический запуск.
Важно учитывать, что в случае изменения настроек службы через диспетчер служб необходимо перезагрузить компьютер, чтобы изменения вступили в силу.
| Тип запуска | Описание |
|---|---|
| Автоматический | Служба запускается автоматически при загрузке системы. |
| Отложенный автозапуск | Служба запускается автоматически с некоторой задержкой после загрузки системы. |
| Ручной | Служба должна быть запущена вручную по требованию пользователем. |
| Выключен | Служба отключена и не запускается при загрузке системы. |
В случае необходимости запуска службы вручную можно воспользоваться командными строками или вызвать ее через код программы.
Таким образом, для восстановления настроек служб Windows можно использовать различные методы, такие как официальный инструмент sfc /scannow, редактирование реестра и диспетчер служб. Каждый из этих методов имеет свои особенности и может быть полезным в различных ситуациях.
Установка значений по умолчанию для служб Windows
Существует быстрый и полезной метод, чтобы установить значения по умолчанию для служб Windows. Для этого можно использовать reg-файл и редактирование реестра.
Сброс настроек служб через редактирование реестра
В Windows есть официальный редактор реестра, который можно запустить из команды regedit или через диспетчер задач. Щелкните правой кнопкой мыши по значку «Пуск» в левом нижнем углу экрана и выберите пункт «Диспетчер задач».
В диспетчере задач найдите вкладку «Службы». В этом разделе можно включить или выключить службы Windows. Щелкните правой кнопкой мыши по нужной службе и выберите пункт «Свойства».
В открывшемся окне свойств службы перейдите на вкладку «Общие». В этой вкладке вы можете изменить тип запуска службы: автоматический, запуск вручную, запуск отложенного типа и др. В поле «Тип» выберите нужный тип запуска и нажмите кнопку «Применить».
Использование reg-файла для установки значений по умолчанию
Для установки значений по умолчанию для служб Windows вы можете создать и использовать reg-файл. Рег-файл — это текстовый файл с расширением «.reg», который содержит инструкции для редактора реестра.
Создайте новый файл с расширением «.reg» в любом текстовом редакторе. Введите в файле следующий текст:
Windows Registry Editor Version 5.00 [HKEY_LOCAL_MACHINE\SYSTEM\CurrentControlSet\Services\служба] "Start"=dword:00000002 "DelayedAutostart"=dword:00000001
Замените «служба» на название службы Windows, для которой вы хотите установить значения по умолчанию. Например, если вы хотите установить значения для службы «Служба печати», замените «служба» на «Spooler».
Сохраните файл с расширением «.reg». Затем дважды щелкните на файле, чтобы выполнить его. В вашем редакторе реестра будут добавлены значения по умолчанию для выбранной службы.
Дополнительная информация
В списках слева в редакторе реестра вы найдете разделы с параметрами для различных типов служб: автоматического, вручную, отложенного запуска и т. д.
Самый часто используемый тип запуска службы — автоматический. В этом случае служба запускается при загрузке компьютера и работает все время. Для отложенного запуска службы можно использовать тип «delayedautostart».
Использование reg-файлов может быть полезным при установке значений по умолчанию для служб Windows, а также для оптимизации работы программы.
Обратите внимание, что при изменении настроек служб Windows возможны проблемы, поэтому будьте осторожны при редактировании реестра.
В этой статье был представлен пример использования reg-файла для установки значений по умолчанию для служб Windows. Думаю, данная информация будет полезной при настройке и использовании различных методов запуска служб в Windows.
Видео:
Ассоциации файлов Windows 10
Ассоциации файлов Windows 10 by remontka.pro video 52,123 views 7 years ago 3 minutes, 1 second