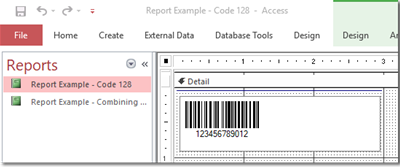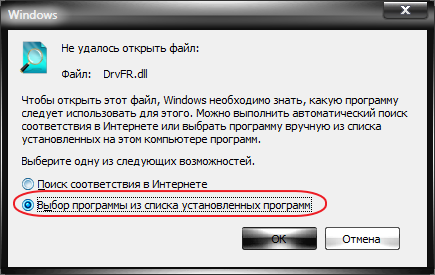- Регистрация Barcode OCX на Windows 10 64 bit пошагово
- Регистрация Barcode OCX на Windows 10 64 bit
- Последовательная инструкция по регистрации Barcode OCX на 64-битной Windows 10
- Методы регистрации файлов с расширением dll и ocx в операционной системе Windows
- Проблемы регистрации Barcode OCX на Windows 10 x64
- 1. Запустите командную строку от имени администратора
- 2. Используйте команду regsvr32
- C 77 и совместимость с Windows 10 64 bit
- Регистрация OCX в 64-битной системе: решение совместимости проблем
- Как зарегистрировать Barcode OCX на Windows 10 64 bit: пошаговая инструкция
- Шаг 1: Понимание регистрации OCX
- Шаг 2: Понимание 64-битной системы регистрации COM
- Шаг 3: Копирование файлов OCX в правильные папки
- Шаг 4: Регистрация OCX-файла
- Шаг 5: Проверка регистрации
- Руководство по регистрации файлов с расширением dll и ocx в Windows 10
- 1. Понятие о файлах с расширением dll и ocx
- 2. Формат x64 и x86
- 3. Регистрация файлов dll и ocx
- 4. Пример регистрации файла ocx
- 5. Регистрация файлов в автоматическом режиме
- Barcode OCX на Windows 10 64 bit: регистрация и настройка
- Что такое Barcode OCX
- Регистрация Barcode OCX на Windows 10 64 bit
- Проблемы с регистрацией Barcode OCX на Windows 10 64 bit
- Совместимость 1C 77 с 64-битной Windows 10: проблемы и решения
- 1. Проблема с регистрацией ActiveX контролов
- 2. Регистрация OCX файлов
- 3. Использование 1C 77 в режиме 32-битной совместимости
- Регистрация OCX на 64-bit Windows 10: шаги и объяснения
- Barcode OCX и Windows 10 x64: регистрация и совместимость
- Проблемы с регистрацией OCX на 64-битной операционной системе
- Регистрация Barcode OCX на Windows 10 x64: детальное руководство
- Видео:
- Opcom Windows 10 x64
Регистрация Barcode OCX на Windows 10 64 bit пошагово
В операционной системе Windows 10 64 bit существует ограничение на регистрацию некоторых файлов с расширением OCX. В этом формате хранятся компоненты ActiveX, которые используются для автоматизации процессов в системе. В рамках данной статьи рассмотрим пошаговую инструкцию по регистрации OCX-файлов на Windows 10 64 bit.
Для понимания сути проблемы необходимо знать, что в операционной системе Windows 10 x64 регистрация OCX-файлов проблематична из-за особенностей системы модели безопасности. Windows 10 x64 использует различные понятия регистрации файлов в 32-битной и 64-битной системе. В 32-битной системе OCX-файлы должны быть зарегистрированы в папке System32, а в 64-битной – в папке SysWOW64.
Итак, приступим к решению проблемы регистрации OCX-файлов на Windows 10 64 bit. Для этого необходимо выполнить следующие шаги:
- Запустите командную строку от имени администратора. Для этого щелкните правой кнопкой мыши по элементу «Командная строка» и выберите пункт «Запуск от имени администратора».
- В командной строке перейдите в папку, содержащую OCX-файл, с помощью команды «cd». Например, «cd C:\1C\77»
- Зарегистрируйте OCX-файл в 32-битной системе с помощью команды «regsvr32 <имя_файла.ocx>«. Например, «regsvr32 Barcode.ocx»
- Зарегистрируйте OCX-файл в 64-битной системе с помощью команды «regsvr32 <путь_к_файлу.ocx>«. Например, «C:\Windows\SysWOW64
egsvr32 Barcode.ocx» - После успешной регистрации OCX-файла закройте командную строку и запустите программу, использующую данный компонент.
Таким образом, выполнив шаги, описанные выше, можно успешно регистрировать OCX-файлы на Windows 10 64 bit. Это позволит вам эффективно использовать автоматизацию и расширить возможности вашей системы.
Регистрация Barcode OCX на Windows 10 64 bit
Регистрация Barcode OCX на Windows 10 64 bit может вызвать проблемы из-за различий в системах 64-битных и 32-битных файлов. Однако, чтобы решить эту проблему, вы можете использовать регистрацию файлов OCX с расширением 64-bit в системе Windows.
1. Для начала, скопируйте файлы OCX в папку C:Windowssystem32 на вашем компьютере Windows 10 64-бита. Это нужно сделать для того, чтобы файлы OCX были доступны для регистрации в системе.
2. Откройте командную строку с правами администратора. Для этого нажмите Win + X и выберите «Командная строка (администратор)» из меню.
3. В командной строке введите следующую команду для регистрации OCX файлов:
- regsvr32 C:Windowssystem32FILENAME.ocx
- regsvr32 C:WindowssysWOW64FILENAME.ocx
Здесь FILENAME должно быть заменено на имя файла OCX, который вы хотите зарегистрировать. Сочетание команд исполняет регистрацию файлов OCX как 64-битных, так и 32-битных в системе.
4. После выполнения команды, вы должны увидеть сообщение об успешной регистрации файлов OCX.
Теперь вы можете использовать Barcode OCX на Windows 10 64 bit и взаимодействовать с ним на вашей платформе.
Последовательная инструкция по регистрации Barcode OCX на 64-битной Windows 10
Регистрация Barcode OCX на 64-битной Windows 10 может представлять некоторые трудности из-за несовместимости форматов и расположения файлов в системе. В этом разделе мы рассмотрим пошаговую инструкцию, которая поможет вам успешно зарегистрировать этот OCX в вашей системе.
Шаг 1: Проверьте, что система работает в 64-битном режиме
Перед тем, как приступить к регистрации Barcode OCX, вам необходимо убедиться, что ваша операционная система работает в 64-битном режиме. Для этого откройте «Панель управления», выберите «Система и безопасность» и затем «Система». В открывшемся окне найдите раздел «Система» и проверьте указанное значение «Тип системы». Если значение равно «64-разрядная операционная система», вы можете продолжать дальше.
Шаг 2: Найдите файл OCX и соответствующие зависимости
Прежде чем приступить к регистрации OCX, вам необходимо проверить наличие всех необходимых файлов и зависимостей. Обычно файл OCX сопровождается сопутствующими файлами такими как DLL и другими OCX файлами. Убедитесь, что все эти файлы имеются в нужных папках.
Шаг 3: Откройте командную строку с правами администратора
Для успешной регистрации OCX требуются права администратора. Чтобы открыть командную строку с правами администратора, нажмите клавиши «Win + X» на клавиатуре и выберите «Командная строка (администратор)» или «Windows PowerShell (администратор)».
Шаг 4: Перейдите в папку, где расположены файлы OCX и зависимости
Используя команды «cd», перейдите в папку, где расположены файлы OCX и зависимости. Например, если файлы находятся в папке «C:\Barcode», в командной строке введите: cd C:\Barcode.
Шаг 5: Регистрация OCX файлов
Теперь, когда вы находитесь в нужной папке, вы можете приступить к регистрации OCX файлов. Для этого в командной строке введите следующую команду:
| OCX Файл | Команда Регистрации |
|---|---|
| Barcode.ocx | regsvr32 Barcode.ocx |
| Другие OCX файлы (если есть) | regsvr32 <название файла>.ocx |
Шаг 6: Проверьте результаты регистрации
После выполнения команды регистрации OCX файлов, вы получите сообщение о результате операции. Если все прошло успешно, вы увидите сообщение об успешной регистрации. Если же возникли проблемы, убедитесь, что вы выполнили все предыдущие шаги правильно, и повторите регистрацию еще раз.
В случае, если регистрация требует наличие зависимых библиотек (DLL), убедитесь, что они также включены в ту же папку и повторите команду регистрации для них.
Вот и все! Теперь вы знаете, как зарегистрировать Barcode OCX на 64-битной Windows 10. Надеемся, что эта инструкция помогла вам решить проблему с регистрацией OCX файлов.
Методы регистрации файлов с расширением dll и ocx в операционной системе Windows
Операционная система Windows 10 64 bit имеет две базы данных для регистрации файлов: c:\Windows\System32 и c:\Windows\SysWOW64. При регистрации 64-битного файла необходимо использовать базу данных c:\Windows\System32, а при регистрации 32-битного файла — c:\Windows\SysWOW64.
Для начала рассмотрим, как зарегистрировать файл с расширением dll. Итак, чтобы зарегистрировать dll файл, вам потребуется выполнить следующие шаги:
| Шаг | Действие |
|---|---|
| Шаг 1 | Откройте командную строку с правами администратора. |
| Шаг 2 | Перейдите в папку, где расположен регистрируемый dll файл, с помощью команды cd. |
| Шаг 3 | Введите команду regsvr32 [имя файла.dll], где [имя файла.dll] — это имя регистрируемого файла. |
| Шаг 4 | Нажмите клавишу Enter для выполнения команды. |
| Шаг 5 | Дождитесь завершения процесса регистрации. |
Для регистрации файла с расширением ocx в операционной системе Windows 10 64 bit можно использовать те же шаги, что и для регистрации dll файла. Однако, вам необходимо выполнить эти шаги с использованием программы regsvr32.exe, находящейся в папке C:\Windows\System32. То есть, команду для регистрации ocx файла следует вводить следующим образом: C:\Windows\System32
egsvr32 [имя файла.ocx].
Таким образом, регистрация файлов с расширением dll и ocx в операционной системе Windows 10 64 bit может быть осуществлена с использованием команды regsvr32 и сочетаясь с соответствующей базой данных системы (c:\Windows\System32 или c:\Windows\SysWOW64).
Важно отметить, что при регистрации ActiveX-компоненты, например, 1С:Предприятие 8.3, требуют дополнительных действий. При попытке регистрации 1С:Предприятия 8.3 в системе Windows 10 возникает проблема с регистрацией файлов OCX в x64-формате. Пробовал регистрировать файлы в папке System32, проблема оставалась. Идея была в том, чтобы регистрировать эти файлы в папке SysWOW64, того же OCX и DLL. Для этого эти файлы нужно перекинуть в папку C:\Windows\SysWOW64 и затем выполнить регистрацию через командную строку, обращаясь к файлам из этой папки. Проблема решается регистрацией OCX в режиме автоматизации (re-registation automation). Называемых у вас файлов должно быть три rcmodel.dll, rccomctl.dll и rccontrols.dll. Последовательность должна быть такая:
| Шаг | Действие |
|---|---|
| Шаг 1 | Скопировать файлы rccontrols.dll, rcmodel.dll и rccomctl.dll в папку C:\Windows\SysWOW64. |
| Шаг 2 | Открыть командную строку с правами администратора. |
| Шаг 3 | Перейти в папку C:\Windows\SysWOW64 с помощью команды cd. |
| Шаг 4 | Выполнить регистрацию файлов OCX с помощью команды regsvr32. |
| Шаг 5 | Дождаться успешного завершения процесса регистрации. |
Проблемы регистрации Barcode OCX на Windows 10 x64
Во-первых, в Windows 10 x64 системные файлы разделены на две папки: C:\Windows\System32 и C:\Windows\SysWow64. Первая папка содержит 64-битные файлы, а вторая — 32-битные файлы. Это может привести к некоторому недопониманию при регистрации OCX-файлов в системе.
OCX-файлы широко используются в различных программах, включая 1С, для добавления дополнительных функций и управляющих элементов пользовательского интерфейса. Обычно эти файлы имеют расширение «.ocx» и называются «ActiveX Controls» или «ActiveX управляющие элементы».
При попытке регистрации OCX-файлов на Windows 10 x64 могут возникнуть проблемы, связанные с 64-битной системой и регистрацией файлов в папках System32 и SysWow64.
Одной из распространенных проблем является ошибка «The module xxx.OCX was loaded but the call to DllRegisterServer failed with error code 0x8002801c». Это означает, что регистрация OCX-файла не удалась.
Для решения этой проблемы вы можете попробовать следующие шаги:
1. Запустите командную строку от имени администратора
Для этого нажмите правой кнопкой мыши на кнопку «Пуск» и выберите пункт «Командная строка (администратор)». Это обеспечит вам правильные разрешения для выполнения команд.
2. Используйте команду regsvr32
В командной строке выполните следующую команду для регистрации OCX-файла:
regsvr32 C:\Windows\SysWow64\xxx.OCX
Замените «xxx» на название вашего OCX-файла. Обратите внимание, что мы используем папку SysWow64, так как OCX-файлы обычно являются 32-битными.
Если регистрация прошла успешно, вы увидите сообщение «DllRegisterServer в xxx.OCX прошла успешно».
Если вы продолжаете испытывать проблемы с регистрацией OCX-файлов на Windows 10 x64, попробуйте использовать другой подход, сочетая пути к папкам System32 и SysWow64. Например:
regsvr32 C:\Windows\System32\xxx.OCX
Учтите, что это зависит от конкретной OCX-компоненты и модели регистрации, поэтому вам придется пробовать разные варианты для вашей системы.
В случае, если проблема с регистрацией всех OCX-файлов не решена, рекомендуется обратиться к разработчикам или поставщику программного обеспечения за дополнительной помощью и поддержкой.
C 77 и совместимость с Windows 10 64 bit
Проблема возникает из-за того, что файлы .ocx были предназначены для использования в 32-битных версиях Windows, а Windows 10 64-бит обеспечивает поддержку 32-битных программ через слой совместимости. Кроме того, файлы .ocx могут быть также зависимы от других файлов .dll и .ocx, что создает дополнительные сложности.
Регистрация файлов .ocx и .dll на Windows 10 64-бит может быть называемой вопросом. Во-первых, необходимо понять, где находятся эти файлы. Если файл находится в папке C:\Windows\System32, то это означает, что файл 64-битной системы. Если же файл находится в папке C:\Windows\SysWOW64, то это 32-битный файл в 64-битной системе.
Для регистрации .ocx и .dll файлов в 64-битной версии Windows 10, вы должны запустить командную строку от имени администратора. Затем введите команду regsvr32, путь к файлу и нажмите Enter. Например, для регистрации файла 1C 77.x64.ocx, выполните следующую команду: regsvr32 C:\Windows\SysWOW64\1C 77.x64.ocx.
Однако, регистрация файлов .ocx может вызывать другие проблемы. Некоторые файлы .ocx могут требовать регистрации в базе реестра для использования управляющих элементов OCX или Automation Controls. В этом случае, вы можете попробовать сочетать регистрацию файлов .ocx и .dll с регистрацией управляющих элементов. Например, выполните команду regsvr32 для регистрации файла 1C 77.x64.ocx и дополнительно зарегистрируйте управляющие элементы командой regsvr32 файл.dll.
Идея заключается в том, чтобы установить соответствующую регистрацию для всех необходимых файлов .ocx и .dll на Windows 10 64-битной системе, чтобы обеспечить их совместимость и правильное функционирование приложений. Учтите, что при выполнении регистрации файлов .ocx и .dll может возникнуть ошибки, связанные с конфликтом версий или отсутствия необходимых файлов. В таких случаях, рекомендуется обратиться к разработчику или поддержке для получения дополнительной помощи.
Регистрация OCX в 64-битной системе: решение совместимости проблем
Для решения этой проблемы можно воспользоваться следующим подходом:
- Скопируйте OCX-файл, который требуется зарегистрировать, в папку системы Windows с расширением .dll (например, C:\Windows\System32).
- Затем пробовал регистрировать OCX-файл с помощью команды
regsvr32в командной строке. Но возникает ошибка, что файл не может быть зарегистрирован. - Чтобы бороться с этой проблемой, мы идем дальше по следующему пути. Переходим в папку C:\Windows\SysWOW64 и ищем файл cmstp.exe.
- Создайте ярлык для cmstp.exe на рабочем столе или в другом удобном месте.
- Щелкните правой кнопкой мыши на ярлыке cmstp.exe и выберите «Свойства».
- В поле «Целевой объект» добавьте следующую строку в конец аргументов командной строки:
/regserver. - Нажмите «ОК», чтобы сохранить изменения.
- Перетащите OCX-файл на ярлык cmstp.exe.
- После этого должно появиться окно с прогрессом установки компонента «ActiveX Automation Model».
После завершения всех этих шагов OCX-компонент должен быть успешно зарегистрирован в 64-битной системе Windows 10.
Как зарегистрировать Barcode OCX на Windows 10 64 bit: пошаговая инструкция
Регистрация Barcode OCX на операционной системе Windows 10 64-bit может быть проблемой из-за внедрения 64-битной системы регистрации COM. В этой пошаговой инструкции я поделюсь с вами методом регистрации Barcode OCX на Windows 10 64 bit, который может помочь вам решить эту проблему.
Шаг 1: Понимание регистрации OCX
OCX (OLE Control Extension) — это тип файлов расширением .ocx, которые часто называют управляющими элементами ActiveX. Они содержат код и ресурсы, необходимые для реализации дополнительных функций в системе.
Шаг 2: Понимание 64-битной системы регистрации COM
В x64-системе регистрация 32-битных OCX-файлов осуществляется несколько иначе, чем в 32-битной системе. Регистрация 32-битных OCX-файлов должна быть выполнена в папке C:\Windows\SysWOW64, а регистрация 64-битных OCX-файлов — в папке C:\Windows\System32.
Шаг 3: Копирование файлов OCX в правильные папки
Скопируйте файл Barcode OCX (например, barcode.ocx) на ваш компьютер. Затем скопируйте этот файл в обе папки: C:\Windows\SysWOW64 и C:\Windows\System32. Это необходимо для возможности регистрации файла в обеих системных папках.
Шаг 4: Регистрация OCX-файла
Теперь откройте командную строку от имени администратора. Для этого щелкните правой кнопкой мыши по кнопке «Пуск» и выберите «Командная строка (администратор)» в контекстном меню.
Введите следующую команду для регистрации OCX-файла в 64-битной системе:
regsvr32 c:\windows\system32\barcode.ocx
Затем введите следующую команду для регистрации OCX-файла в 32-битной системе:
regsvr32 c:\windows\syswow64\barcode.ocx
Шаг 5: Проверка регистрации
После выполнения регистрации OCX-файла перезагрузите компьютер и проверьте, работает ли Barcode OCX в вашей системе. Если регистрация была успешной, вы сможете использовать Barcode OCX без проблем.
Вот и все! Теперь у вас должна быть идея о том, как зарегистрировать Barcode OCX на Windows 10 64 bit. Не забудьте сочетать регистрацию OCX-файлов с их соответствующими путями в 64-битной и 32-битной системах. Удачи!
Руководство по регистрации файлов с расширением dll и ocx в Windows 10
В данном руководстве мы рассмотрим процесс регистрации файлов с расширением dll и ocx в операционной системе Windows 10.
1. Понятие о файлах с расширением dll и ocx
Файлы с расширением dll (Dynamic Link Library) и ocx (OLE Control Extension) являются исполняемыми файлами, используемыми в операционных системах Windows. DLL-файлы содержат код и данные, которые могут использоваться несколькими приложениями одновременно, в то время как OCX-файлы являются расширениями ActiveX и могут использоваться для автоматизации и управления программным обеспечением.
2. Формат x64 и x86
Операционная система Windows 10 поддерживает два формата системы: 64-bit (x64) и 32-bit (x86). В 64-разрядной версии системы файлы системы обычно находятся в директории C:\Windows\system32, в то время как в 32-разрядной версии они располагаются в директории C:\Windows\SysWOW64.
3. Регистрация файлов dll и ocx
Для регистрации файлов с расширением dll и ocx в системе Windows 10 необходимо использовать команду regsvr32. Для 32-разрядных файлов следует использовать команду:
regsvr32 C:\Windows\system32\имя_файла.dll
А для 64-разрядных файлов — команду:
regsvr32 C:\Windows\SysWOW64\имя_файла.dll
Вместо «имя_файла.dll» следует указать имя файла, который вы хотите зарегистрировать.
4. Пример регистрации файла ocx
Допустим, вы хотите зарегистрировать файл с расширением ocx, называемый «model.ocx», расположенный в директории C:\1C\77
e\. Для этого следует использовать следующую команду:
regsvr32 C:\1C\77
e\model.ocx
После выполнения этой команды файл «model.ocx» будет зарегистрирован в системе и будет готов к использованию.
5. Регистрация файлов в автоматическом режиме
В операционной системе Windows 10 существует возможность автоматической регистрации файлов с расширением dll и ocx. Для этого вам необходимо иметь административные права. Выполните следующие действия:
1. Откройте командную строку от имени администратора.
2. Перейдите в директорию, где находится файл, который вы хотите зарегистрировать.
3. В командной строке введите команду:
regsvr32 имя_файла.dll
или
regsvr32 имя_файла.ocx
Вместо «имя_файла.dll» или «имя_файла.ocx» следует указать имя файла, который вы хотите зарегистрировать.
После выполнения этой команды файл будет автоматически зарегистрирован в системе.
В этом руководстве мы рассмотрели процесс регистрации файлов с расширением dll и ocx в операционной системе Windows 10. Следуя указанным инструкциям, вы сможете успешно зарегистрировать необходимые файлы и использовать их в вашей системе.
Barcode OCX на Windows 10 64 bit: регистрация и настройка
Для работы с регистрацией и настройкой Barcode OCX на операционной системе Windows 10 64 bit необходимо иметь понятие о базовых принципах управления активными элементами (ActiveX) в системе.
Что такое Barcode OCX
Barcode OCX — это управляющие элементы, позволяющие генерировать и распознавать штрихкоды на различных платформах, включая Windows 10 64 bit. Они реализуются в виде файлов с расширением .ocx, которые являются компонентами Automation и могут быть использованы в программном обеспечении, написанном на различных языках программирования, таких как 1С и другие.
Регистрация Barcode OCX на Windows 10 64 bit
Для регистрации Barcode OCX на Windows 10 64 bit необходимо выполнить следующие шаги:
- Скопируйте файлы .ocx в папку system32 (называемую также windowssystem32) на вашем компьютере. Обычно путь к папке system32 выглядит так: C:\Windows\System32.
- Откройте командную строку под администратором. Для этого щелкните правой кнопкой мыши на значке «Командная строка» и выберите пункт «Запуск от имени администратора».
- Введите следующую команду для регистрации файла .ocx: regsvr32 имя_файла.ocx. Например, regsvr32 Barcode.ocx. Нажмите клавишу Enter.
- Если регистрация прошла успешно, вы увидите сообщение о том, что операция прошла успешно.
Проблемы с регистрацией Barcode OCX на Windows 10 64 bit
В некоторых случаях может возникнуть проблема с регистрацией Barcode OCX на Windows 10 64 bit. Это может быть связано с несовместимостью файлов .ocx с 64-битной системой, ошибками в файле .ocx или другими причинами.
Если у вас возникла проблема с регистрацией файлов .ocx, попробуйте выполнить следующие действия:
- Проверьте, что у вас установлена версия .ocx, совместимая с Windows 10 64 bit.
- Убедитесь, что вы выполнили все шаги регистрации правильно и под администратором.
- Попробуйте использовать режим совместимости с предыдущими версиями Windows.
- Если проблема не устраняется, обратитесь за помощью к разработчику Barcode OCX или к специалистам по поддержке Windows 10.
Надеемся, что эта информация поможет вам в регистрации и настройке Barcode OCX на Windows 10 64 bit. Удачи!
Совместимость 1C 77 с 64-битной Windows 10: проблемы и решения
1. Проблема с регистрацией ActiveX контролов
1C 77 часто использует ActiveX контролы, которые являются управляющими элементами программы. Однако, в x64 системе есть небольшое отличие в регистрации этих контролов от x86 системы.
В 32-битной системе ActiveX контролы регистрируются в папке C:\Windows\System32 с помощью команды regsvr32. В x64 системе, регистрация происходит в двух папках: C:\Windows\System32 и C:\Windows\SysWOW64. Контролы, предназначенные исключительно для x64 системы, регистрируются в C:\Windows\System32, а контролы, которые могут использоваться в обеих системах, регистрируются в C:\Windows\SysWOW64.
Если вы сталкиваетесь с проблемой регистрации ActiveX контролов в 1C 77 на 64-битной Windows 10, вам необходимо самостоятельно зарегистрировать их в нужных папках.
2. Регистрация OCX файлов
1C 77 также использует OCX файлы, которые являются расширением ActiveX контролов. Они добавляют в программу дополнительные возможности и функциональность.
Регистрация OCX файлов в x64 системе происходит аналогичным образом, что и регистрация ActiveX контролов. Файлы, предназначенные только для x64 системы, регистрируются в C:\Windows\System32, а файлы, которые могут использоваться в обеих системах, регистрируются в C:\Windows\SysWOW64.
Если у вас возникла проблема с регистрацией OCX файлов в 1C 77 на 64-битной Windows 10, вам следует зарегистрировать их в соответствующих папках вручную.
3. Использование 1C 77 в режиме 32-битной совместимости
Если вы не хотите иметь дело с регистрацией и переносом файлов в разные папки, вы можете запустить 1C 77 в режиме совместимости с 32-битной системой. Для этого выполните следующие шаги:
- Найдите ярлык 1C 77 на рабочем столе или в меню «Пуск».
- Щелкните правой кнопкой мыши на ярлык и выберите «Свойства».
- В открывшемся окне выберите вкладку «Совместимость».
- Установите флажок «Запускать эту программу в режиме совместимости» и выберите «Windows XP (Service Pack 3)» из выпадающего списка.
- Щелкните на кнопку «Применить» и затем на кнопку «ОК».
- Запустите 1C 77 и проверьте, работает ли программа корректно в режиме совместимости.
Регистрация OCX на 64-bit Windows 10: шаги и объяснения
Последующие шаги позволяют регистрировать OCX-файлы на Windows 10 64 bit:
| Шаг | Описание |
|---|---|
| 1 | Скопируйте OCX-файл, который вы хотите зарегистрировать, в папку C:\Windows\System32. |
| 2 | Откройте командную строку с правами администратора. |
| 3 | Введите команду «cd C:\Windows\System32» для перехода в папку System32. |
| 4 | Введите команду «regsvr32 имя_файла.ocx» для регистрации файла. |
| 5 | Нажмите клавишу Enter, чтобы выполнить команду. |
| 6 | Подождите, пока процесс регистрации завершится. |
После выполнения этих шагов OCX-файл будет зарегистрирован на вашей системе Windows 10 64 bit.
Однако, если OCX-файл находится в формате x64, то его нужно разместить в папке C:\Windows\SysWOW64 и выполнить аналогичные шаги установки, заменяя путь к папке на «cd C:\Windows\SysWOW64» в командной строке.
Эти простые шаги позволяют без проблем регистрировать OCX-файлы на Windows 10 64 bit, сочетая идею использования 32-битных и 64-битных файлов в базе 1C Automation и обеспечивая совместимость с операционной системой.
Barcode OCX и Windows 10 x64: регистрация и совместимость
Регистрация Barcode OCX на Windows 10 64 bit может вызывать определенные проблемы, связанные с несовместимостью активных элементов управления (ActiveX) с более новой версией операционной системы. В данной статье мы рассмотрим, как регистрировать Barcode OCX на Windows 10 x64, сочетая систему 64-бит и элемент управления OCX.
Для начала рассмотрим, что такое Barcode OCX. Это модель программирования, которая позволяет использовать автоматизацию (Automation) для управления определенными элементами управления, называемыми управляющими (controls). Однако в операционных системах Windows 10 и более ранних версиях они редко используются, поэтому возникают проблемы с их совместимостью.
Если у вас возникла проблема с регистрацией Barcode OCX на Windows 10 x64, вам может потребоваться регистрация файлов DLL и OCX в системе. В большинстве случаев файлы DLL располагаются в папке C:\Windows\System32, а файлы OCX – в папке C:\Windows\SysWOW64. Однако, если у вас установлена 64-битная версия 1С (1C:Enterprise), которая использует 32-битные ActiveX-контролы, файл OCX должен быть зарегистрирован в папке C:\Windows\System32, а не в папке C:\Windows\SysWOW64.
Для регистрации файлов DLL и OCX в системе Windows 10 x64, вы можете использовать командную строку. При регистрации файлов DLL и OCX в папке C:\Windows\System32 используйте следующую команду:
| Система Windows 10 64 bit | Расположение файла OCX | Команда регистрации |
|---|---|---|
| 64-битная | C:\Windows\System32 | regsvr32 C:\Windows\System32\имя_файла.ocx |
| 32-битная | C:\Windows\SysWOW64 | regsvr32 C:\Windows\SysWOW64\имя_файла.ocx |
Прежде чем пробовать регистрацию, убедитесь, что у вас есть права администратора на компьютере. Также учтите, что название файла и путь к нему могут варьироваться в зависимости от используемого Barcode OCX.
Если после регистрации Barcode OCX на Windows 10 x64 проблема не решена, попробуйте перезагрузить компьютер и проверить, работает ли элемент управления OCX корректно в вашей системе. Если проблемы совместимости сохраняются, возможно, вам стоит обратиться к разработчику оригинального Barcode OCX для получения информации о поддержке для Windows 10 x64.
Проблемы с регистрацией OCX на 64-битной операционной системе
Регистрация OCX на 64-битной операционной системе может вызывать некоторые проблемы. В данной статье мы рассмотрим эти проблемы и попытаемся найти решение.
ОС Windows 10 (64-битная версия) поддерживает два каталога системных файлов: Windows\System32 и Windows\SysWOW64. В каталоге Windows\System32 находятся 64-битные файлы, в то время как в каталоге Windows\SysWOW64 находятся 32-битные файлы.
В случае с 32-битными OCX-файлами, их нужно зарегистрировать сочетая регистрацию на базе данных в реестре и регистрацию в физическом файле. Регистрация базы данных Windows происходит в разделе HKLM\SOFTWARE\Microsoft\Windows\CurrentVersion\Controls Folder в раздел MKELLESERVER.
Существует понятие «ActiveX» – это дочернее понятие Automation. Как правило, DLL файлы, называемые OCX, являются управляющими элементами, объединяющими в себе возможности Automation и контролов в 1C:Enterprise.
При регистрации OCX-файлов на 64-битной операционной системе с расширением x64 возникает проблема. В каталоге Windows\System32 хранятся OCX-файлы 64-битной модели и соответствующий 32-битный реестр. Однако, когда происходит регистрация, она происходит в каталоге Windows\SysWOW64 и читает информацию из 32-битного реестра.
Некоторые пользователи пробовали регистрировать OCX-файлы в папке Windows\System32, однако, это не решает проблему, так как система все равно читает информацию из 32-битного реестра.
Итак, чтобы успешно зарегистрировать OCX на 64-битной операционной системе, нужно использовать следующий подход:
- Скопируйте OCX-файл в папку Windows\SysWOW64.
- Откройте командную строку от имени администратора.
- Перейдите в каталог Windows\SysWOW64 с помощью команды
cd C:\windows\syswow64. - Зарегистрируйте OCX-файл с помощью команды
regsvr32 имя_файла.ocx. - После успешной регистрации, вы должны увидеть сообщение об успешном выполнении команды.
Таким образом, при регистрации OCX-файлов на 64-битной операционной системе Windows 10 (x64) рекомендуется использовать указанные выше шаги, чтобы избежать проблем с регистрацией и обеспечить корректную работу вашего приложения.
Регистрация Barcode OCX на Windows 10 x64: детальное руководство
Прежде всего, давайте разберемся в понятиях. ActiveX-контроллеры — это управляющие элементы, которые используются для автоматизации процессов в системах на базе Windows. OCX-файлы имеют расширение .ocx и содержат компоненты, которые можно использовать в других приложениях.
В Windows 10 x64 процесс регистрации OCX-файлов может быть сложнее из-за разделения папок системы на WindowsSystem32 и SysWOW64. В 64-разрядной системе OCX-файлы должны быть зарегистрированы в папке Windows/System32, но в случае OCX-контроллеров x86 (32-разрядных) необходимо зарегистрировать их в папке Windows/SysWOW64.
Для регистрации OCX-файла Barcode на Windows 10 x64 следуйте инструкциям ниже:
Шаг 1:
Откройте командную строку с правами администратора, нажав правой кнопкой мыши на значок «Пуск» и выбрав пункт «Командная строка (администратор)».
Шаг 2:
В командной строке введите следующую команду для регистрации 32-разрядного OCX-файла:
regsvr32 c:\Windows\System32\Barcode.ocx
Шаг 3:
Если у вас возникла проблема с регистрацией на предыдущем шаге, попробуйте вместо пути c:\Windows\System32 использовать путь c:\Windows\SysWOW64, как показано ниже:
regsvr32 c:\Windows\SysWOW64\Barcode.ocx
Шаг 4:
После выполнения команды вы должны увидеть сообщение об успешной регистрации OCX-файла Barcode на вашей системе Windows 10 x64. Если вы получаете сообщение об ошибке, убедитесь, что OCX-файл находится в указанной папке и повторите регистрацию снова.
Сочетая эту информацию с предоставленными инструкциями, вы сможете успешно зарегистрировать OCX-файл Barcode на вашей системе Windows 10 x64. Удачи в вашей работе с штрих-кодами!
Видео:
Opcom Windows 10 x64
Opcom Windows 10 x64 by Bank автоелектроніка 19,201 views 1 year ago 13 minutes, 58 seconds