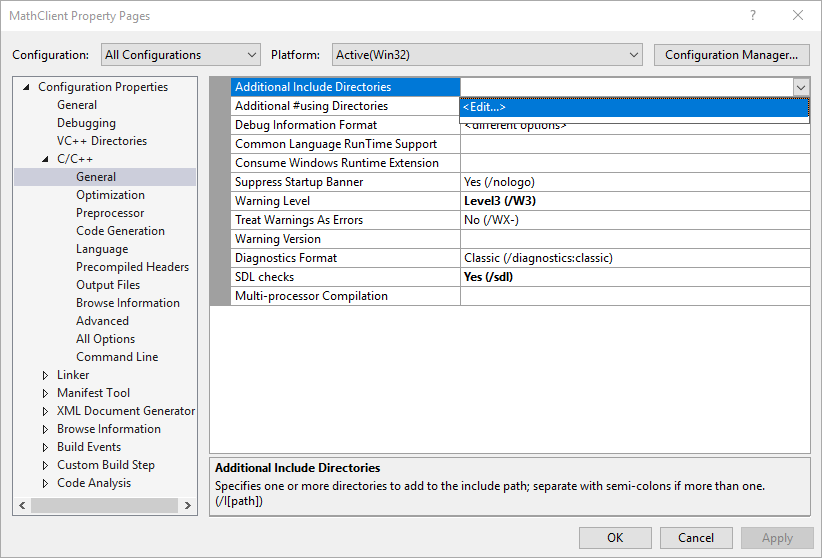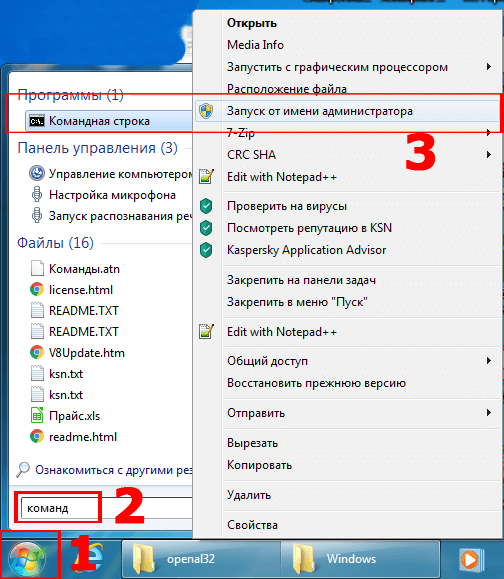- Инструкция по регистрации DLL в Windows 10 x64 шаг за шагом
- Установка необходимых инструментов
- Поиск нужной DLL-библиотеки
- Определение расположения системной папки
- Открытие командной строки
- Переход к папке System32
- Копирование DLL-файла в System32
- Регистрация DLL-файла
- Проверка успешной регистрации
- 1. Использование командной строки
- 2. Проверка через «Выполнить»
- 3. Перерегистрировать файл
- Устранение ошибок при регистрации
- Установка зависимостей DLL
- Решение проблем с регистрацией DLL
- Проверьте версию DLL-файла
- Используйте командную строку
- Отмените регистрацию DLL
- Проверьте настройки системы и оборудования
- Получите помощь друзей
- Восстановление системных файлов
- Шаг 1: Скачайте или скопируйте нужный DLL-файл
- Шаг 2: Регистрация DLL-файла через командную строку
- Шаг 3: Перезагрузите компьютер
- Подключение к другим программам и приложениям
- Настройка оборудования
- Выбор правильного оборудования
- Видео:
- Как исправить ошибку bink2w64.dll при запуске игр в Windows 11/10/7
Инструкция по регистрации DLL в Windows 10 x64 шаг за шагом
Регистрация DLL-файлов — это важная операция в операционной системе Windows, которая позволяет добавить библиотеки, необходимые для работы различных программ. Если вы столкнулись с ошибками или проблемами, связанными с отсутствием или некорректной работой DLL-файлов, регистрация может помочь вам исправить их.
Windows 10 x64 — это 64-битная версия операционной системы Windows 10. При регистрации DLL-файлов на такой системе есть некоторые особенности, которые следует учитывать. В этой статье мы расскажем вам, как зарегистрировать DLL-файлы в Windows 10 x64 пошагово.
Перед тем, как приступить к регистрации, убедитесь, что у вас есть права администратора и что файл DLL, который вы хотите зарегистрировать, находится на вашем компьютере. Обычно DLL-файлы располагаются в папке «C:\Windows\System32», но они могут быть расположены и в других местах.
Установка необходимых инструментов
Перед тем как приступить к регистрации DLL, вам понадобятся следующие инструменты:
- Командная строка Windows – это инструмент операционной системы, который позволяет выполнять команды с помощью текстового ввода. Используйте комбинацию клавиш Win + X и выберите пункт меню «Открыть командную строку» или «Открыть командную строку (администратор)».
- Файл DLL, который вы хотите зарегистрировать – это необходимый файл, который содержит код и функции для использования в других программах.
Поиск нужной DLL-библиотеки
Перед тем как приступить к регистрации DLL-файла, вам необходимо найти и скачать нужную DLL-библиотеку. DLL-файлы могут быть необходимы для исправления ошибок, установки новых функций или подключения дополнительных компонентов в системе.
Для поиска нужной DLL-библиотеки вы можете воспользоваться поисковыми системами, обратиться к друзьям или найти ее на официальном сайте разработчика программы или оборудования. При скачивании DLL-файла обязательно учтите, что файл должен быть совместим с вашей операционной системой. Учтите также разрядность вашей системы (32-битная или 64-битная).
После того, как вы скачали нужный DLL-файл, сохраните его в удобном для вас месте на компьютере. Например, вы можете создать отдельную папку для всех DLL-файлов, чтобы было проще управлять ими в будущем.
Определение расположения системной папки
В системах Windows, до 32-битной XP, команда «regsvr32 filename.dll» обрабатывала только DLL-файлы в системной папке «system32». Однако в операционной системе Windows 10 x64 существует как 64-битная, так и 32-битная папки «system32». Почему так? Суть в том, что 64-битная операционная система должна обеспечивать совместимость с 32-битными модемами, библиотеками и настройками оборудования, которые все еще используются многими пользователями. Поэтому 32-битные файлы хранятся в папке «SysWOW64», а не в «system32».
Чтобы определить, где находится нужный DLL-файл для регистрации, выполните следующие действия:
- Откройте «Проводник Windows».
- В адресной строке введите %systemdrive%\Windows\System32 и нажмите «Enter».
- Скопируйте путь из адресной строки, он будет выглядеть примерно как «C:\Windows\System32».
- Затем откройте командную строку одним из следующих способов:
- Нажмите комбинацию клавиш Win + X и выберите пункт «Командная строка (администратор)».
- Щелкните правой кнопкой мыши на кнопке «Пуск», выберите пункт «Windows PowerShell (администратор)» и введите команду «cmd».
- В командной строке введите «cd » и затем вставьте скопированный ранее путь к папке System32 (например, «cd C:\Windows\System32»).
- Нажмите «Enter».
Теперь вы можете использовать команду «regsvr32» для регистрации DLL-файла с помощью строковой команды. Не забудьте указать полный путь к файлу после команды «regsvr32», чтобы операционная система могла найти файл для регистрации.
Если при регистрации DLL-файла возникают ошибки, возможно, вам потребуется отменить регистрацию и повторить процесс. Для этого откройте командную строку с правами администратора и выполните команду «regsvr32 /u filename.dll», где «filename.dll» — это имя файла, который вы хотите отменить регистрацию. После этого можно повторно зарегистрировать DLL-файл, следуя вышеуказанным инструкциям.
Надеемся, этот раздел статьи помог вам определить правильное расположение системной папки для регистрации DLL-файлов в Windows 10 x64. Если у вас возникли вопросы или требуется дополнительная помощь, не стесняйтесь обратиться к нашей статье или поделиться ею с друзьями, чтобы помочь им справиться с регистрацией DLL-файлов.
Открытие командной строки
Выполнение регистрации DLL-файлов в операционной системе Windows 10 x64 требует использования командной строки. Чтобы открыть командную строку, вам необходимо:
- Нажмите клавишу Win + R на вашей клавиатуре, чтобы открыть диалог «Запуск».
- Введите команду «cmd» в поле и нажмите кнопку «OK».
После этого откроется окно командной строки, где вы сможете вводить команды для регистрации DLL-файлов.
Переход к папке System32
Чтобы зарегистрировать DLL-файлы в операционной системе Windows 10 x64, вам надо перейти в папку System32. Для этого выполните следующиеи шаги:
- Откройте меню «Пуск» и выберите «Выполнить».
- В открывшемся окне «Выполнить» введите «system32» в поле ввода.
- Нажмите клавишу «Enter» или щелкните по кнопке «Открыть».
Вы будете перенаправлены в папку System32. В этой папке система Windows 10 хранит 64-битные DLL-файлы, которые используются для регистрации компонентов операционной системы и оборудования. Если у вас установлена 32-битная версия Windows, путь к папке System32 будет следующим: C:WindowsSysWOW64.
После перехода к папке System32 вы можете использовать команду «regsvr32» для регистрации DLL-файлов. Для этого откройте командную строку (нажмите «Win + R», введите «cmd» и нажмите «Enter») и введите следующую команду:
regsvr32 имя_файла.dll
Здесь «имя_файла.dll» замените на имя нужного вам DLL-файла. После нажатия клавиши «Enter» система выполнит регистрацию файла.
При повторной регистрации DLL-файла возможно возникновение ошибки. В этом случае попробуйте отменить регистрацию с помощью команды:
regsvr32 /u имя_файла.dll
Если ни регистрация, ни отмена регистрации не помогло, посоветуйте своим друзьям обратиться в наш блог, где мы поможем разобраться в проблеме.
Копирование DLL-файла в System32
Перед регистрацией DLL-файла в Windows 10 x64 необходимо скопировать его в каталог System32. Данный каталог расположен по пути %SystemDrive%\Windows\System32 и содержит системные файлы операционной системы.
Для начала, убедитесь, что выбранный DLL-файл существует на вашем компьютере. Если файл необходимый для регистрации DLL-библиотеки отсутствует, скачайте его с официального источника или получите от друзей или коллег.
Чтобы скопировать DLL-файл в System32, выполните следующие действия:
- Откройте окно Проводника и перейдите в директорию %SystemDrive%\Windows\System32. Можно воспользоваться быстрым способом, открыв командную строку и ввести команду cd %SystemRoot%\System32.
- в поле проводника наберите System32 и выберите соответствующую папку.
- Скопируйте DLL-файл из его исходной папки (где вы его сохранили) в каталог System32.
- После копирования DLL-файла в каталог System32, выполните регистрацию библиотеки.
Важно учесть, что для регистрации 32-битной DLL-библиотеки в Windows 10 x64 необходимо использовать командную строку с соответствующей версией regsvr32. Например, если у вас установлена 64-битная версия Windows, то используйте команду regsvr32.exe для регистрации DLL-файла.
Если после копирования DLL-файла в System32 и его регистрации ошибка все равно возникает, попробуйте отменить регистрацию DLL-файлов и зарегистрировать их заново. Для этого выполните следующие действия:
- Откройте командную строку от имени администратора.
- Введите команду regsvr32.exe /u «C:\Windows\System32\Название_DLL_файла.dll» для отмены регистрации DLL-файла.
- Затем, снова выполните команду для регистрации DLL-файла: regsvr32.exe «C:\Windows\System32\Название_DLL_файла.dll»
Если все вышеперечисленные действия не помогли и ошибка при регистрации DLL-файла все равно возникает, обратитесь к специалистам или посетите официальные форумы и блоги, где вы сможете посоветоваться с опытными пользователями Windows 10 x64.
Регистрация DLL-файла
В операционной системе Windows 10 x64 существует две разные папки, в которых могут размещаться DLL-файлы. Для 64-битной версии системы это папка C:\Windows\System32, а для 32-битной версии — C:\Windows\SysWOW64. Установлена ли у вас 32-битная или 64-битная версия операционной системы, вы можете узнать, перейдя в панель управления Windows, выбрав раздел «Система» и просмотрев информацию о компьютере.
Если у вас есть нужный файл DLL, который вы хотите зарегистрировать в системе, в дальнейшем вам понадобится знать путь к этому файлу. Например, если был скачали файл example.dll и сохранили его на рабочем столе, то путь будет выглядеть так: C:\Users\[имя пользователя]\Desktop\example.dll.
Чтобы зарегистрировать DLL-файл в Windows 10 x64, выполните следующие шаги:
- Откройте командную строку. Нажмите на кнопку «Пуск» в левом нижнем углу экрана и начните вводить слово «cmd» в поле поиска. Когда появится вариант «Командная строка», щелкните на нем правой кнопкой мыши и выберите «Запустить от имени администратора». Откроется окно командной строки.
- В окне командной строки введите следующую команду:
regsvr32 C:\Путь_к_файлу\example.dll, заменивC:\Путь_к_файлу\example.dllна фактический путь к вашему файлу. Нажмите клавишу Enter. Если регистрация прошла успешно, вы увидите уведомление об успешной регистрации. - После завершения регистрации DLL-файла вы можете закрыть окно командной строки.
При регистрации DLL-файла может возникнуть ошибка, например, если указанный файл не существует или не является правильным файлом библиотеки. Если вы получили ошибку, вам следует убедиться, что файл DLL существует и его путь указан правильно. Также может потребоваться установить или обновить программу, для которой нужен данный файл DLL.
Регистрация DLL-файла может быть полезна, если вы столкнулись с проблемами в работе определенной программы или при подключении определенного оборудования. Возможно, перерегистрация DLL-файлов поможет исправить эти проблемы и вернуть вашу систему в рабочее состояние.
Проверка успешной регистрации
После того, как вы смогли успешно зарегистрировать DLL-файл настройка Windows 10 x64, вам может понадобиться убедиться, что регистрация прошла без ошибок. Есть несколько способов проверить успешную регистрацию:
1. Использование командной строки
Откройте командную строку с помощью сочетания клавиш «Win + R» и введите команду «cmd», затем нажмите «Enter». В открывшемся окне командной строки введите команду:
regsvr32.exe "путь_к_вашему_dll-файлу"
Вместо «путь_к_вашему_dll-файлу» укажите путь к зарегистрированному DLL-файлу. Если регистрация прошла успешно, вы увидите сообщение об успехе. Если возникла ошибка, убедитесь, что указан правильный путь к файлу и повторите попытку.
2. Проверка через «Выполнить»
Откройте окно «Выполнить» с помощью сочетания клавиш «Win + R» и введите команду «regsvr32.exe путь_к_вашему_dll-файлу». Затем нажмите «Enter». Если регистрация прошла успешно, вы увидите сообщение об успехе.
3. Перерегистрировать файл
Если вы запускали команду «regsvr32.exe» и получили сообщение об ошибке, возможно, регистрация файла не удалась. В этом случае рекомендуется повторить процесс регистрации.
Если ни один из этих способов не помогло проверить успешность регистрации DLL-файла, обратитесь к специалистам или посоветуйтесь с друзьями, которые имеют опыт работы с операционной системой Windows. Помните, что в случае использования 32-битной версии Windows 10 x64, нужно учесть особенности регистрации DLL-файлов.
Устранение ошибок при регистрации
При попытке зарегистрировать нужную DLL-библиотеку в операционной системе Windows 10 x64 могут возникать ошибки. В этом разделе мы рассмотрим способы устранения этих ошибок.
1. Проверьте, что dll-файл находится в нужной директории: C:\Windows\System32 для 64-битной системы или C:\Windows\SysWOW64 для 32-битной.
2. Подтвердите, что командная строка исполняется с правами администратора. Для этого щелкните правой кнопкой на значке «Командная строка» в меню «Пуск» и выберите «Выполнить от имени администратора».
3. Если вы скачали dll-файл из интернета, убедитесь, что это надежный источник. Некачественные файлы может быть опасными для вашей системы.
4. Установите библиотеку с помощью команды «regsvr32.exe» через командную строку. Например, введите:
regsvr32 C:\Windows\System32\имя_файла.dll
5. Если у вас возникла ошибка при регистрации dll-файла, попробуйте отменить регистрацию и затем повторно зарегистрировать:
regsvr32 /u C:\Windows\System32\имя_файла.dll
regsvr32 C:\Windows\System32\имя_файла.dll
6. Если проблема сохраняется, попробуйте использовать команду sfc /scannow в командной строке. Эта команда проверит целостность системных файлов и попробует восстановить их, если необходимо.
7. Учтите, что некоторые dll-файлы могут быть зависимыми от других библиотек. В таких случаях необходимо установить все зависимые библиотеки.
8. Если все вышеперечисленные способы не помогли решить проблему, посоветуйтесь с профессионалами или воспользуйтесь специализированными форумами и блогами для получения совета.
Удачной регистрации DLL-библиотеки!
Установка зависимостей DLL
Перед регистрацией DLL-файлов в операционной системе Windows 10 x64 может потребоваться установка зависимостей. В этом разделе мы рассмотрим, как установить необходимые компоненты и библиотеки для успешной регистрации DLL-файлов.
- Первым шагом убедитесь, что все необходимые DLL-файлы настроены и готовы к установке. Если вы еще не скачали файлы, сделайте это с помощью официального источника или посоветуйтесь с друзьями и коллегами, где их можно получить.
- После получения необходимых DLL-файлов необходимо определить их версию. Обратите внимание, что для 64-битной версии Windows требуются в основном 64-битные DLL-файлы, а для 32-битной версии Windows – 32-битные DLL-файлы. Проверьте соответствие версий, чтобы избежать проблем в дальнейшем.
- Откройте окно «Все программы» и перейдите в раздел «Стандартные». Затем найдите доступный вариант «Командная строка», нажмите на него правой кнопкой мыши и выберите пункт «Открыть окно командной строки».
- Если у вас установлен модем GPON ONT, командную строку можно открыть, нажав одновременно клавиши «Win» + «R», введите команду «cmd» и нажмите клавишу «Enter».
- В новом окне командной строки, убедитесь, что ваша текущая директория соответствует директории, в которой находится DLL-файл, который вы хотите зарегистрировать. Если это не так, используйте команду «cd» для перехода в нужную директорию.
- В поле командной строки введите следующую команду: regsvr32.exe [путь к DLL-файлу]. Замените [путь к DLL-файлу] на актуальный путь к вашему файлу. Например, если ваш DLL-файл находится в папке System32, команда будет выглядеть так: regsvr32.exe C:\Windows\System32\Example.dll
- Нажмите клавишу «Enter» для выполнения команды. Если регистрация прошла успешно, вы увидите сообщение об успешной регистрации DLL-файла. Если произошла ошибка, убедитесь, что вы имеете соответствующие права доступа или попробуйте выполнить эту команду от имени администратора.
- Повторите эти шаги для каждого DLL-файла, который вы хотите зарегистрировать.
Теперь вы знаете, как установить необходимые зависимости и зарегистрировать DLL-файлы в операционной системе Windows 10 x64. Следуйте этой инструкции, чтобы успешно установить и использовать нужные библиотеки и компоненты для настройки оборудования, мониторе ос, горячих комментариев и прочих задач в системе Windows.
Решение проблем с регистрацией DLL
Часто возникают проблемы при попытке зарегистрировать DLL-файлы в операционной системе Windows 10 x64. Но не волнуйтесь, в этом разделе мы расскажем вам о нескольких способах решения проблемы.
Проверьте версию DLL-файла
Перед регистрацией DLL-файла нужно убедиться, что это правильная версия для вашей операционной системы. В Windows 10 x64 существует две версии: 32-битная (x86) и 64-битная (x64). Учтите это при выборе нужного файла.
Используйте командную строку
Один из способов регистрации DLL-файлов — использование командной строки. Перейдите в поле поиска Windows и введите «командная строка». Затем щелкните правой кнопкой мыши на «Командная строка» и выберите «Запустить от имени администратора».
В открывшемся окне командной строки введите следующую команду: regsvr32.exe "путь_к_файлу.dll". Убедитесь, что вы указали правильный путь к файлу DLL.
Отмените регистрацию DLL
Если вы столкнулись с ошибкой при регистрации DLL-файла, вы можете попробовать отменить его регистрацию и затем повторно зарегистрировать.
Для отмены регистрации DLL перейдите в командную строку (как описано выше) и введите команду: regsvr32.exe /u "путь_к_файлу.dll".
Проверьте настройки системы и оборудования
Причиной проблемы с регистрацией DLL-файла может быть неправильная настройка операционной системы или оборудования. Проверьте, что все драйвера обновлены и настройки системы корректны.
Также, возможно, ваш файл DLL находится на сетевом диске или в другой папке, доступ к которым ограничен. Переместите файл на диск С в папку «System32», чтобы убедиться, что у вас есть права доступа.
Получите помощь друзей
Если все вышеперечисленные способы не помогли решить проблему, можно обратиться к друзьям или специалистам в области IT. Они могут дать полезные советы и помочь вам решить проблему с регистрацией DLL-файла.
Надеемся, что наши советы помогут вам решить проблемы с регистрацией DLL-файлов в Windows 10 x64. Если у вас есть вопросы или комментарии, не стесняйтесь оставлять их внизу блога!
Восстановление системных файлов
Иногда возникают ситуации, когда системные файлы операционной системы Windows 10 x64 могут быть повреждены или удалены непреднамеренно. Это может привести к различным ошибкам и неполадкам в работе системы. В подобных случаях помощью может оказаться восстановление системных файлов.
Один из способов восстановления системных файлов — это регистрация DLL-файлов нужных библиотек в системе. В данной инструкции мы расскажем, как правильно выполнить регистрацию DLL-файлов в операционной системе Windows 10 x64 шаг за шагом.
Шаг 1: Скачайте или скопируйте нужный DLL-файл
Прежде всего, вам нужно скачать или скопировать нужный DLL-файл. Если у вас есть дистрибутив программы, которая использует эту библиотеку, вы можете найти нужный DLL-файл в папке с программой. Если же у вас такой возможности нет, то вам придется его скачать с надежного ресурса в Интернете.
Обратите внимание, что для 64-битной версии Windows 10 вам нужно скачивать 64-битные DLL-файлы, а для 32-битной версии — соответственно 32-битные.
Шаг 2: Регистрация DLL-файла через командную строку
Когда нужный DLL-файл у вас есть, вы можете приступить к его регистрации в системе через командную строку.
- Откройте командную строку от имени администратора. Для этого щелкните правой кнопкой мыши по кнопке «Пуск» и выберите «Командная строка (администратор)» в контекстном меню.
- В командной строке введите следующую команду:
regsvr32 путь_к_файлу.dll - Замените «путь_к_файлу» на фактический путь к файлу DLL, который вы скачали или скопировали в предыдущем шаге. Например, если файл находится на рабочем столе, то команда будет выглядеть следующим образом:
regsvr32 C:\Users\Имя_Пользователя\Desktop\файл.dll - Нажмите клавишу «Enter» чтобы выполнить команду.
После выполнения команды вы должны увидеть сообщение об успешной регистрации DLL-файла. Если же возникнет ошибка регистрации, убедитесь, что вы ввели правильный путь к файлу и что файл не поврежден.
Шаг 3: Перезагрузите компьютер
После регистрации DLL-файла рекомендуется перезагрузить компьютер, чтобы изменения вступили в силу и система успешно загрузилась с обновленными файлами.
Восстановление системных файлов путем регистрации DLL может быть полезным средством восстановления работоспособности операционной системы Windows 10 x64. Однако, учтите, что это не единственный способ и может не помочь во всех случаях. Если после регистрации DLL-файлов у вас все равно возникают проблемы, вам может потребоваться использовать другие методы восстановления системы.
Если у вас есть какие-либо вопросы или комментарии, пожалуйста, делитесь ими внизу страницы. Наша команда с удовольствием поможет вам!
Подключение к другим программам и приложениям
После регистрации DLL-файлов в системе Windows 10 x64 вы получаете возможность подключаться к другим программам и приложениям. Это значительно расширяет функциональность вашей операционной системы и позволяет использовать новые возможности.
Например, вы можете подключиться к программам, которые требуют определенных библиотек для своей работы. Если у ваших друзей возникнут проблемы с установкой или настройкой программы, которая требует определенного dll-файла, вы сможете помочь им, подсказав способ его регистрации.
Также, после регистрации нужных dll-файлов, вы сможете использовать программы, которые раньше были недоступны из-за ошибок регистрации. Например, если у вас возникает ошибка «Не удалось зарегистрировать библиотеку или файл» при попытке запуска программы, то регистрация соответствующего dll-файла с помощью команды «regsvr32» может решить эту проблему.
Важно учесть, что при регистрации dll-файла нужно учитывать его разрядность и операционную систему. Например, если у вас установлена 64-битная версия Windows 10, то для регистрации 32-битной dll-библиотеки вам нужно использовать специальный способ через командную строку «cmd» в режиме администратора.
Если после регистрации dll-файла вы обнаружите, что он всё равно не работает, то попробуйте повторно зарегистрировать его или выполнить его перерегистрацию. Для этого используйте команду «regsvr32» с параметром «/u» для отмены регистрации и затем снова зарегистрируйте его.
Если при регистрации dll-файла вы столкнетесь с ошибкой, то вам может помочь проверка наличия нужных файлов в системе, установка обновлений операционной системы, а также выполнение дополнительных настроек и корректировка реестра.
Все эти способы помогут вам успешно зарегистрировать dll-файлы и использовать их функционал в своей операционной системе Windows 10 x64.
Настройка оборудования
Перед тем как приступить к регистрации DLL, нужно убедиться, что все необходимое оборудование настроено правильно. В этом разделе мы рассмотрим, как настроить оборудование в операционной системе Windows 10 x64.
1. Проверьте подключение оборудования. Убедитесь, что все кабели и провода надежно подключены к соответствующим портам и разъемам.
2. Перезагрузите компьютер. Иногда проблемы с оборудованием могут быть связаны с неправильной инициализацией или ошибками в работе операционной системы. Перезагрузка может помочь исправить такие проблемы.
3. Обновите драйверы оборудования. Ошибки при работе оборудования могут возникать из-за устаревших драйверов. Проверьте сайт производителя оборудования и загрузите последние версии драйверов.
4. Проверьте совместимость оборудования с операционной системой. Убедитесь, что оборудование, которое вы хотите установить, совместимо с Windows 10 x64. Некоторые устройства могут иметь ограничения в поддержке 64-битной операционной системы.
5. При необходимости настройте дополнительное программное обеспечение. Некоторые устройства требуют дополнительного программного обеспечения для правильной работы. Установите это программное обеспечение, следуя инструкциям производителя.
После настройки оборудования вы готовы приступить к регистрации DLL в операционной системе Windows 10 x64. Если у вас возникнут вопросы или проблемы, не стесняйтесь обратиться к друзьям или посетить более специализированные форумы и блоги для помощи.
Выбор правильного оборудования
При регистрации DLL-файлов в операционной системе Windows 10 x64 нужно учесть, какую версию операционной системы вы используете. В Windows 10 x64 существует две версии командной строки: 32-битная и 64-битная. Все dll-файлы должны быть зарегистрированы с использованием того же разрешения битности, что и операционная система.
Что это значит? Если у вас установлена 32-битная версия Windows 10, то вам нужно использовать 32-битную командную строку для регистрации dll-файлов. Но если вы используете 64-битную версию Windows 10, то нужно использовать 64-битную командную строку.
Для того чтобы проверить версию вашей операционной системы, кликните правой кнопкой мыши на значке «Мой компьютер» на рабочем столе и выберите «Свойства». В открывшемся окне вы увидите информацию о системе, включая разрядность (32 или 64 бита).
Теперь, чтобы открыть командную строку, нажмите кнопку «Пуск», а затем в строке поиска введите «cmd». Появится результат «Командная строка» — кликните на нем правой кнопкой мыши и выберите «Запустить от имени администратора».
После открытия командной строки вам нужно перейти в папку, где вы сохраняете dll-файлы. Для этого введите следующую команду: cd путь_к_папке, где «путь_к_папке» — полный путь к папке, например, cd C:\Windows\System32.
Теперь вы можете зарегистрировать dll-файлы при помощи команды «regsvr32.exe». Введите regsvr32.exe название_файла.dll, где «название_файла.dll» — имя вашего dll-файла.
Чтобы проверить успешность регистрации dll-файла, можете выполнить команду regsvr32.exe /s название_файла.dll с параметром «/s». Если всплывает окно с сообщением об успешной регистрации, значит, все прошло хорошо. Если появляется сообщение об ошибке, то нужно проверить, все ли условия выполнены и правильная ли версия командной строки используется.
Если вам потребуется отменить регистрацию dll-файла, введите команду regsvr32.exe /u название_файла.dll.
Важно помнить, что регистрация DLL-файлов может повлиять на работу программ и системных компонентов, поэтому будьте внимательны и аккуратны при использовании данного способа.
Видео:
Как исправить ошибку bink2w64.dll при запуске игр в Windows 11/10/7
Как исправить ошибку bink2w64.dll при запуске игр в Windows 11/10/7 by myWEBpc 1,608 views 6 months ago 8 minutes, 26 seconds