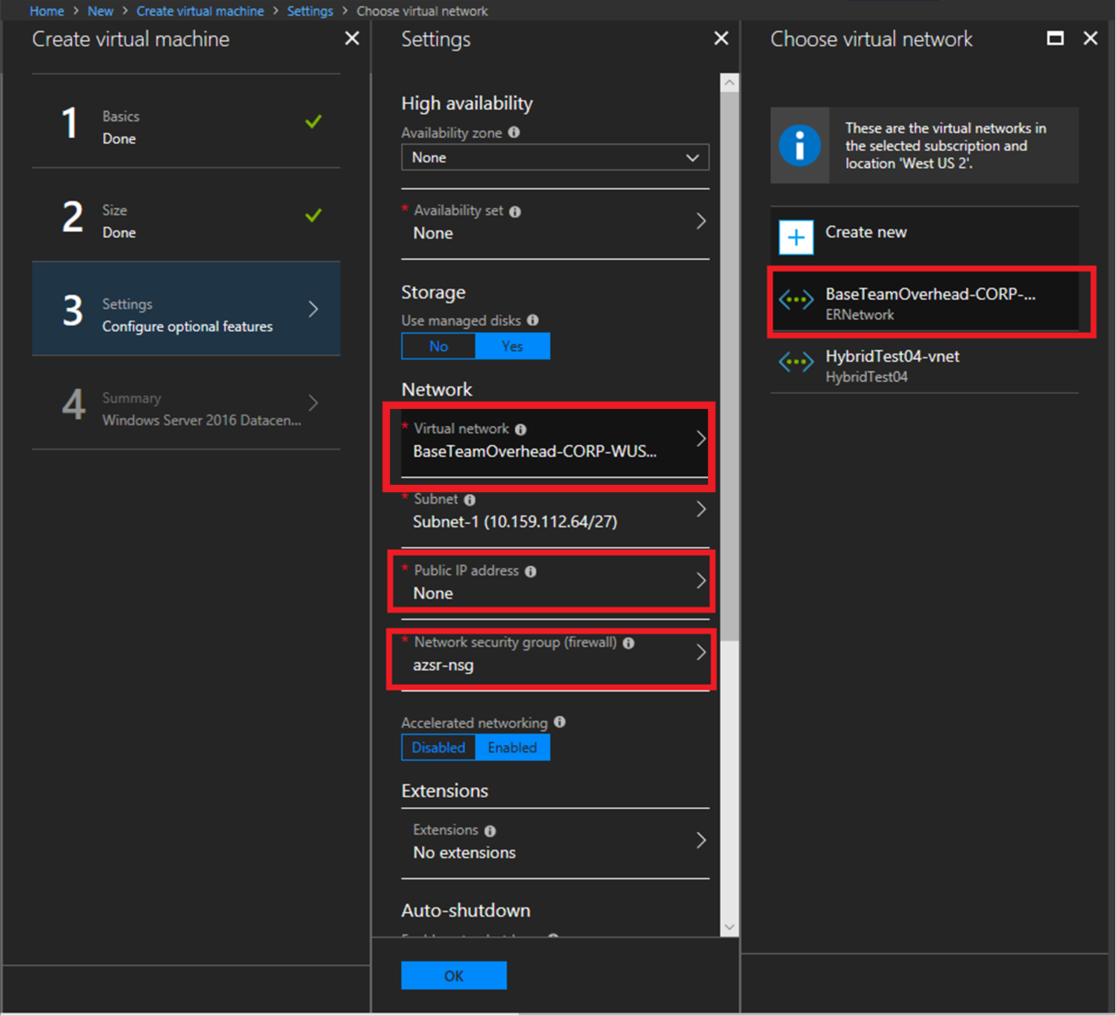- Как корректно завершить работу Windows Server 2019. Пошаговая инструкция
- Настраиваемые параметры для определения причины завершения работы
- Аварийная перезагрузка Windows Server 2019 из-за неактивированного Windows
- Шаг 1: Отслеживание проблемы
- Шаг 2: Поиск причин сбоя
- Шаг 3: Перезагрузка Windows Server 2019
- Описание отслеживания событий завершения работы
- Шаблоны событий завершения работы
- Создание отслеживания событий завершения работы
- Дополнительные сведения
- Ответы 14
- 1. Как создать настраиваемые шаблоны для завершения работы?
- 2. Как можно использовать шаблоны завершения работы в Windows Server 2019?
- 3. Как можно задать аварийную перезагрузку Windows Server 2019?
- 4. Что делать, если Windows Server 2019 неактивированного и требует перезагрузку каждые 2 часа?
- 5. Кто является административным клиентом для завершения работы Windows Server 2019?
- Проблемы Windows Server 2019: Есть кто из Майков? Обратите внимание!
- Проблема 1: Система неактивирована
- Проблема 2: Ошибки и сбои в работе
- Аннотация
- Видео:
- #13. Настройка групповых политик на Windows Server 2019.
Как корректно завершить работу Windows Server 2019. Пошаговая инструкция
Неактивированный Windows Server 2019 может вызывать проблемы при работе и отслеживании событий. Если у вас есть неактивированная копия операционной системы, вам следует принять решение о ее активации.
Для определения проблем и создания настраиваемых шаблонов завершения работы сервера вам необходимо выбрать «Параметры сбойного завершения» в разделе «System» на сервере. После этого нажмите кнопку «Настроить параметры» для создания новых шаблонов.
Определение причин аварийной остановки сервера может потребовать дополнительные сведения. Система Windows Server 2019 предлагает создать описание событий сбоя для дальнейшего анализа. Чтобы сделать это, перейдите к разделу «События» и нажмите на кнопку «Создать описание события».
Если вы уже создали шаблоны завершения работы для вашего сервера, вы можете выбрать один из них в разделе «Завершение работы и перезагрузка». Просто откройте раздел и выберите соответствующий шаблон для завершения работы вашего сервера.
Сбойный завершения работы сервера может быть вызван различными причинами, такими как проблемы с оборудованием, программными ошибками, неправильными настройками и т. д. Обратите внимание на подробности событий, чтобы определить и устранить причины сбоя.
Настраиваемые параметры для определения причины завершения работы
Windows Server 2019 предлагает административные параметры для отслеживания и определения причин завершения работы. Если вам нужно получить дополнительные данные о событиях, которые привели к перезагрузке или аварийной остановке сервера, обратите внимание на настраиваемые параметры определения причины завершения работы.
1. Нажмите кнопку «Пуск» в левом нижнем углу рабочего стола Windows Server 2019.
2. В появившемся меню выберите «Диспетчер событий».
3. В окне «Диспетчер событий» разверните раздел «Сведения о событии», затем «Windows Logs» и выберите «System».
4. В правой части окна обратите внимание на шаблоны определения причин завершения работы. При наличии неактивированного шаблона вы можете создать его, чтобы получить более детальное описание проблемы.
5. Чтобы создать новый шаблон, щелкните правой кнопкой мыши по папке «System» и выберите «Для доступа к настраиваемым параметрам для определения причины завершения работы нажмите здесь».
6. В появившемся окне «Создание шаблона определения причины завершения работы» выберите желаемые параметры для отслеживания проблем.
7. Щелкните кнопку «OK», чтобы вернуться в окно «Сведения о событии».
8. Теперь вы сможете видеть все события и причины завершения работы в разделе «System». Проблемы, связанные с перезагрузкой или аварийной остановкой сервера, будут отображаться с соответствующими заголовками и описаниями.
Аварийная перезагрузка Windows Server 2019 из-за неактивированного Windows
Если операционная система Windows Server 2019 неактивирована, это может привести к неожиданной аварийной перезагрузке сервера. В этом разделе мы рассмотрим, как выполнить аварийную перезагрузку в случае неактивированной Windows.
Шаг 1: Отслеживание проблемы
Для начала определите, является ли ваша Windows Server 2019 неактивированной. Для этого выполните следующие действия:
- Откройте панель управления, нажав кнопку «Пуск».
- В окне поиска введите «Административные инструменты» и выберите соответствующий результат.
- В разделе «Административные инструменты» найдите и выберите «Отслеживание событий».
Шаг 2: Поиск причин сбоя
После открытия «Отслеживания событий» выполните следующие действия:
- Разверните «Журналы Windows» в левой панели.
- Выберите «System» из списка журналов.
- Нажмите правой кнопкой мыши на область событий и выберите «Создать пользовательский вид».
- В диалоговом окне «Создание пользовательского вида» выберите «Фильтровать по событию» и введите код события «41» в поле «Код события».
- Нажмите «OK» для создания пользовательского вида.
Шаг 3: Перезагрузка Windows Server 2019
Теперь, когда у вас есть все необходимые сведения о проблеме, можно перезагрузить сервер:
- Нажмите кнопку «Пуск».
- Выберите пункт «Выключение или перезапуск» и затем «Повторная загрузка».
После перезагрузки сервера можно приступить к решению проблем с неактивированной Windows Server 2019.
Обратите внимание, что эта инструкция предоставляет общую информацию о процедуре аварийной перезагрузки. Дополнительные данные и настраиваемые параметры могут быть необходимы в зависимости от конкретных проблем и настроек сервера.
Описание отслеживания событий завершения работы
Шаблоны событий завершения работы
Windows Server 2019 предоставляет несколько настраиваемых шаблонов событий завершения работы, которые можно использовать для отслеживания различных видов завершений работы. Некоторые из этих шаблонов включают:
- Shutdown — шаблон, который отслеживает обычные операции завершения работы сервера.
- Reboot — шаблон, который отслеживает операции перезагрузки сервера.
- Power off — шаблон, который отслеживает аварийные ситуации, когда сервер отключается без корректного завершения работы.
Создание отслеживания событий завершения работы
Чтобы создать отслеживание событий завершения работы в Windows Server 2019, выполните следующие действия:
- Откройте «Диспетчер событий» (Event Viewer) с помощью комбинации клавиш WIN + X и выберите «Диспетчер событий».
- Разверните раздел «Система» в левой панели и выберите «Журналы Windows».
- Щелкните правой кнопкой мыши на «Система» и выберите «Создать подписку на события…».
- В появившемся окне выберите «Сбойного» в качестве раздела событий.
- Нажмите кнопку «Дополнительные параметры», чтобы настроить дополнительные параметры подписки.
- В разделе «Отслеживаемые события» выберите шаблон завершения работы, который вы хотите отслеживать.
- Нажмите «Включить эти события» и выберите нужные параметры в соответствии с вашими потребностями.
- Нажмите «OK» для сохранения настроек.
Дополнительные сведения
Отслеживание событий завершения работы позволяет администратору получить ценные данные о проблемах и ошибках, которые могут возникнуть при завершении работы сервера. Аннотация каждого события содержит информацию о причинах завершения, параметры, настройки и дополнительные сведения. Если у вас возникли проблемы или вопросы, обратитесь к документации Windows Server 2019 или обратитесь за помощью к технической поддержке Microsoft.
Внимание: Описание данное в статье относится к Windows Server 2019, 64-битной версии операционной системы. Для других версий операционной системы могут быть незначительные отличия в настройках и шаблонах событий завершения работы.
Ответы 14
Ниже приведены ответы на 14 часто задаваемых вопросов о завершении работы Windows Server 2019:
1. Как создать настраиваемые шаблоны для завершения работы?
Для создания настраиваемых шаблонов завершения работы в Windows Server 2019 выполните следующие действия:
- Откройте «Настройки системы» (нажмите кнопку «Пуск», затем выберите «Система» и «Завершение работы или перезагрузка»).
- Выберите раздел «События» и отслеживания вкладку «События» на панели слева.
- Нажмите кнопку «Создать шаблон события» для создания нового шаблона завершения работы.
- Введите описание и аннотацию для шаблона, затем выберите определения событий и параметры завершения работы.
- Нажмите кнопку «Создать», чтобы сохранить настраиваемый шаблон завершения работы.
2. Как можно использовать шаблоны завершения работы в Windows Server 2019?
Шаблон завершения работы в Windows Server 2019 можно использовать для определения параметров завершения работы при возникновении определенных событий. При этом можно задать дополнительные действия, такие как создание записей событий или отправка уведомлений.
3. Как можно задать аварийную перезагрузку Windows Server 2019?
Чтобы задать аварийную перезагрузку Windows Server 2019, выполните следующие действия:
- Откройте «Настройки системы» (нажмите кнопку «Пуск», затем выберите «Система» и «Завершение работы или перезагрузка»).
- Выберите раздел «События» и отслеживания вкладку «События» на панели слева.
- Нажмите кнопку «Создать шаблон события» для создания нового шаблона завершения работы.
- Введите описание и аннотацию для шаблона, затем выберите определения событий и параметры завершения работы.
- Выберите опцию «Аварийная перезагрузка» в разделе «Параметры» и нажмите кнопку «Создать», чтобы сохранить шаблон.
4. Что делать, если Windows Server 2019 неактивированного и требует перезагрузку каждые 2 часа?
Если Windows Server 2019 неактивированного и требует перезагрузку каждые 2 часа, обратите внимание на следующие причины:
- Отсутствие активации Windows Server 2019.
- Истекший срок пробной версии Windows Server 2019.
- Проблемы с лицензией или ключом активации.
Для решения проблемы, выполните следующие действия:
- Активируйте Windows Server 2019, если у вас есть действующая лицензия.
- Если проблема связана с истекшим сроком пробной версии, обратитесь к поставщику или приобретите новую лицензию.
- Проверьте правильность введенного ключа активации и в случае необходимости введите его снова.
5. Кто является административным клиентом для завершения работы Windows Server 2019?
В Windows Server 2019 административным клиентом для завершения работы является пользователь с правами администратора. Такой пользователь может управлять завершением или перезагрузкой сервера.
| Внимание! |
|---|
| Перед выполнением завершения работы Windows Server 2019 убедитесь, что все необходимые данные сохранены и все клиенты отключены от сервера. |
Это были ответы на 14 часто задаваемых вопросов о завершении работы Windows Server 2019. Для дополнительной информации обратитесь к сведениям и руководству по устранению проблем для вашей конкретной ситуации.
Проблемы Windows Server 2019: Есть кто из Майков? Обратите внимание!
При работе с Windows Server 2019, возможны различные проблемы, которые могут возникнуть из-за разных причин. Ниже приведено описание нескольких наиболее распространенных проблем и способы их решения.
Проблема 1: Система неактивирована
Одной из обычных причин сбоя работы Windows Server 2019 является неактивированная операционная система. Для ее активации необходимо выполнить следующие действия:
- Нажмите кнопку «Пуск» и выберите «Административные инструменты».
- В разделе «Сведения о событии» найдите сбойное событие, связанное с неактивированным Windows Server 2019.
- Перейдите к параметрам шаблона события и выберите «Завершение работы сервера».
- Затем вернитесь к событию и выберите «Аварийная перезагрузка».
- В окне «Определения события» найдите раздел «Дополнительные сведения» и разверните его.
- Найти в нем информацию о неактивированном Windows Server 2019 и прочитать инструкцию по активации операционной системы.
Проблема 2: Ошибки и сбои в работе
Windows Server 2019 может столкнуться с различными ошибками и сбоями, которые могут привести к его ненормальному завершению работы. Для отслеживания и решения таких проблем необходимо выполнить следующие шаги:
- Нажмите комбинацию клавиш «Windows» + «R», чтобы открыть окно «Выполнить».
- Введите «Event Viewer» и нажмите «ОК», чтобы открыть «Просмотр событий».
- В левой панели выберите «Просмотр журналов Windows» и разверните раздел «Система».
- Найдите событие, связанное с сбоем Windows Server 2019, ища ключевые слова, такие как «сбой», «ошибка», «авария».
- Проанализируйте описание события и найдите подробности и возможные причины сбоя.
- После определения причины сбоя, можно приступить к ее устранению, проведя необходимые настройки или выполнив рекомендованные действия.
Периодическая перезагрузка Windows Server 2019 и отслеживание возникающих проблем позволят сохранить его стабильную работу и предотвратить серьезные сбои и потерю данных.
Аннотация
Видео:
#13. Настройка групповых политик на Windows Server 2019.
#13. Настройка групповых политик на Windows Server 2019. by Компьютер — это просто! 19,596 views 2 years ago 13 minutes, 6 seconds