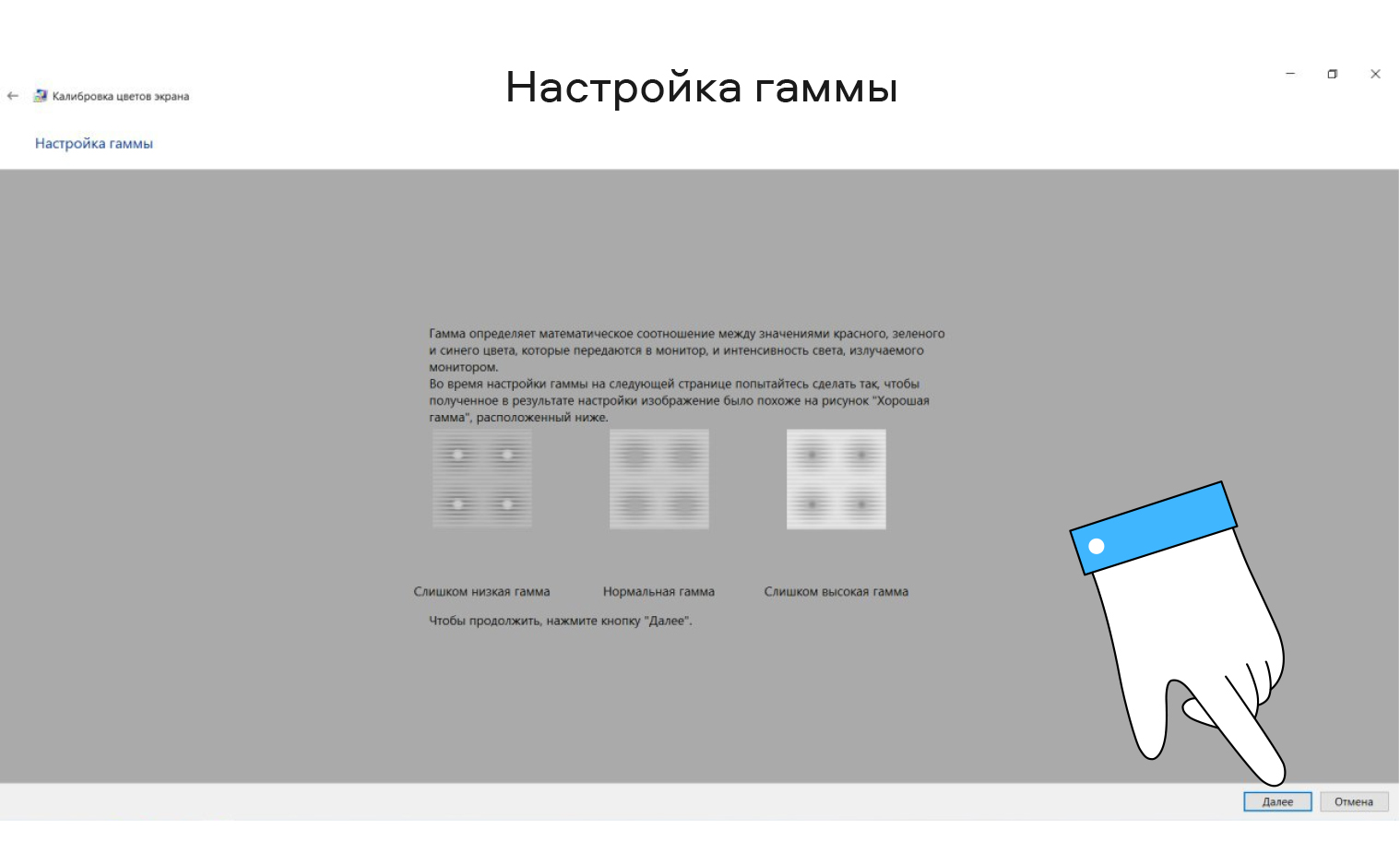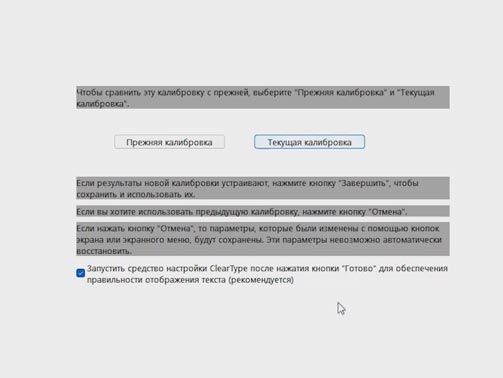- Как восстановить исходные настройки цвета экрана в Windows 10?
- Способ 1: Использование калибратора
- Способ 2: Стороннее программное обеспечение
- Способ 3: Встроенное в Windows средство
- Настройка цветов монитора Windows 10
- Калибровка цветов монитора средствами Windows 10
- Калибровка цветов монитора в Windows 10
- Как правильно настроить цвета на мониторе
- Видео:
- How to Reset Color Settings in Windows 11/10 (2023)
Как восстановить исходные настройки цвета экрана в Windows 10?
Калибровка цвета экрана является важным аспектом работы с компьютером. Чтобы убедиться, что у вас используется оптимальная настройка цвета, в Windows 10 есть встроенное средство для управления цветовым балансом и другими параметрами монитора.
Видеокарта также может осуществлять некоторое управление цветовой гаммой. Например, если у вас есть видеокарта Nvidia, то в настройках панели управления можно дополнительно настроить контрастность, насыщенность и другие параметры для достижения оптимального качества изображения.
Калибровка монитора может быть выполнена как с помощью программного обеспечения, так и с использованием стороннего калибратора. Очень важно правильно настроить баланс цвета перед началом работы с компьютером. Прежде всего, посмотрите настройки цвета и яркости самого монитора. Обеспечьте оптимальную яркость и насыщенность цветов путем выбора подходящих параметров в разделе параметров монитора.
Способ 1: Калибровка цветового процесса через настройки системы. В Windows 10 настройка цвета может быть выполнена через встроенные средства управления цветом.
Способ 2: Калибровка цветового процесса через настройки видеокарты. Если у вас установлена отдельная видеокарта, настройка цвета может быть выполнена через конфигурацию видеокарты.
Способ 1: Использование калибратора
Как известно, настройки цвета экрана играют важную роль в визуальном восприятии изображений на вашем устройстве. Если вы хотите вернуть настройки цвета вашего экрана Windows 10 к исходным, то можно воспользоваться калибратором.
Установите программу калибровки экрана, это небольшое, но очень полезное средство графики, которое поставляется вместе с Windows. Если для управления настройками видеокарты вы используете стороннее обеспечение (например, NVIDIA Control Panel или AMD Radeon Settings), затем необходимо выполнить калибровку через калибратор Windows.
Чтобы начать калибровку, следуйте этим шагам:
- Щелкните правой кнопкой мыши на панели управления Windows и выберите «Цвет управления» или «Открыть настройки дисплея» (в разных версиях Windows название может немного отличаться).
- В разделе «Цвета» щелкните на ссылке «Расширенные настройки цвета».
- В окне «Управление устройством» выберите ваш монитор и нажмите кнопку «Обновить драйвер». После этого вы увидите окно Калибратора цвета.
В качестве примера, рассмотрим использование встроенного калибратора Windows:
| Параметр | Как это используется | Идеальные значения |
|---|---|---|
| Яркость | Посмотрите настройки яркости на вашем мониторе и убедитесь, что они установлены на оптимальный уровень. | В зависимости от освещения в комнате. |
| Контрастность | Установите контрастность таким образом, чтобы изображение было четким и легким для глаза. | 100-200 (зависит от монитора) |
| Баланса белого | Изучать это значение в соответствии с освещением комнаты и ваших предпочтений. Оно должно быть между «теплым» и «холодным» тонами. | — |
| Гамма | Этот параметр отвечает за насыщенность и контрастность цветов. Установите его так, чтобы цвета выглядели естественно и живо. | — |
| Яркость тени | Выберите значение, которое вам больше всего нравится. Оно должно обеспечить хороший контраст между темными и светлыми областями изображения. | — |
| Яркость подсветки | Аналогично предыдущему параметру, это значение должно быть настроено примерно по вашему вкусу. | — |
После того как вы калибруете все параметры, Windows сохранит эти настройки и применит их каждый раз, когда вы будете запускать систему.
Таким образом, с помощью калибратора вы можете восстановить исходные настройки цвета экрана Windows 10 и настроить их в соответствии с вашими предпочтениями.
Способ 2: Стороннее программное обеспечение
Если встроенные настройки цвета и калибровка в Windows 10 не удовлетворяют ваши требования, всегда есть возможность использовать стороннее программное обеспечение для настройки цветового баланса вашего монитора.
Одним из таких программ является NVIDIA Control Panel, предоставляемая NVIDIA для пользователей видеокарт GeForce. Чтобы настроить цвета через данную панель управления, следует выполнить следующие шаги:
- Убедитесь, что у вас установлены последние драйвера для вашей видеокарты Nvidia.
- Щелкните правой кнопкой мыши на рабочем столе и выберите пункт «NVIDIA Control Panel».
- В открывшемся окне панели управления выберите пункт «Настройка цвета дисплея».
- В интерфейсе программы вы сможете настроить яркость, контрастность, насыщенность и другие параметры, чтобы достичь оптимального цветового баланса на вашем мониторе.
- После настройки значений параметров цвета, нажмите кнопку «Применить», чтобы сохранить конфигурацию.
Если у вас установлена видеокарта Radeon, то для настройки цветовых параметров монитора можно использовать программное обеспечение AMD Radeon Settings. Процесс калибровки цветового баланса через данную программу аналогичен описанному выше процессу в NVIDIA Control Panel.
Очень важно правильно исследовать ваш монитор и изучать его настройки перед тем, как приступить к калибровке. С помощью стороннего программного обеспечения вы сможете достичь гораздо более точной настройки цвета по сравнению с встроенными настройками Windows.
Способ 3: Встроенное в Windows средство
Windows 10 предлагает встроенное в систему средство для настройки цветового профиля и конфигурации экрана. Это позволяет пользователю самостоятельно выполнить калибровку своего монитора без необходимости использования дополнительных программных средств или калибратора.
Для настройки цветовых параметров экрана в Windows 10, щелкните правой кнопкой мыши по любому свободному месту на рабочем столе и выберите «Настройка дисплея».
В открывшейся панели управления выберите «Дополнительные настройки дисплея». Здесь убедитесь, что вы выбрали правильное устройство отображения – ваш монитор или видеокарта, если у вас есть несколько подключенных мониторов.
Нажмите на кнопку «Цветовой управление». Далее выберите «Изучать параметры отображения».
В появившемся окне выполните калибровку параметров экрана, следуя инструкциям на экране. Калибровка включает в себя настройку яркости, контрастности, насыщенности цветов и других параметров.
В процессе калибровки используйте средства, предлагаемые самой системой Windows, чтобы определить оптимальные значения параметров цвета экране. Вы можете управлять настройкой каждого цвета по отдельности, чтобы добиться желаемого результата.
После завершения калибровки, Windows сохранит настройки и применит их к вашему монитору. Вы также можете дополнительно настроить параметры яркости и контрастности в соответствии с вашими предпочтениями.
| Способ | Встроенное в Windows средство |
| Использование | Настройка цветового профиля и конфигурации экрана |
| Преимущества | Возможность выполнить калибровку самостоятельно, без дополнительных программ или калибраторов |
Настройка цветов монитора Windows 10
В операционной системе Windows 10 есть встроенное программное обеспечение для управления цветовыми параметрами монитора. Чтобы оптимально использовать возможности вашего монитора, рекомендуется настроить яркость, насыщенность и контрастность.
1. Восстановить настройки цвета монитора Windows 10 можно через панель управления. Для этого перейдите в раздел «Параметры дисплея».
2. Затем выберите «Параметры цвета» и установите оптимальные значения для яркости, насыщенности и контрастности.
3. Можно дополнительно настроить цвета монитора с помощью программного обеспечения видеокарты. Если у вас есть видеокарта NVIDIA, вы можете изучать параметры цвета через панель управления NVIDIA. В самой системе Windows 10 также есть встроенное средство для настройки цветового профиля.
4. Чтобы быть уверенными в правильной конфигурации цветов монитора, можно воспользоваться сторонним калибратором. Это программное обеспечение поможет вам установить наилучшие значения для яркости, насыщенности и контрастности вашего монитора.
Калибровка цветов монитора средствами Windows 10
Для калибровки цветов монитора с помощью средств системы Windows 10:
1. Перейдите в раздел «Параметры дисплея» и выберите «Дополнительные настройки дисплея».
2. На вкладке «Управление цветом» убедитесь, что ваш монитор правильно определен.
3. Здесь вы можете при необходимости настроить гамму, тон и насыщенность цветов.
Посмотрите в статье параметры управления цветом, чтобы полностью изучить возможности программного обеспечения вашего монитора и видеокарты.
Калибровка цветов монитора в Windows 10
- Убедитесь, что настройки цветового профиля на вашем мониторе установлены по умолчанию. Для этого перейдите в раздел «Панель управления» -> «Цвета дисплея» и выберите встроенное средство Windows для управления цветами.
- Затем, чтобы выполнить калибровку цветов монитора, выберите в этой панели раздел «Калибровка цвета» и щелкните по нему.
- Цветовой калибратор Windows 10 поможет вам изучить и настроить параметры цвета и контрастности монитора. Он будет использовать различные значения и настройки, чтобы определить оптимальные параметры для вашего монитора.
- Следите за инструкциями цветового калибратора и выполняйте предлагаемые настройки, чтобы добиться наилучшего результата. Система также может использовать данные о графике видеокарты для более точной калибровки.
- По окончании калибровки можно сохранить новые настройки цвета и контрастности монитора.
Также существуют стороннее программное обеспечение и калибраторы, которые могут помочь вам с калибровкой цветов монитора. Однако, встроенные средства управления цветом в Windows 10 обеспечат вам базовую калибровку и могут быть более чем достаточны для большинства пользователей.
Как правильно настроить цвета на мониторе
Для настройки цветов на мониторе в Windows 10 существуют различные способы, включая использование стороннего программного обеспечения и настройкой параметров через панель управления системы. Ниже приведены шаги, которые помогут вам правильно настроить цвета на мониторе.
- Шаг 1: Откройте раздел параметров дисплея. Чтобы это сделать, щелкните правой кнопкой мыши на рабочем столе и выберите «Параметры дисплея».
- Шаг 2: В разделе дисплея выберите «Дополнительные настройки дисплея».
- Шаг 3: Затем выберите «Цвета дисплея».
- Шаг 4: Во встроенном графическом средстве управления видеокарты выберите вкладку «Параметры» или «Управление цветом».
- Шаг 5: В этом разделе вы можете настроить яркость, контрастность и баланс цветов монитора. Установите значения в соответствии с вашими предпочтениями.
- Шаг 6: Вы также можете выполнить калибровку монитора, чтобы получить оптимальные настройки. Для этого выберите вкладку «Калибровка цвета».
- Шаг 7: Следуйте инструкциям в калибровочном средстве, чтобы откалибровать монитор.
- Шаг 8: После настройки цвета и калибровки монитора нажмите «Готово» или «Применить», чтобы сохранить новые параметры.
Важно помнить, что каждый монитор может иметь свои особенности, поэтому необходимо выбрать оптимальную конфигурацию цветов и откалибровать монитор для достижения наилучшего результата. Настройка цветов панелью управления системы является простым и удобным способом настройки, позволяющим всегда восстановить значения по умолчанию и выполнить калибровку.
Видео:
How to Reset Color Settings in Windows 11/10 (2023)
How to Reset Color Settings in Windows 11/10 (2023) by Crown GEEK 21,962 views 7 months ago 2 minutes