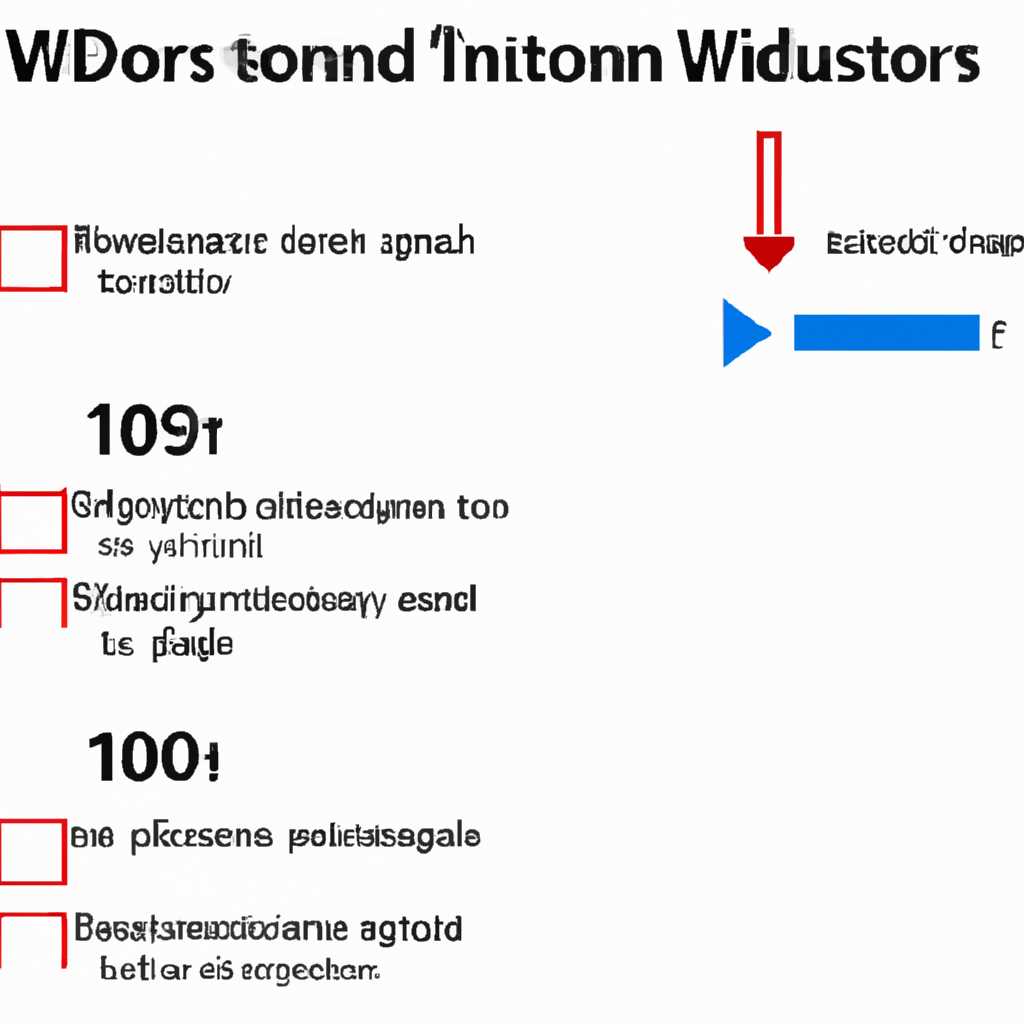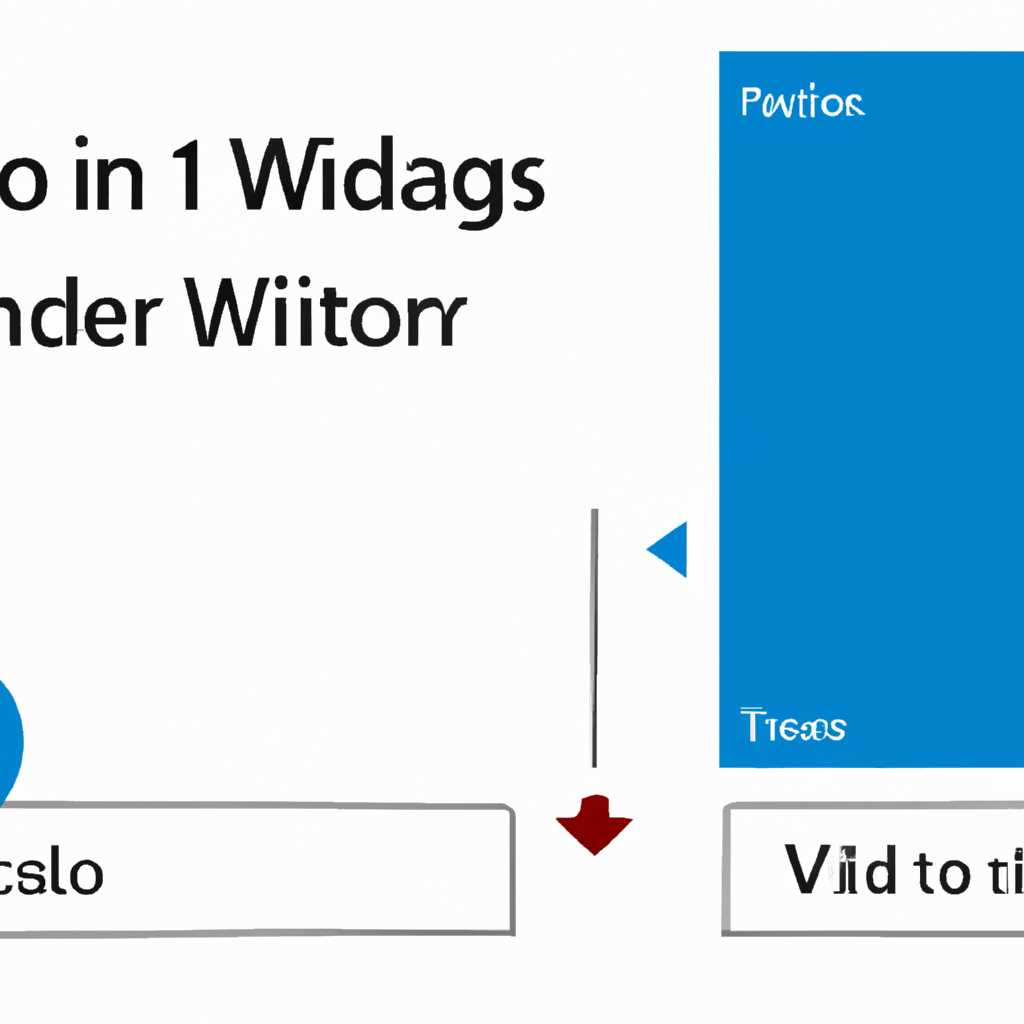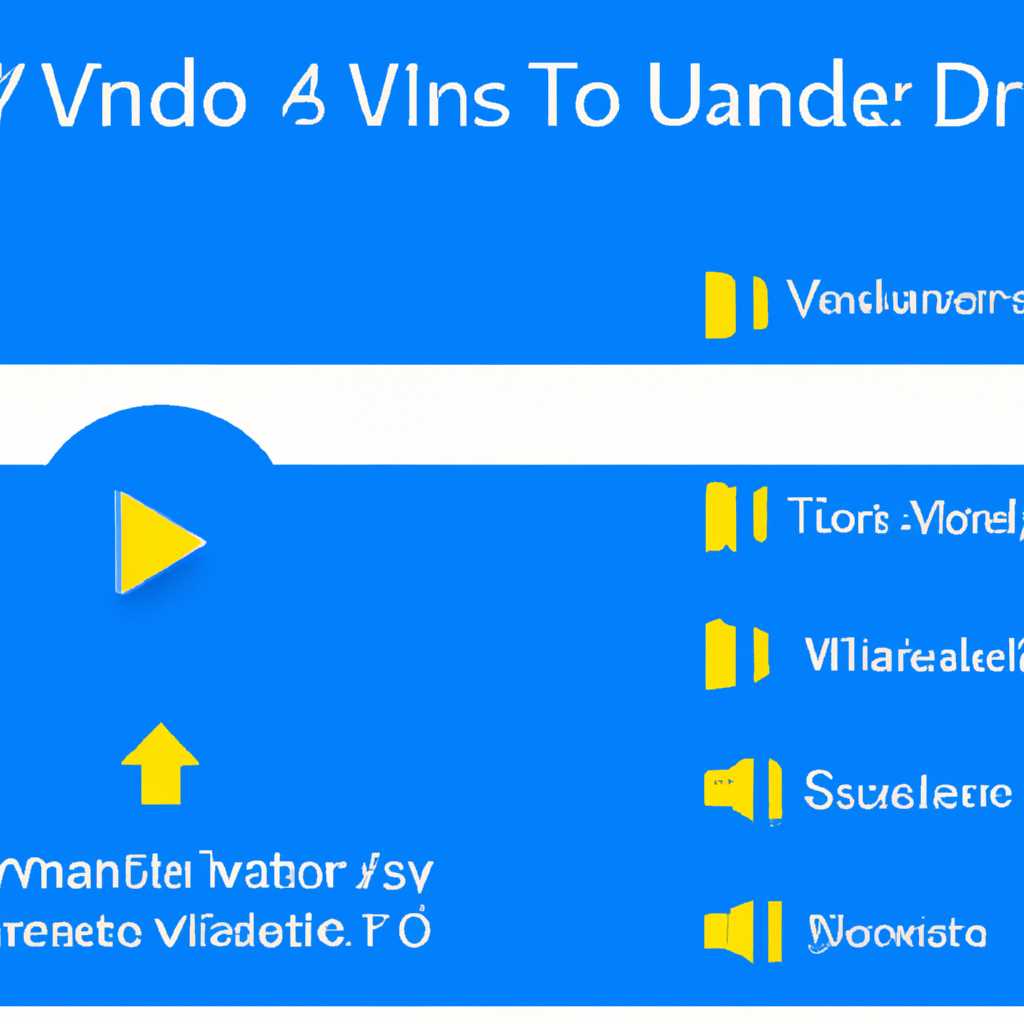- Как изменить регулятор громкости Windows 10 в стиле Windows 8 7 Vista: пошаговая инструкция
- Регулятор громкости Windows 10 в стиле Windows 8, 7, Vista
- Что нужно сделать:
- Микшер и раздельная регулировка громкости в Windows 10
- Пошаговая инструкция по настройке регулятора громкости в Windows 10
- Шаг 1: Скачивание программы
- Шаг 2: Установка программы
- Шаг 3: Использование программы
- Раздельный уровень громкости звука в Windows 10
- Установка и использование EarTrumpet
- Замена стандартного регулятора громкости
- Скачать регулятор громкости в трее Ear Trumpet
- Видео:
- Как увеличить звук на компьютере или ноутбуке В 2 РАЗА
Как изменить регулятор громкости Windows 10 в стиле Windows 8 7 Vista: пошаговая инструкция
Один из стандартного функционала операционной системы Windows 10 – регулятор громкости. В более ранних версиях Windows, таких как Windows 8, 7 и Vista, этот регулятор выглядел и функционировал иначе. Если вам не нравится новый видео-регулятор громкости в Windows 10 и вы хотите вернуть регулятор в стиле предыдущих версий, то этот редактор для вас!
Простой и удобный в использовании, регулятор громкости в стиле Windows 8, 7 и Vista поможет вам с легкостью контролировать уровень громкости вашей системы. Он отобразит громкость звуковых устройств, доступных на вашем компьютере — вы сможете регулировать уровень громкости для каждого звука отдельно.
Что нужно для установки? Вам понадобится программа EarTrumpet, которую вы можете скачать с официального сайта Microsoft совершенно бесплатно. Она будет заменять системный трей-регулятор громкости и предоставлять вам необходимые инструменты для регулирования звука на вашем компьютере.
После скачивания и установки EarTrumpet вы сможете открыть его, щелкнув по значку в трее. В левой части окна EarTrumpet будут отображены все звуковые устройства, подключенные к вашему компьютеру. Вы можете выбрать нужное устройство и регулировать громкость с помощью ползунка, а EarTrumpet запомнит уровень громкости по умолчанию для каждого устройства.
Регулятор громкости Windows 10 в стиле Windows 8, 7, Vista
Что нужно сделать:
1. Скачать программу Ear Trumpet. Это бесплатная программа, которая предоставляет замену стандартного регулятора громкости.
2. Установить Ear Trumpet и запустить программу.
3. Ear Trumpet будет автоматически устанавливать иконку громкости в трее, как в предыдущих версиях Windows.
4. Щелкните правой кнопкой мыши на иконке громкости в трее и выберите «Заменить стандартный регулятор громкости».
5. Ear Trumpet запомнит ваш уровень громкости для каждого приложения или звукового устройства и будет автоматически регулировать громкость приложений и звуковых устройств.
Микшер и раздельная регулировка громкости в Windows 10
Если вам нужно изменить громкость отдельного приложения или звукового устройства, то это также можно сделать с помощью Ear Trumpet.
1. Щелкните правой кнопкой мыши на иконке громкости в трее и выберите «Открыть микшер».
2. В микшере вы увидите список приложений и звуковых устройств, с которыми вы можете работать.
3. Переместите ползунки громкости для каждого приложения или звукового устройства, чтобы регулировать громкость по вашему усмотрению.
Теперь вы можете наслаждаться обновленным регулятором громкости в стиле Windows 8, 7 и Vista на вашем компьютере с Windows 10. Ear Trumpet позволяет вам более гибко управлять вашими звуками и музыкой!
| Windows 10 | Windows 8, 7, Vista |
|---|---|
| Суперприложение «микшер» | Простой регулятор громкости в трее |
| Микшер для редактора звука и программ | Раздельный регулятор громкости для приложений и звуковых устройств |
| Ear Trumpet — бесплатная программа для скачивания | Стандартный регулятор громкости |
Пошаговая инструкция по настройке регулятора громкости в Windows 10
Шаг 1: Скачивание программы
1. Для начала скачайте файл программы с официального сайта Microsoft.
2. После скачивания запустите установочный файл программы и следуйте инструкциям на экране для установки программы на ваш компьютер.
Шаг 2: Установка программы
1. После завершения установки найдите значок программы на рабочем столе или в меню «Пуск».
2. Щелкните правой кнопкой мыши на значке программы и выберите «Закрепить в панели задач».
Шаг 3: Использование программы
1. Для открытия программы щелкните левой кнопкой мыши на значке программы в панели задач.
2. В окне программы вы увидите разделы с уровнем громкости для разных программ и звуков. Вы можете регулировать громкость в каждом разделе по отдельности.
3. Чтобы убрать значок программы из панели задач, щелкните правой кнопкой мыши на значке программы в панели задач и выберите «Открепить из панели задач».
Теперь вы знаете, как использовать программу трее Trumpet в Windows 10 для регулировки громкости разных программ и звуков. Пользуйтесь этим полезным инструментом для прослушивания музыки, просмотра видео и работы с другими программами с комфортной громкостью.
Раздельный уровень громкости звука в Windows 10
Установка и использование EarTrumpet
Для начала необходимо скачать программу EarTrumpet на официальном сайте Microsoft. После установки и запуска EarTrumpet, появится значок громкости в системном трее. Нажав на эту иконку, откроется расширенный редактор громкости звука.
В отличие от стандартного регулятора громкости, EarTrumpet позволяет регулировать громкость каждой программы и устройства отдельно. Для этого нужно щелкнуть левой кнопкой мыши на иконке программы или устройства и выбрать нужный уровень громкости. Кроме того, EarTrumpet запоминает предыдущие настройки громкости для каждой программы, поэтому в следующий раз по умолчанию будут установлены необходимые значения.
Замена стандартного регулятора громкости
Если вы хотите полностью заменить стандартный регулятор громкости на EarTrumpet, то это тоже возможно. Для этого нужно открыть настройки Windows 10, перейти в раздел «Система» и выбрать вкладку «Звук». Затем щелкните на ссылке «Управление звуками системы». В открывшемся окне выберите вкладку «Звук и видео» и нажмите кнопку «Изменить регуляторы громкости». В появившемся окне отключите стандартный регулятор и выберите EarTrumpet в качестве замены. После этого нажмите кнопку «Применить» и «ОК».
| Преимущества EarTrumpet: |
|---|
| — Возможность регулировать громкость каждой программы и устройства отдельно |
| — Запоминание предыдущих настроек громкости для каждой программы |
| — Простой и понятный интерфейс |
| — Бесплатная программа |
В итоге, с помощью EarTrumpet вы сможете регулировать громкость звука в Windows 10 так же удобно и раздельно, как это было в Windows 8, 7 или Vista.
Скачать регулятор громкости в трее Ear Trumpet
Если вам не нравится стандартный регулятор громкости Windows 10 и вы хотите вернуть функциональность регулятора громкости в стиле предыдущих версий Windows, то мы можем посоветовать вам программу Ear Trumpet.
Ear Trumpet — это бесплатная программа для регулировки громкости звуком в Windows 10. Она заменяет стандартный регулятор громкости, который обычно находится в системном трее в правом нижнем углу экрана, и предлагает более простой и удобный интерфейс.
При установке Ear Trumpet в вашем трее появится новый значок — иконка регулятора громкости. При клике на эту иконку открывается редактор громкости, где вы сможете раздельно регулировать уровень громкости для различных программ и звуков.
Теперь вы можете регулировать громкость музыки, видео, игр и других звуков прямо из системного трея, без необходимости открывать стандартный регулятор громкости. Ear Trumpet запоминает ваши предпочтения для каждого файла или программы, так что уровень громкости будет сохраняться, даже если вы перезапустите компьютер.
Ear Trumpet — это полезное суперприложение, которое было создано независимыми разработчиками и не связано с Microsoft. Оно доступно для скачивания и установки на Windows 10 и может быть хорошей альтернативой стандартному регулятору громкости в операционной системе.
Вы можете скачать Ear Trumpet с официального сайта разработчика и установить его на свой компьютер. Это простой и бесплатный способ получить удобный регулятор громкости в стиле предыдущих версий Windows.
Видео:
Как увеличить звук на компьютере или ноутбуке В 2 РАЗА
Как увеличить звук на компьютере или ноутбуке В 2 РАЗА by Уроки ПК 596,394 views 6 years ago 2 minutes, 15 seconds