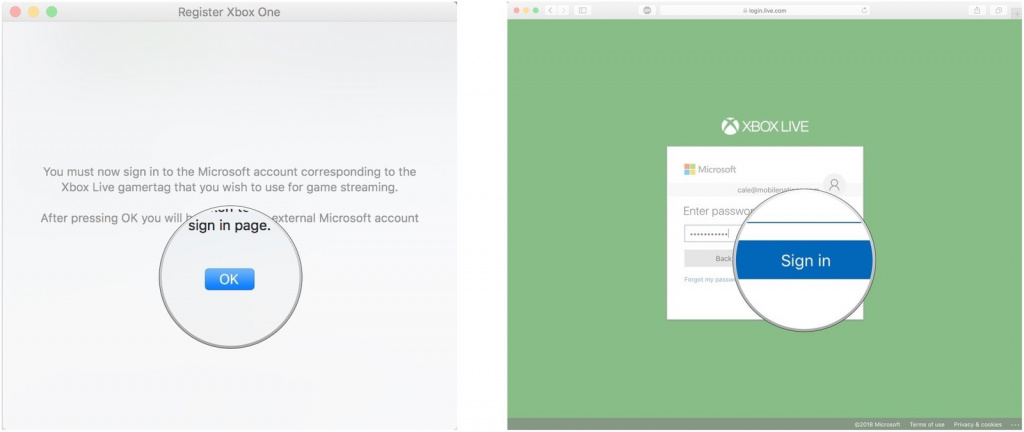- Инструкция по трансляции игр с Xbox One на Mac: шаг за шагом руководство.
- Временное решение для желающих стримить картинку с Xbox Series X S на ПК
- How to Pair and Use Xbox One Controller with Mac 11 Big Sur 1015 Catalina and Later
- Step 1: Check the System Requirements
- Step 2: Connect the Controller to Your Mac
- Step 3: Test the Controller
- Step 4: Unpair the Controller (Optional)
- Description
- What about older Macs?
- Xbox 12+
- How to Use Xbox One Controller with Mac in macOS Big Sur Catalina
- Requirements
- Pairing the Xbox One Controller with Your Mac
- Using the Xbox One Controller with Your Mac
- Disconnecting the Xbox One Controller from Your Mac
- Как отсоединить контроллер Xbox One от Mac
- Шаг 1: Откройте System Preferences
- Шаг 2: Откройте раздел «Bluetooth»
- Шаг 3: Найдите и отсоедините контроллер
- Шаг 4: Разъединение контроллера
- Видео:
- Превращаем Mac в игровую консоль. Gamepad XBox One и Sony Dualshock 4
Инструкция по трансляции игр с Xbox One на Mac: шаг за шагом руководство.
Если вы решение не очень стример и больше любите делать gaming на вашем Xbox One, то у вас появляется прекрасная возможность позволить другим увидеть, как вы играете. Если ваш Mac и Xbox One подключены к одной сети, это будет очень просто. В этой статье мы расскажем вам, как стримить игры с Xbox One на Mac, в несколько шагов. Прочтите далее, чтобы узнать подробности!
Шаг 1: Подключите Xbox One и Mac к одной сети. Перейдите в настройки вашей консоли и убедитесь, что она подключена к вашей домашней сети. Далее, на вашем Mac проверьте подключение к той же сети. Для временного подключения вашего Xbox One используйте провод Ethernet. Это обеспечит более стабильное соединение для стриминга.
Шаг 2: Установите приложение OneCast на ваш Mac. OneCast — это приложение, которое позволяет стримить видео с Xbox One на Mac. Оно доступно в App Store, и к счастью оно бесплатно. Наконец, нажмите на иконку, чтобы перейти к следующему шагу.
Шаг 3: Подключите свой аккаунт Xbox One. После установки OneCast откройте приложение и нажмите кнопку «Sign in». Введите свои данные для входа в свою учетную запись Microsoft Xbox One. После успешной авторизации вы сможете увидеть все ваши игры и сообщения.
Шаг 4: Подключите ваш контроллер. Для того чтобы подключить ваш контроллер к вашему Mac, вам потребуется использовать фирменный USB-кабель от Microsoft. Подключите его к USB-порту вашего Mac. Вам будет также нужно убедиться, что ваш контроллер спарен с вашей консолью. Для этого перейдите в настройки Xbox One, выберите «Devices & accessories» и следуйте указаниям на экране, чтобы спарить ваш контроллер.
Шаг 5: Запустите стриминг. Когда все подключения сделаны, вы можете начать стримить игры с Xbox One на ваш Mac. Запустите приложение OneCast и нажмите «Start Streaming». Вы увидите картинку с вашей консоли в отдельном окне на вашем Mac. Теперь можно играть!
Если у вас есть Xbox One и Mac с операционной системой macOS Catalina или более поздней версии, то вы можете легко стримить игры без использования третьесторонних приложений. Просто подключите ваш Xbox One к вашему Mac через кабель USB-C или USB-A. Затем включите консоль и перейдите в настройки, выберите «Devices & accessories» и нажмите на «Xbox Wireless Controller». После этого нажмите на кнопку «Pair» и следуйте инструкциям на экране.
Теперь, у вас есть полное понимание того, как стримить игры с Xbox One на вашем Mac. Независимо от того, для чего вы хотите использовать это решение — показать свои успехи, делиться приключениями с друзьями или создавать видео-клипы — вы можете сделать это с помощью удобного и простого в использовании приложения OneCast.
Временное решение для желающих стримить картинку с Xbox Series X S на ПК
Если вы владелец Xbox Series X или Xbox Series S и хотите стримить игры на свой ПК с macOS Catalina или более поздними версиями, у вас может быть несколько вариантов. Однако, существует временное решение, которое поможет вам проверить игры и картинку на вашем ПК.
На счастье, Microsoft’s Xbox Series X и Xbox Series S имеют встроенную возможность стриминга на ПК. Однако, это решение пока не доступно для macOS. Но не переживайте, в этом пункте статьи я расскажу вам, как вы можете подключить и использовать свой ПК с операционной системой macOS в качестве экрана для вашей консоли Xbox Series X S вплоть до выхода официального приложения от Microsoft.
Для этого вам потребуется приложение под названием OneCast. OneCast — это популярное приложение для стриминга с Xbox One на Mac, которое теперь также работает с Xbox Series X и Xbox Series S. OneCast позволяет вам стримить игры с вашей консоли на ПК в видеоформате с разрешением до 1080p и с поддержкой контроллеров Xbox и Apple.
Чтобы начать, вам необходимо:
- Скачать и установить приложение OneCast на ваш Mac.
- Убедитесь, что ваша консоль Xbox Series X или Xbox Series S и ваш Mac находятся в одной сети Wi-Fi.
После этого вы можете подключить ваш контроллер Xbox к вашему Mac следующим образом:
- Нажмите и удерживайте кнопку Xbox на вашем контроллере, чтобы включить его.
- Откройте меню «Bluetooth» на вашем Mac, нажав на значок Bluetooth в верхнем правом углу экрана.
- В меню Bluetooth найдите ваш контроллер Xbox и нажмите на кнопку «Подключить».
Теперь ваш контроллер Xbox должен быть подключен к вашему Mac, и вы готовы начать стриминг игр.
Для того чтобы использовать OneCast для стриминга игр с Xbox Series X S на ваш Mac, выполните следующие шаги:
- Откройте приложение OneCast на вашем Mac.
- В окне приложения OneCast выберите ваш Xbox Series X или Xbox Series S из списка доступных консолей.
- Нажмите кнопку «Connect», чтобы установить соединение с вашей консолью Xbox.
- На вашем ПК появится видео сигнал с вашей консоли Xbox Series X S.
- Вы можете использовать ваш контроллер Xbox или клавиатуру и мышь, чтобы управлять играми на вашей консоли Xbox.
Важно отметить, что это временное решение для стриминга игр с Xbox Series X S на ваш Mac, и оно может не работать так стабильно и надежно, как официальное приложение от Microsoft. Кроме того, для использования OneCast требуется определенная плата в размере 12+ долларов США.
Однако, эта возможность дает вам шанс опробовать игры на Xbox Series X S на вашем Mac без необходимости напрямую подключать вашу консоль к вашему ПК. Будьте готовы к тому, что возможно некоторые задержки в отклике и ухудшение качества изображения по сравнению с подключением напрямую.
Так что, если вы хотите проверить игры и картинку с Xbox Series X S на вашем Mac до выхода официального приложения от Microsoft, вы можете воспользоваться временным решением в виде приложения OneCast.
How to Pair and Use Xbox One Controller with Mac 11 Big Sur 1015 Catalina and Later
If you’re a gamer, you know the importance of having a comfortable and reliable controller. Fortunately, you can use your Xbox One controller with your Mac running versions 11 Big Sur, 10.15 Catalina, and later. Whether you want to play games or stream them, this step-by-step guide will help you pair and use your Xbox One controller with your Mac.
Step 1: Check the System Requirements
Before you start, make sure your Mac meets the following requirements:
- macOS 11 Big Sur, 10.15 Catalina or later
- An Xbox One controller (wired or wireless)
- A micro-USB cable (for wired connection)
- The latest software and firmware updates for your Xbox One controller
Step 2: Connect the Controller to Your Mac
To connect your Xbox One controller to your Mac, follow these steps:
- If you’re using a wireless controller, ensure it’s charged. If it’s a wired controller, skip to the next step.
- Using a micro-USB cable, connect your Xbox One controller to your Mac.
- Your Mac should automatically recognize the controller. If not, go to System Preferences > Xbox Controller and click on the Connect button.
Step 3: Test the Controller
Once your Xbox One controller is connected to your Mac, you can test it to ensure it’s working correctly:
- Open any game or application that supports game controllers on your Mac.
- Try using the controller to navigate through menus and play the game. If it works without any issues, you’re good to go!
Step 4: Unpair the Controller (Optional)
If you want to unpair the Xbox One controller from your Mac, follow these steps:
- Go to System Preferences > Xbox Controller.
- Click on the Disconnect button to unpair the controller from your Mac. You can always pair it again in the future if needed.
Congratulations! You have successfully paired and used your Xbox One controller with your Mac running versions 11 Big Sur, 10.15 Catalina, and later. Now you can enjoy your favorite games or stream them with ease!
Description
What about older Macs?
Если у вас более старая модель Mac, не вся надежда потеряна. Хотя Microsoft не поддерживает официально подключение Xbox One к более старым моделям Mac, у вас все еще есть несколько опций, чтобы попробовать стримить игры со своей консоли. Проверим, чего вам понадобится для этого.
Во-первых, вам понадобится Xbox One с поддержкой стриминга. Это означает, что ваша консоль должна быть моделью Xbox One S или Xbox One X, поскольку эти модели поддерживают функцию стриминга игр. Если у вас оригинальная Xbox One, вы, к сожалению, не сможете использовать эту функцию.
Во-вторых, вам потребуется пара контроллеров Xbox One. Здесь подключение контроллера Xbox One к более старым Mac может быть немного сложнее. Однако с использованием конвертера для беспроводных контроллеров или подключением контроллера через USB-кабель, вы сможете подключить его к своему Mac.
Один из популярных вариантов — использование приложения OneCast, которое позволяет стримить игры с Xbox One на Mac. Однако для этого приложения требуется macOS 10.12 или более поздняя версия. Оно официально не поддерживает macOS 10.15 Catalina, но некоторые пользователи сообщают, что оно всё равно работает.
Здесь важно отметить, что эти методы не являются официальной поддержкой Microsoft и могут не работать на всех старых моделях Mac. Вы можете попробовать использовать эти решения, но результаты могут быть разными. Для лучшего опыта стриминга игр на Mac рекомендуется использовать более новую модель компьютера или просто играть непосредственно на вашей Xbox One.
Xbox 12+
Как вы, возможно, уже знаете, Xbox One позволяет стримить игры на ваш Mac без проблем. Но что, если у вас есть Xbox Series X или Xbox Series S? В этом случае решение будет подключить ваш Xbox к Mac напрямую для стриминга игр. В этом разделе мы расскажем вам, как подключить свой Xbox к Mac и начать играть!
Прежде всего, давайте проверим, имеете ли вы все необходимые компоненты для стриминга игр. Вам понадобится Xbox One, Xbox Series X/S или более поздняя модель, работающая по протоколу Xbox Wireless или по кабелю USB. Вам также понадобится Mac с macOS 10.15 (возможно, позже). И, конечно же, вам нужно будет подключиться к Wi-Fi сети.
Первый шаг — подключение вашего Xbox к Mac. Если у вас есть Xbox One или Xbox Series X/S, и он уже был настроен и подключен к вашему телевизору, вы можете пропустить этот пункт.
1. Включите ваш Xbox и проверьте, включен ли беспроводной адаптер или контроллер, чтобы они были приготовлены для подключения.
2. На вашем Mac откройте «Bluetooth» в настройках системы. Настройки → Bluetooth.
3. Нажмите и удерживайте кнопку синхронизации на задней панели вашего Xbox. Для Xbox Series X/S это кнопка «Sync», а для Xbox One — кнопка «Pair». Удерживайте ее нажатой, пока контроллер не начнет мигать.
4. На вашем Mac в дополнительных вкладках Bluetooth вы должны увидеть список доступных устройств. Если вы видите свой Xbox, нажмите на кнопку «Connect» (подключиться).
После этого ваш Xbox и Mac будут связаны, и вы сможете использовать контроллер Xbox с вашим Mac для стриминга игр.
Теперь, когда ваш Xbox и Mac связаны, давайте проверим, работает ли портативное устройство.
1. В вашем Mac откройте приложение «Xbox Companion» из App Store.
2. Введите свои учетные данные Microsoft, чтобы войти в свою учетную запись Xbox.
3. После входа вам будет предложено выбрать Xbox для подключения. Если ваш Xbox был подключен к вашему Wi-Fi, вы должны увидеть его в списке доступных устройств.
4. Нажмите на ваш Xbox в списке доступных устройств, чтобы подключиться.
Поздравляю! Теперь ваш Mac и Xbox связаны, и вы готовы к стримингу игр!
Если у вас есть любимые игры, которые вы хотите стримить, откройте их на вашем Xbox, как обычно, и переключитесь на Mac. Вы увидите картинку с вашего Xbox на экране вашего Mac.
Теперь вы можете играть с помощью контроллера Xbox, который уже был подключен к вашему Mac. Не забудьте, что вы должны использовать контроллер Xbox, который поддерживает подключение по беспроводной сети или через кабель USB. Стыковка контроллера с Mac обеспечит наилучший игровой опыт.
Вот и все! Теперь вы знаете, как стримить игры с Xbox One на Mac. Наслаждайтесь стримингом и продолжайте наслаждаться вашими любимыми играми на большом экране вашего Mac!
How to Use Xbox One Controller with Mac in macOS Big Sur Catalina
If you own an Xbox One and a Mac, you can use your Xbox One controller with your Mac to play games or stream gameplay. In this guide, we’ll walk you through the steps to connect and use your Xbox One controller with your Mac running macOS Big Sur or Catalina.
Requirements
- A Mac running macOS Big Sur or Catalina.
- An Xbox One controller.
- A micro USB cable for wired connection or an Xbox Wireless Adapter for wireless connection.
- The latest version of macOS installed.
Pairing the Xbox One Controller with Your Mac
- Connect your Xbox One controller to your Mac using a micro USB cable or the Xbox Wireless Adapter.
- If you’re using a wired connection, the controller should be recognized automatically. If you’re using a wireless connection, you’ll need to pair the controller first.
- To pair the controller, press and hold the Xbox button on the controller until it starts flashing.
- On your Mac, go to System Preferences and open the Bluetooth settings.
- In the Bluetooth settings, you should see the Xbox Wireless Controller listed as an available device. Click on it to connect.
- Once connected, the Xbox button on the controller should stay lit, indicating a successful pairing.
Using the Xbox One Controller with Your Mac
After pairing the Xbox One controller with your Mac, you can now use it to play games or stream gameplay. Most games and streaming services support the Xbox One controller out of the box, so you shouldn’t have any issues.
If you’re using the controller with a game, the game should recognize the controller automatically. If you’re using it for streaming, you can use popular streaming apps like Xbox Console Companion or the free Xbox app from Microsoft.
To make sure your controller is working correctly, you can test it by navigating to System Preferences > Xbox 360 Controllers. From there, you can see the controller’s status and configure its settings if necessary.
Disconnecting the Xbox One Controller from Your Mac
If you want to unpair or disconnect the Xbox One controller from your Mac, you can simply turn off the controller, unplug the micro USB cable, or remove the Xbox Wireless Adapter from your Mac.
That’s it! Now you know how to use your Xbox One controller with your Mac in macOS Big Sur or Catalina. Enjoy gaming!
Как отсоединить контроллер Xbox One от Mac
Отсоединение контроллера Xbox One от вашего Mac может быть полезным, если вы хотите использовать его для игры на консоли или подключить другой контроллер к вашему компьютеру. В следующем руководстве вы узнаете, как отсоединить контроллер Xbox One от Mac.
Шаг 1: Откройте System Preferences
Нажмите на значок «Apple» в верхнем левом углу экрана и выберите «System Preferences».
Шаг 2: Откройте раздел «Bluetooth»
В окне «System Preferences» найдите и нажмите на значок «Bluetooth».
Шаг 3: Найдите и отсоедините контроллер
В списке устройств Bluetooth найдите контроллер Xbox One, который вы хотите отсоединить, и щелкните на нем правой кнопкой мыши.
Шаг 4: Разъединение контроллера
В выпадающем меню выберите «Disconnect». Теперь ваш контроллер Xbox One отсоединен от вашего Mac и можно подключать другие устройства или использовать его для игры на консоли.
Видео:
Превращаем Mac в игровую консоль. Gamepad XBox One и Sony Dualshock 4
Превращаем Mac в игровую консоль. Gamepad XBox One и Sony Dualshock 4 by Filislav 33,066 views 7 years ago 4 minutes, 51 seconds