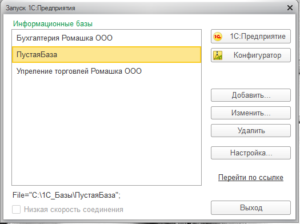- Как включить RemoteApp в Windows 10 подробная инструкция
- Как включить RemoteApp в Windows 10
- Шаг 1: Включение службы Remote Desktop
- Шаг 2: Настройка удаленного доступа
- Шаг 3: Настройка файлу конфигурации
- Шаг 4: Проверка настройки RemoteApp
- Установка и настройка Remote Desktop Services
- Создание и настройка приложения RemoteApp
- Подробная инструкция по использованию RemoteApp
- Подключение к удаленному компьютеру через RemoteApp
- Запуск приложений через RemoteApp
- Устранение неполадок с подключениями к Удаленному рабочему столу
- Проверка подключения к сети и настроек сетевого адаптера
- Шаг 1: Проверка подключения к сети
- Шаг 2: Проверка настроек сетевого адаптера
- Проверка настроек сетевого брандмауэра
- Проверка прав доступа и учетных данных
- Проверка прав доступа
- Проверка учетных данных
- Видео:
- Терминальный сервер на Windows 10, разрешаем множественные подключения по RDP
Как включить RemoteApp в Windows 10 подробная инструкция
Приложение RemoteApp позволяет выполнять приложения на удаленном сервере, которые отображаются на вашем компьютере, как если бы они были запущены на вашем локальном компьютере. Это удобно, когда вы хотите использовать программу, которая не установлена на вашем компьютере, или когда у вас есть ограниченный доступ к серверу.
Перед тем, как включить RemoteApp, убедитесь, что ваш компьютер соединен с сетью и имеет доступ к серверу, на котором выполняются приложения RemoteApp. Также убедитесь, что на вашем компьютере установлена Windows 10 Pro, Enterprise или Education, поскольку версии Home не имеют этой функциональности.
Для начала вам потребуется настроить сервер, на котором запускаются приложения RemoteApp. Выполните следующие шаги:
- Откройте «Групповой политики Resultant Set of Policy» (gpresult-RSoP) на сервере, чтобы проверить текущую конфигурацию.
- Откройте редактор групповой политики и перейдите к следующему объекту компьютера: Computer Configuration\Policies\Administrative Templates\Windows Components\Remote Desktop Services\Remote Desktop Session Host\Remote Session Environment.
- В групповом редакторе политик, измените параметры настройки для Allow .rdp files from valid publishers and users только, чтобы разрешить выполнение приложений RemoteApp.
- Перезапустите сервер, чтобы внести изменения в конфигурацию.
После настройки сервера, перейдите к настройке вашего клиента Windows 10:
- Откройте «Панель управления» и выберите «Система».
- Нажмите на ссылку «Allow remote access to your computer».
- В открывшемся окне «Свойства системы» выберите вкладку «Удаленный доступ».
- Установите флажок напротив «Разрешить подключение к этому компьютеру».
- Настройте другие параметры удаленного доступа по вашему усмотрению.
После настройки сервера и клиента Windows 10, вы можете создать приложение RemoteApp:
- Откройте «Настройка подключения удаленного рабочего стола» и выберите «RemoteApp and Desktop Connections».
- Нажмите на ссылку «Set up a new connection with RemoteApp and Desktop Connections».
- Введите URL-адрес сервера и нажмите «Next».
- Выберите приложения, которые вы хотите включить в RemoteApp, и нажмите «Finish».
- Подождите, пока процесс завершится, и проверьте, что приложения RemoteApp теперь доступны на вашем компьютере.
Теперь у вас есть полная инструкция по включению RemoteApp в Windows 10. Не блокируйте возможности, которые Windows предоставляет, настройте удаленный доступ и удобно работайте с приложениями, которые требуются вам на сервере.
Как включить RemoteApp в Windows 10
Шаг 1: Включение службы Remote Desktop
Перед тем как начать использование RemoteApp, необходимо включить службу «Удаленный рабочий стол». Для этого выполните следующие действия:
- Нажмите на кнопку Пуск и введите Службы. В появившемся меню выберите Управление компьютером.
- В окне Управление компьютером перейдите к разделу Службы и приложения > Службы.
- Найдите службу Удаленный рабочий стол в списке и проверьте, активирована ли она. Если служба не активна, щелкните правой кнопкой мыши на названии службы и выберите пункт Свойства.
- В окне настроек службы активируйте опцию Автоматически в поле Тип запуска и нажмите кнопку Старт, чтобы запустить службу. Затем нажмите кнопку ОК, чтобы сохранить изменения.
Шаг 2: Настройка удаленного доступа
Чтобы включить RemoteApp и настроить удаленный доступ к приложениям, выполните следующие действия:
- Нажмите на кнопку Пуск и введите Система. В появившемся меню выберите Система.
- В окне Система перейдите к разделу Удаленный доступ и активируйте описанные ниже опции:
- Включить поддержку подключений к этому компьютеру.
- Разрешить подключения только с помощью функции RemoteApp и рабочего стола.
- Щелкните кнопку ОК, чтобы сохранить изменения.
Шаг 3: Настройка файлу конфигурации
Для настройки файлу конфигурации RemoteApp следуйте инструкциям ниже:
- Откройте Групповую политику, введя gpedit.msc в строку поиска Пуск.
- Перейдите к следующей ветке каталога: Конфигурация компьютера > Административные шаблоны > Windows Components > Remote Desktop Services > RemoteApp and Desktop Connections.
- Дважды щелкните на опции Не использовать файл подтверждения самозаверяющего сертификата и активируйте ее.
- Щелкните кнопку Применить и затем на кнопку OK, чтобы сохранить изменения.
Шаг 4: Проверка настройки RemoteApp
После выполнения всех предыдущих шагов вы можете проверить, правильно ли настроено RemoteApp. Для этого следуйте инструкциям ниже:
- Откройте командную строку. Введите services.msc и нажмите клавишу Enter.
- В окне Услуги найдите службу Удаленные службы управления сеансами и убедитесь, что она включена и запущена.
- Если служба не запущена, щелкните на названии службы правой кнопкой мыши и выберите пункт Запустить.
Теперь RemoteApp должен быть успешно включен и готов к использованию. Вы можете удаленно запускать приложения, используя функциональность RemoteApp в Windows 10.
Установка и настройка Remote Desktop Services
Чтобы использовать функцию RemoteApp в Windows 10, необходимо настроить Remote Desktop Services (RDS) на удаленном компьютере. Следуйте этим шагам для установки и настройки RDS:
- Откройте меню «Пуск» и в поисковой строке введите «Панель управления». Выберите «Панель управления» из результатов поиска.
- В Панели управления найдите и выберите «Система и безопасность».
- В разделе «Администрирование» щелкните на ссылке «Услуги терминалов RemoteApp и рабочих столов».
- Откроется окно управления RemoteApp и рабочими столами. В разделе «Выберите задачу» выберите «Установка виртуального рабочего стола».
- Следуйте инструкциям мастера установки для завершения установки RDS.
После установки RDS вам необходимо настроить правила брандмауэра для Remote Desktop Services. Вот как это сделать:
- Откройте меню «Пуск», в поисковой строке введите «Фаервол» и выберите «Firewall & сеть приватности».
- В разделе «Включенные сети» выберите тип сети, с которой вы хотите подключиться к удаленному компьютеру.
- Щелкните на ссылке «Дополнительные настройки брандмауэра».
- На вкладке «Исключения» найдите и выберите «Удаленный рабочий стол».
После настройки брандмауэра на компьютере, на котором установлен RDS, вам также необходимо настроить правила брандмауэра на вашем локальном компьютере. Выполните следующие шаги:
- Откройте меню «Пуск», в поисковой строке введите «Фаервол» и выберите «Firewall & сеть приватности».
- Выберите «Дополнительные настройки брандмауэра».
- На вкладке «Исключения» найдите и выберите «Удаленный рабочий стол».
Теперь вы должны разрешить удаленный доступ к вашему компьютеру. Чтобы сделать это, выполните следующие шаги:
- Откройте меню «Пуск», в поисковой строке введите «Панель управления», выберите «Панель управления» из результатов поиска.
- В Панели управления выберите «Система и безопасность».
- В разделе «Система» выберите «Дополнительные параметры системы».
- На вкладке «Удаленный доступ» установите флажок напротив «Разрешить подключение к этому компьютеру».
Теперь вы должны настроить политики безопасности для Remote Desktop Services. Чтобы это сделать, выполните следующие шаги:
- Откройте меню «Пуск», в поисковой строке введите «Групповая политика» и выберите «Групповая политика» из результатов поиска.
- В Групповой политике перейдите в раздел «Конфигурация компьютера».
- Разверните раздел «Административные шаблоны» и выберите «Система».
- Выберите «Подключение используется», щелкните правой кнопкой мыши на нем и выберите «Изменить».
- В окне «Подключение используется» выберите «Включить» и нажмите «ОК».
Теперь вы должны настроить реестр, чтобы RemoteApp работал правильно. Чтобы это сделать, выполните следующие шаги:
- Нажмите сочетание клавиш Win + R, чтобы открыть окно «Выполнить».
- Введите «regedit» и нажмите «ОК», чтобы открыть редактор реестра.
- В редакторе реестра найдите следующий путь: HKEY_LOCAL_MACHINE\SOFTWARE\Microsoft\Windows NT\CurrentVersion\Terminal Server\CentralPublishedResources\PublishedFarms.
- Щелкните правой кнопкой мыши по папке «PublishedFarms», выберите «New» и затем «String Value».
- Измените имя нового значения на «Mozilla Firefox», а затем дважды щелкните на нем и введите localhost в поле «Value data».
- Нажмите «ОК», чтобы сохранить изменения.
Теперь вы можете настроить доступ к приложениям в RemoteApp. Для этого следуйте этим шагам:
- Откройте Панель управления и выберите «Система и безопасность».
- В разделе «Безопасность» выберите «Сервисы Windows Firewall».
- Выберите «Разрешение доступа к приложению через брандмауэр Windows».
- На вкладке «Изменение настроек» выберите «Разрешенные приложения».
- Найдите и выберите приложение, к которому вы хотите получить доступ.
- Установите флажок напротив «Доменные сети» и «Частные сети» для разрешения доступа к приложению через брандмауэр.
Теперь вы можете настроить на удаленном компьютере функцию Remote Desktop Services для использования RemoteApp. В следующем разделе статьи рассмотрим, как настроить клиента Remote Desktop.
Создание и настройка приложения RemoteApp
Для использования удаленного приложения в Windows 10 вам необходимо создать и настроить приложение RemoteApp. Этот процесс включает в себя несколько шагов. Вот подробная инструкция по настройке:
- Перед началом настройки удаленного приложения убедитесь, что ваша операционная система Windows 10 имеет правильную версию.
- Определите, какую программу вы хотите сделать доступной для удаленного использования. Убедитесь, что программа совместима с удаленным доступом и может быть запущена на вашем сервере.
- Создайте сертификат безопасности для вашей программы. Для этого можно использовать инструмент криптографической консоли командной строки (C:\ProgramData\Microsoft\Crypto\RSA).
- В групповом редакторе конфигурации выберите объект групповой политики (GPO), который вы хотите использовать для настройки политик удаленного приложения.
- В разделе «Computer Configuration» выберите «Policies», затем «Administrative Templates», «Windows Components» и «Remote Desktop Services».
- Выберите «Remote Desktop Session Host», а затем «Remote Session Environment».
- В правой части окна выберите «RemoteApp Sources» и дважды щелкните на «Allow .rdp files from valid publishers and user’s default .rdp settings» для редактирования параметров.
- В открывшемся окне выберите «Enabled» для разрешения использования файлов .rdp и сертификатов.
- В поле «Default» введите путь к каталогу, содержащему файлы .rdp. Например, можно использовать «C:\RemoteApp».
- В поле «Allowed .rdp files from valid publishers» введите список допустимых сертификатов, разделенных точкой с запятой. Например, «Certificate1;Certificate2».
- Выберите «OK» для сохранения изменений.
- Обновите политики групповой политикой, применив команду «gpupdate /force» в командной строке.
- Перезапустите компьютер.
- Подключитесь к удаленному компьютеру, используя адрес и порт удаленного приложения.
- Запустите программу, выбрав ее из списка удаленных приложений.
Теперь вы можете создавать и настраивать свои собственные удаленные приложения в Windows 10. Это позволяет вам использовать программы на удаленных компьютерах или серверах, не выходя из рабочего окна.
Подробная инструкция по использованию RemoteApp
Прежде чем приступить к использованию RemoteApp, убедитесь, что на вашем компьютере включена служба Remote Desktop и все необходимое ПО установлено. Возможно, потребуется изменить настройки безопасности и сетевые порты.
- Запустите Диспетчер сервера на компьютере, на котором установлен Remote Desktop Services. Для этого введите «Server Manager» в строке поиска и выберите соответствующий объект.
- В левой навигационной панели выберите «Roles» (Роли), а затем «Remote Desktop Services» (Службы удаленного рабочего стола).
- На панели управления службами выберите «Remote Desktop Services» (Службы удаленного рабочего стола).
- Щелкните правой кнопкой мыши и выберите «Add RemoteApp Programs» (Добавить программы RemoteApp).
- В появившемся диалоговом окне выберите программы, которые вы хотите подключить к удаленному рабочему столу, и нажмите «Next» (Далее).
- В следующей секции «User Assignment» (Назначение пользователей) выберите, кто будет иметь доступ к этим приложениям: «All users» (Все пользователи) или «Only specified user groups» (Только указанные группы пользователей).
- Перейдите на вкладку «Resources» (Ресурсы) и добавьте папку, в которой находятся файлы приложений RemoteApp.
- На вкладке «Digital Signature» (Цифровая подпись) убедитесь, что сертификаты программы корректны и отображены правильно. Если требуется редактирование, щелкните «Change» (Изменить).
- Перейдите на вкладку «RD Gateway» (RD-шлюз), если у вас есть шлюз RD, и введите информацию, необходимую для подключения к удаленному рабочему столу.
- На вкладке «RD Web Access» (RD-вебдоступ) проверьте информацию о доступе к приложениям. Если необходимо, произведите необходимые изменения.
- На вкладке «General» (Общие) укажите название для своего RemoteApp, а также порт, который будет использоваться для подключения.
- На вкладке «Client Settings» (Настройки клиента) выберите, каким образом клиент будет подключаться к приложению RemoteApp.
- Нажмите «Finish» (Готово), чтобы завершить настройку приложений RemoteApp.
После завершения настройки RemoteApp на сервере можно обращаться к приложениям удаленно с других компьютеров. Чтобы подключиться, запустите Remote Desktop Connection (Подключение к удаленному рабочему столу) и введите имя вашего сервера и порт в соответствующих полях. Затем кликните на кнопку «Connect» (Подключиться).
Нужно отметить, что при необходимости изменения порта по умолчанию требуется настроить файрволл на сервере и клиентском компьютере, чтобы разрешить подключения на новом порте. Это может потребовать изменения в групповой политике (GPO) и настройках сетевой безопасности.
Подключение к удаленному компьютеру через RemoteApp
Для подключения к удаленному компьютеру с использованием RemoteApp выполните следующие шаги:
- На удаленном компьютере, на котором настроен RemoteApp, откройте порты, которые используются для подключений. Для этого выполните следующие действия:
- Откройте Панель управления на удаленном компьютере и перейдите в раздел «Система и безопасность».
- Выберите «Windows Defender Firewall» и щелкните по ссылке «Разрешение приложений через брандмауэр Windows».
- На вкладке «Разрешение приложений» найдите «Remote Desktop — RemoteFX TCP-in» и «Remote Desktop — RemoteFX UDP-in». Если эти порты не открываются, выполните дополнительные настройки на вашей сети.
- На компьютере, с которого вы хотите подключиться к удаленному компьютеру, выполните следующие действия:
- Откройте меню «Пуск» и введите «RemoteApp» в строке поиска. Выберите приложение «RemoteApp и рабочий стол виртуальной машины».
- В появившемся окне щелкните на ссылке «Подключиться к удаленному компьютеру».
- Введите адрес удаленного компьютера, к которому вы хотите подключиться, а затем нажмите кнопку «Подключиться».
- Если все настройки правильны, вы сможете подключиться к удаленному компьютеру через RemoteApp. Если возникают ошибки или проблемы с подключением, проверьте следующие настройки:
- Убедитесь, что порты, указанные в предыдущем разделе, открыты на удаленном компьютере и в сети.
- Убедитесь, что службы Remote Desktop и RemoteApp на удаленном компьютере работают и включены.
- Проверьте, что файл конфигурации RemoteApp находится в рабочем состоянии. Если он не функционирует, удалите его и выполните процесс настройки заново.
- Если вы подключаетесь через Интернет, убедитесь, что ваше подключение не блокируется firewall или другими сетевыми настройками.
Это методы подключения к удаленному компьютеру через RemoteApp. Мы указали все необходимые шаги и настройки для успешного подключения, однако в зависимости от конкретной конфигурации компьютеров и сети могут возникнуть некоторые различия и ошибки.
Запуск приложений через RemoteApp
Для запуска приложений через RemoteApp в Windows 10 вы можете использовать следующую инструкцию:
- Убедитесь, что функция RemoteApp включена на целевом удаленном компьютере. Для этого откройте меню «Пуск» и введите «RemoteApp and Desktop Connections». Затем выберите этот пункт в результатах поиска.
- В окне «Подключение к RemoteApp и рабочему столу» нажмите кнопку «Добавить», чтобы создать новое подключение.
- Введите адрес сервера, на котором запущено приложение RemoteApp, и нажмите кнопку «Далее».
- Если вам будет предложено ввести учетные данные, введите имя пользователя и пароль для доступа к целевому серверу. Затем нажмите кнопку «ОК».
- После успешного подключения к серверу вам будет предложено выбрать, какие приложения вы хотите использовать через RemoteApp. Выберите нужные приложения и нажмите кнопку «ОК».
- После завершения настройки вы сможете запускать выбранные приложения через RemoteApp, как если бы они были установлены на вашем компьютере.
Это позволяет использовать приложения, которые находятся на удаленном сервере, но работают на вашем рабочем компьютере с помощью протокола RDP (Remote Desktop Protocol). Приложения запускаются в окне на вашем компьютере и вы можете работать с ними, необходимо лишь подключиться к удаленному серверу через RemoteApp.
Устранение неполадок с подключениями к Удаленному рабочему столу
При использовании функции Удаленный рабочий стол могут возникнуть некоторые проблемы с подключением. В этом разделе мы рассмотрим некоторые распространенные неполадки и предоставим решения, помогающие их устранить.
| Проблема | Решение |
|---|---|
| Невозможность получить доступ к удаленному рабочему столу | Проверьте, имеются ли у вас соответствующие разрешения для удаленного подключения. Для проверки перейдите в раздел «Свойства рабочего стола» в «Другое программное обеспечение» в меню «Пуск». В окне «Редакторе групповых политик» выберите «Параметры соединений Remote Desktop» в левом столбце и убедитесь, что политика «Восстановить разрешения для удаленного управления» имеет статус «Включено». Если данная политика отключена, щелкните правой кнопкой мыши и выберите «Включено». |
| Не удается подключиться к удаленному рабочему столу из-за блокировки порта | Убедитесь, что порт, используемый для удаленного рабочего стола, не заблокирован на вашем сетевом устройстве или между вашим компьютером и удаленной машиной. Проверьте настройки файервола и сетевых устройств, чтобы убедиться, что порт, указанный для удаленного рабочего стола (по умолчанию 3389), не блокируется. |
| Подключение к удаленному рабочему столу не работает после обновления Windows | Если после обновления Windows перестали работать подключения к удаленному рабочему столу, попробуйте выполнить следующие действия:
|
| Не удается открыть приложение через RemoteApp | Убедитесь, что у вас есть соответствующие разрешения для использования RemoteApp. Проверьте настройки разрешений в разделе «Удаленный рабочий стол» в разделе «Свойства рабочего стола» в меню «Пуск». Удостоверьтесь, что в списке разрешений перечислено нужное приложение. |
Проверка подключения к сети и настроек сетевого адаптера
Перед настройкой и использованием RemoteApp в Windows 10 необходимо убедиться, что ваш компьютер имеет функционирующее сетевое подключение и правильно настроен сетевой адаптер. В этом разделе мы рассмотрим несколько шагов, которые помогут вам проверить подключение к сети и настроить сетевой адаптер для работы с RemoteApp.
Шаг 1: Проверка подключения к сети
Прежде чем приступить к настройке RemoteApp, убедитесь, что ваш компьютер подключен к сети и имеет доступ к Интернету. Для этого выполните следующие действия:
- Откройте диалоговое окно «Выполнить», нажав комбинацию клавиш Win+R.
- Введите команду «ncpa.cpl» и нажмите Enter. Откроется окно «Подключение сети».
- Выберите ваш сетевой адаптер (Ethernet или Wi-Fi) и убедитесь, что статус подключения отображается как «Подключено». Если статус отображается как «Отключено» или «Ограниченный доступ», проверьте свои сетевые кабели и настройки Wi-Fi.
- Если статус подключения все еще отображается как «Ограниченный доступ» или вы не можете получить доступ к Интернету, выполните следующие действия:
Шаг 2: Проверка настроек сетевого адаптера
После проверки подключения к сети необходимо убедиться, что сетевой адаптер правильно настроен для работы с RemoteApp. Для этого выполните следующие действия:
- Вернитесь к окну «Подключение сети» (шаг 1) и выберите ваш сетевой адаптер.
- Щелкните правой кнопкой мыши на выбранном адаптере и выберите пункт «Свойства».
- В открывшемся окне выберите «Протокол интернета версии 4 (TCP/IPv4)» и нажмите кнопку «Свойства».
- Убедитесь, что опция «Получить IP-адрес автоматически» включена.
- Убедитесь, что опция «Получить DNS-сервер автоматически» также включена.
- После внесения изменений нажмите кнопку «ОК», чтобы сохранить настройки.
После проверки и настройки подключения к сети и сетевого адаптера ваш компьютер должен быть готов к использованию RemoteApp в Windows 10.
Проверка настроек сетевого брандмауэра
Когда вы настраиваете удаленное приложение (RemoteApp) в Windows 10, важно убедиться, что настройки сетевого брандмауэра корректны. Неправильная конфигурация брандмауэра может привести к ошибкам в подключениями или блокировке доступа к удаленному рабочему столу.
Чтобы проверить настройки сетевого брандмауэра, вам понадобится права администратора на вашей машине. Воспользуйтесь следующими шагами:
- Нажмите клавишу «Windows» и введите «gpedit.msc» в строку поиска. Затем щелкните правой кнопкой мыши на «gpedit.msc» и выберите «Запустить от имени администратора».
- Когда откроется Групповой политический объект, перейдите по следующему пути:
Конфигурация компьютера -> Настройка Windows -> Настройки безопасности -> Брандмауэр Windows с расширенными возможностями. - В правой части окна брандмауэра найдите «Доменные профили» и «В облачных прохождениях». Убедитесь, что значение для обоих профилей установлено как «Все подключения». Если значения отличаются, установите их в «Все подключения» (All connections).
- Теперь перейдите в левой части окна брандмауэра к «Входящие подключения». Убедитесь, что значение установлено как «Разрешить» (Allow) для обоих профилей (Доменные профили и В облачных прохождениях).
- После проверки настроек брандмауэра, необходимо также проверить разрешения реестра. Откройте командную строку от имени администратора и введите следующую команду:
reg query "HKEY_LOCAL_MACHINE\SYSTEM\CurrentControlSet\Control\Terminal Server" /v fDenyTSConnections. Убедитесь, что значение «fDenyTSConnections» равно «0» (ноль), что означает разрешение удаленных подключений. - Далее проверьте файлы защиты криптографии. Воспользуйтесь следующими командами в командной строке (от имени администратора):
| Команда | Описание |
|---|---|
certutil -store -user MachineKeys > C:\ProgramData\Microsoft\Crypto\RSA\machinekeys.html | Создает отчет в формате HTML, содержащий информацию о сертификатах в локальном хранилище «MachineKeys». |
certutil -store -user Root >> C:\ProgramData\Microsoft\Crypto\RSA\machinekeys.html | Добавляет информацию о сертификатах в корневом хранилище к уже созданному отчету. |
После выполнения этих команд вы найдете отчет в формате HTML по следующему пути: C:\ProgramData\Microsoft\Crypto\RSA\machinekeys.html. Откройте отчет и просмотрите его содержимое в поиске возможных ошибок.
Если какие-либо настройки сетевого брандмауэра, политики группы или разрешений реестра не соответствуют рекомендуемым значениям, вам может потребоваться внести соответствующие изменения. Используйте локальный редактор групповой политики (Local Group Policy Editor) или редактор реестра (Registry Editor), чтобы восстановить правильные настройки.
Проверка прав доступа и учетных данных
Прежде чем приступить к установке и использованию RemoteApp в Windows 10, необходимо проверить права доступа и учетные данные пользователей. Если у вас возникают проблемы с входом или доступом при использовании RemoteApp, следующие шаги помогут вам проверить и исправить возможные проблемы:
Проверка прав доступа
- Удостоверьтесь, что пользователь имеет права доступа к серверу удаленных рабочих столов.
- Проверьте, что пользователь входит в группу пользователей удаленных рабочих столов.
- Удостоверьтесь, что у пользователя есть разрешение на использование RemoteApp.
Проверка учетных данных
- Убедитесь, что пользователь вводит правильные учетные данные при подключении к RemoteApp.
- Проверьте, что указанный пользователь имеет доступ к нужным приложениям и ресурсам.
- Удостоверьтесь, что сертификат, используемый для подписи учетных данных, находится в правильном месте и не был удален или изменен.
Если после выполнения этих шагов проблемы не устраняются, возможно, требуется внести изменения в настройки политик безопасности или реестра. В этом случае следуйте инструкциям, предоставленным разработчиками программы RemoteApp или обратитесь за помощью к системному администратору.
Видео:
Терминальный сервер на Windows 10, разрешаем множественные подключения по RDP
Терминальный сервер на Windows 10, разрешаем множественные подключения по RDP by myTECHnote 41,775 views 6 years ago 5 minutes, 16 seconds