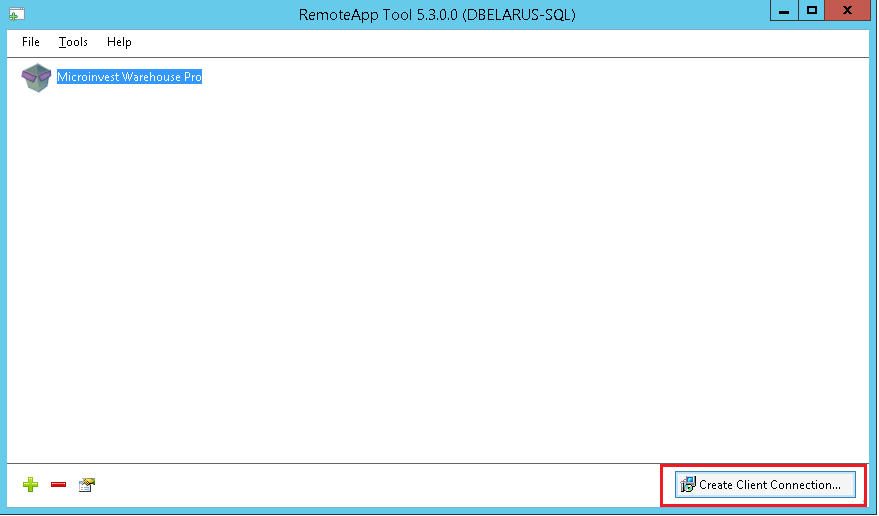- Пошаговая инструкция о том, как настроить удаленное подключение RemoteApp к Windows Server 2012.
- Публикация приложений RemoteApp
- Установка и настройка сервера Remote Desktop Session Host
- Настройка клиентского компьютера для удалённого использования приложений RemoteApp
- Подключение и использование приложений RemoteApp на клиентском компьютере
- Видео:
- Как подключиться к удаленному рабочему столу Windows в локальной сети, через Интернет 💻 🌐 💻
Пошаговая инструкция о том, как настроить удаленное подключение RemoteApp к Windows Server 2012.
Удалённое подключение RemoteApp является удобным способом использовать приложения на удалённом сервере, совмещая удобство десктопного приложения с возможностью доступа через Интернет. В данной статье мы рассмотрим пошаговую настройку удалённого подключения RemoteApp к Windows Server 2012.
Перед началом настройки удостоверьтесь, что у вас есть доступ к серверу и права администратора. Следуйте указаниям ниже для создания коллекции публикуемых приложений.
1. Шаг первый: создание коллекции публикуемых приложений.
— Откройте Server Manager
— Перейдите на вкладку «Remote Desktop Services»
— Нажмите «Collection» в задаче «Overview»
— Нажмите «Tasks» в панели «Collections»
— Выберите «Create Collection»
— Введите имя коллекции и описание, выберите сервер, к которому хотите подключиться
— Включите опцию «Configure user settings for the collection»
— Укажите пути к общим папкам, если это необходимо для ваших приложений
— Нажмите «Create»
— Подтвердите создание коллекции
2. Шаг второй: добавление приложений в коллекцию.
— Вернитесь на вкладку «Collections»
— Выполните все описанные выше операции
— Нажмите «Applications» в задаче «Overview»
— Нажмите «Tasks» в панели «Applications»
— Выберите «Publish RemoteApp Programs»
— Выберите необходимые приложения для публикации
— Нажмите «Publish»
— Подтвердите публикацию приложений
3. Шаг третий: настройка пользовательского доступа.
— Вернитесь на вкладку «Collections»
— Выполните все описанные выше операции
— Нажмите «Tasks» в панели «User Groups»
— Выберите «Add Local User»
— Введите имя пользователя и домена, если есть
— Нажмите «Add»
— Подтвердите добавление пользователя
По завершении этих шагов вы сможете использовать удалённые приложения на вашем рабочем столе. Попробуйте открыть Рабочий стол или проводник и посмотреть, какие приложения уже доступны. Вам также доступна возможность создать ярлык для удобного доступа к публикуемым приложениям. При возникновении проблем с доступом, обратитесь к своему администратору.
RemoteApp представляет собой полезную утилиту для удалённого подключения к серверу и удобного использования приложений на удалённом сервере. Настройка удалённого подключения RemoteApp к Windows Server 2012 позволит вам использовать приложения сервера без необходимости ручного подключения к серверу.
Публикация приложений RemoteApp
После настройки удаленного подключения к серверу Windows Server 2012 и развертывания коллекции удаленных приложений, необходимо опубликовать приложения, чтобы пользователи могли получить к ним доступ.
1. На сервере, локально или удаленно, откройте реестр и перейдите к следующему пути: HKEY_LOCAL_MACHINE\SOFTWARE\Microsoft\Windows NT\CurrentVersion\Terminal Server\TSAppAllowList.
2. Создайте новый параметр с именем вашего приложения (например, MyApp) и укажите его исполняемый файл с полным путем (например, C:\Program Files\MyApp\myapp.exe).
3. Проверьте, что параметры коллекции удаленных приложений на сервере настроены корректно. Для этого откройте RemoteApp Manager (на сервере в меню Start выберите пункт «RemoteApp Manager») и проверьте, что все приложения, которые вы хотите опубликовать, находятся в списке публикуемых приложений.
4. Если все настройки верны, сохраните изменения.
5. Для проверки доступа пользователей к опубликованным приложениям перейдите на клиентскую машину и откройте браузер. В адресной строке введите адрес веб-портала RemoteApp (например, https://srv-server.local/rdweb) и нажмите Enter.
6. В появившемся окне введите учетные данные для входа в домен (логин и пароль).
7. Веб-портал RemoteApp откроется. На левой панели будет отображаться список доступных опубликованных приложений.
8. Чтобы запустить приложение с клиентской машины, просто нажмите на его название в списке приложений. Подтвердите действие, если требуется.
9. Приложение будет запущено на рабочем столе пользователя и будет выглядеть так же, как если бы оно было запущено локально.
Вот и все! Теперь у вас есть возможность публиковать и предоставлять удаленный доступ к приложениям RemoteApp на сервере Windows Server 2012.
Установка и настройка сервера Remote Desktop Session Host
Прежде чем начать публикацию приложений для пользователей, необходимо настроить сервер Remote Desktop Session Host. В этой статье мы подробно рассмотрим процесс настройки этого сервера.
1. Для начала откроем утилиту Server Manager на сервере, на котором планируется использовать удаленные подключения. В левой верхней части окна Server Manager выберем ветку «Remote Desktop Services» и щелкнем на ссылке «Quick Start».
2. В окне «Quick Start» выберем опцию «Create a session collection». Данная опция позволяет создать коллекцию соединений, в которую входят все необходимые параметры для создания сеанса доступа пользователей к удаленному рабочему столу и программам.
3. Затем, на экране «RemoteApp Deployment Settings», выберем опцию «Collection name» и введем имя для новой коллекции, например «Рабочий стол».
4. По умолчанию, в пути к программе указан путь «C:\Program Files\Remote Desktop Services\RisCentral», который можно изменить для использования другого расположения файлов. В данном случае, оставляем путь без изменений и нажимаем «Next».
5. На экране «User Groups» можно выбрать группы пользователей, которым будет предоставлен доступ к коллекции. Для этого нажмем «Add» и выберем нужные группы.
6. После добавления групп пользователей, нажмем кнопку «Next».
7. Далее на экране «Validate Collection» будет выполнена проверка всех необходимых параметров для создания коллекции. Если все параметры верны, будет отображено окно с информацией о готовности к созданию коллекции. Нажмем «Create» для создания коллекции.
8. После создания коллекции на экране «Summary» будет отображена информация о процессе создания коллекции. Нажмем «Finish».
Теперь сервер Remote Desktop Session Host настроен для публикации приложений и подключения пользователей к удаленному рабочему столу. В следующем разделе мы рассмотрим, как добавить файл RemoteApp для публикации.
Настройка клиентского компьютера для удалённого использования приложений RemoteApp
Данная статья расскажет вам, как настроить клиентский компьютер для удалённого использования приложений RemoteApp. Вам понадобится создать ярлык для добавления задачи на серверу RemoteApp. Несмотря на то, что в Windows Server 2012 R2 есть удобно оснастка «Публикация RemoteApp», некоторые моменты придется настроить вручную.
- Сначала откройте «Публикацию RemoteApp» на сервере и добавьте необходимые приложения в коллекцию RemoteApp.
- На клиентском компьютере откройте «Проводник» и перейдите в путь
C:\Program Files\Remote Desktop Services\RemoteApp and Desktop Connections. - Создайте новый файл .rdp с любым именем, например
remoteapp.rdp, и отредактируйте его в текстовом редакторе. - Внутри файла .rdp добавьте следующие строки:
remoteapplicationmode:i:1— указывает, что настроенное приложение будет использоваться в режиме RemoteApp.remoteapplicationname:s:Название приложения— указывает название удаленного приложения.remoteapplicationprogram:s:Путь к исполняемому файлу приложения— указывает путь к исполняемому файлу удаленного приложения.remoteapplicationicon:appicon.ico— указывает путь к иконке приложения.workspaceid:s:SERVERNAME— указывает имя сервера RemoteApp.
- Сохраните файл .rdp и закройте редактор.
- Теперь вы можете создать ярлык для этого файла .rdp. Нажмите правой кнопкой мыши на файле .rdp и выберите «Создать ярлык».
- Переместите новый ярлык на рабочий стол или в другое удобное вам место.
- Теперь, для запуска удаленного приложения, просто щелкните дважды по ярлыку.
Теперь ваш клиентский компьютер настроен для удаленного использования приложений RemoteApp. Приложения, опубликованные на сервере, будут отображены в RemoteApp и выглядят так же, как и приложения, установленные непосредственно на вашем компьютере.
Подключение и использование приложений RemoteApp на клиентском компьютере
После настройки удаленного подключения RemoteApp к серверу Windows Server 2012, вы можете воспользоваться этим способом доступа к приложениям с удаленного сервера на своем клиентском компьютере.
Для начала, попробуйте подключиться к серверу, на котором развернуты удаленные приложения.
Шаг №1: Настройка клиентского компьютера
На клиентском компьютере выбираем «Пуск» — «Панель управления» и открываем «Параметры панели управления».
Шаг №2: Создание ярлыка для удаленных приложений
В открывшемся окне панели управления выбираем «Средства администрирования» — «Создание ярлыка для удаленных приложений».
Для создания новой коллекции приложений нажимаем «Создать новую коллекцию». В открывшемся окне выбираем путь для размещения файлов коллекции приложений.
После создания коллекции можно выбрать приложения для публикации в ней. Нажимаем на кнопку «Публикация приложений».
Шаг №3: Выбор приложений для публикации
В открывшемся окне выбираем приложения, которые вы хотите опубликовать, и нажимаем «Опубликовать».
Теперь, когда приложения публикуются, мы можем проверить их доступность на клиентском компьютере.
Шаг №4: Проверка доступа к приложениям
На клиентском компьютере выбираем «Пуск» — «RemoteApp и рабочий стол (RemoteApp и рабочий стол)», чтобы открыть центр удаленных приложений.
В открывшемся окне выбираем приложение, которое вы хотите использовать, и нажимаем «Подключить».
Если необходимо, введите учетные данные пользователя для доступа к удаленному серверу.
Теперь вы можете использовать приложение RemoteApp, будто оно установлено локально на вашем клиентском компьютере.
Несмотря на то, что настройка удаленного подключения RemoteApp может быть достаточно сложной задачей, использование приложений RemoteApp на клиентском компьютере очень удобно и представляет больше способов доступа к программам на удаленном сервере.
Видео:
Как подключиться к удаленному рабочему столу Windows в локальной сети, через Интернет 💻 🌐 💻
Как подключиться к удаленному рабочему столу Windows в локальной сети, через Интернет 💻 🌐 💻 by Hetman Software: Восстановление данных и ремонт ПК 259,965 views 6 years ago 6 minutes, 58 seconds