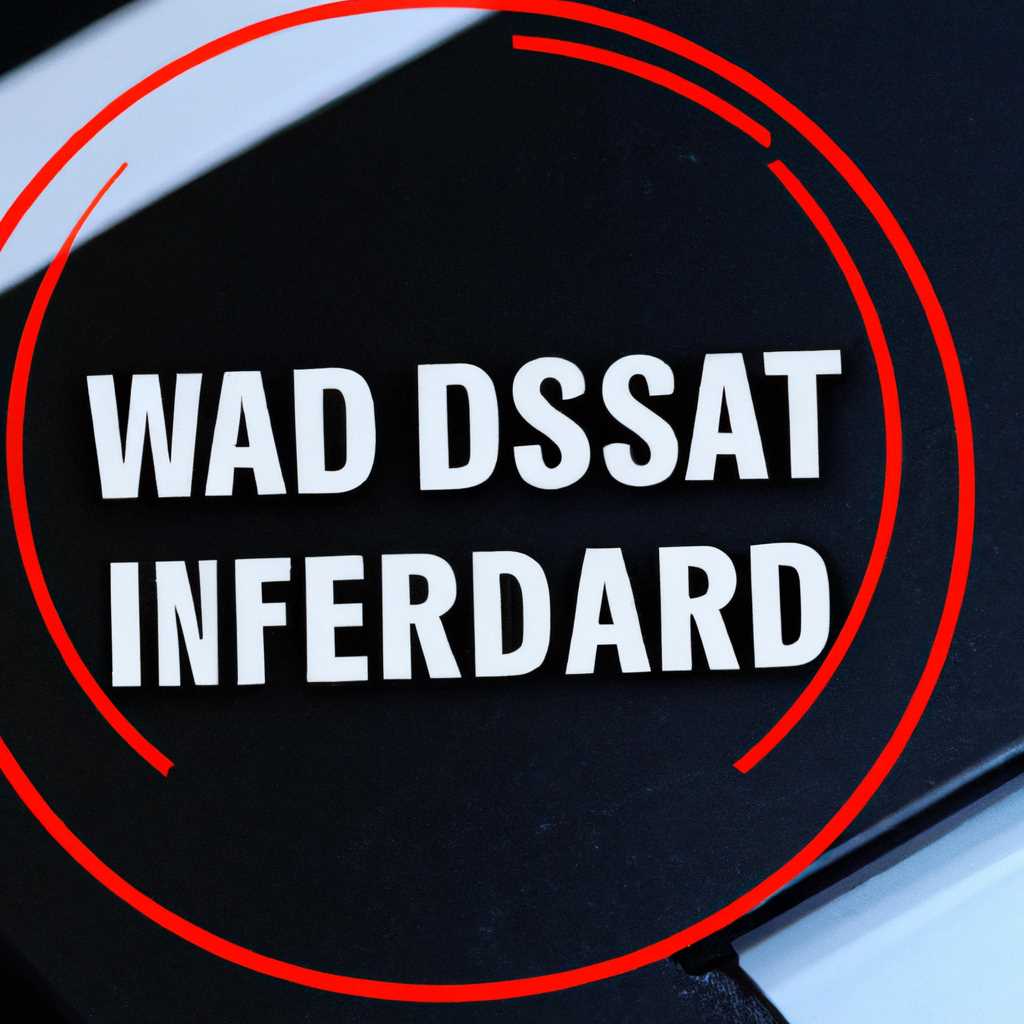- Решение ошибки жесткого диска Windows 10: полезные советы
- Решение ошибки в работе жесткого диска Windows 10: полезные советы
- 1. Перезапустите компьютер в безопасном режиме
- 2. Запустите утилиту проверки диска
- 3. Запустите команду chkdsk
- 4. Перезагрузка в режиме восстановления Windows 10
- 5. Используйте сторонние программы для проверки и восстановления жесткого диска
- Перезагрузите компьютер
- Проверьте подключение кабеля жесткого диска
- Запустите CHKDSK
- Используйте интегрированную утилиту System File Checker
- Проверьте наличие вирусов на компьютере
- 1. Проверка с помощью антивирусной программы
- 2. Проверка в безопасном режиме Windows 10
- 3. Проверка с помощью утилит Windows
- 4. Проверка с помощью DVD-диска с утилитами для работы с жестким диском
- Отключите сторонние автозагрузки
- Обновите драйверы жесткого диска
- Видео:
- Проверка жесткого диска на ошибки
Решение ошибки жесткого диска Windows 10: полезные советы
Если вы столкнулись с проблемой работоспособности жесткого диска в Windows 10, не отчаивайтесь – существуют несколько методов исправления ошибки. В данной статье мы рассмотрим полезные советы по восстановлению работоспособности жесткого диска, которые помогут в решении данной проблемы.
Первый и самый простой способ исправления ошибки – перезагрузка компьютера. Для этого нажмите клавишу «Перезагрузка» с помощью кнопки питания или выберите соответствующий пункт в меню «Пуск». Попробуйте также выполнить перезагрузку с помощью DVD-диска или USB-диска с установочным образом Windows 10.
Если перезагрузка не решено проблему, попробуйте провести проверку жесткого диска с помощью утилит, которые встроены в Windows 10. Однако, в некоторых случаях эти утилиты могут не дать желаемого результата. В таком случае, рекомендуется использовать сторонние программы для проверки и восстановления жесткого диска.
Для исправления ошибок в работе жесткого диска в безопасном режиме Windows 10 можно воспользоваться следующими шагами. Включите компьютер и после появления логотипа Windows нажмите несколькими разами клавишу F8 на клавиатуре, пока не появится экран с меню Загрузки. Затем выберите пункт «Безопасный режим» и нажмите Enter.
После запуска в безопасном режиме щелкните правой кнопкой мыши на кнопке «Пуск» и выберите «Панель управления». В открывшейся панели управления найдите и выберите «Программы и функции». Затем в списке установленных программ найдите программу, вызывающую проблемы с жестким диском, и удалите ее.
Если же у вас возникли ошибки в работе жесткого диска после автоматического обновления операционной системы Windows 10, то вам может помочь исправление ошибок с помощью командной строки. Для этого откройте командную строку от имени администратора и выполните следующие команды: «dism /online /cleanup-image /scanhealth», «dism /online /cleanup-image /checkhealth», «dism /online /cleanup-image /restorehealth». После выполнения каждой команды нажмите Enter и дождитесь окончания сканирования и устранения ошибок.
Если все вышеперечисленные методы не помогли устранить ошибку в работе жесткого диска Windows 10, рекомендуется обратиться к специалисту, который сможет диагностировать и решить данную проблему. Удачи вам в разрешении проблемы!
Решение ошибки в работе жесткого диска Windows 10: полезные советы
1. Перезапустите компьютер в безопасном режиме
Если вы обнаружили ошибку в работе жесткого диска, первым шагом попробуйте перезапустить компьютер в безопасном режиме. Для этого нажмите и удерживайте кнопку «Питание», а затем выберите «Перезапуск» при нажатой клавише Shift.
2. Запустите утилиту проверки диска
Чтобы исправить ошибки на жестком диске, вы можете воспользоваться встроенной утилитой проверки диска в Windows 10. Для этого откройте «Мой компьютер», щелкните правой кнопкой мыши на жестком диске, выберите «Свойства», перейдите на вкладку «Инструменты» и нажмите кнопку «Проверка».
3. Запустите команду chkdsk
Если автоматическое исправление ошибок на жестком диске оказалось безуспешным, вы можете попробовать запустить команду chkdsk в командной строке с правами администратора. Для этого нажмите Win + X, выберите «Командная строка (администратор)» и введите команду chkdsk C: /f /r, где C — это буква вашего жесткого диска.
4. Перезагрузка в режиме восстановления Windows 10
Если все предыдущие методы не помогли исправить ошибку на жестком диске, попробуйте перезагрузить компьютер в режиме восстановления Windows 10. Для этого нажмите и удерживайте кнопку «Питание», а затем выберите «Перезапуск» при нажатой клавише Shift. После перезапуска выберите «Отладка» > «Дополнительные параметры» > «Восстановление» > «Дисковые образы» > «Системное восстановление».
5. Используйте сторонние программы для проверки и восстановления жесткого диска
Если все вышеперечисленные методы не привели к решению проблемы, вы можете попробовать воспользоваться сторонними программами для проверки и восстановления жесткого диска. Некоторые из них — CrystalDiskInfo, HDDScan, Victoria и другие. Читайте отзывы и выбирайте программу, которая наиболее подходит для ваших потребностей.
В случае, если ошибка в работе жесткого диска Windows 10 появляется снова, необходимо обратиться к специалисту для дальнейшего устранения проблемы.
Перезагрузите компьютер
Некоторые проблемы связанные с работой жесткого диска могут быть временными и возникать из-за неправильной загрузки операционной системы. Перезапуск компьютера может помочь устранить такую ошибку и вернуть диск в нормальное состояние.
Чтобы перезагрузить компьютер в безопасном режиме, выполните следующие шаги:
- Нажмите на кнопку «Пуск» в левом нижнем углу панели задач.
- Выберите «Настройки» (значок шестеренки) в меню.
- В разделе «Обновление и безопасность» выберите «Восстановление».
- В разделе «Дополнительные параметры» нажмите на кнопку «Перезапуск сейчас» в разделе «Загрузка».
- В появившемся экране выберите «Система» и затем «Опции загрузки».
- Нажмите на кнопку «Перезапустить».
- После перезагрузки компьютера выберите номер функции «4» или нажмите клавишу F4, чтобы перейти в безопасный режим.
Теперь, когда компьютер перезагружен в безопасном режиме, вы можете провести проверку и исправление ошибок на жестком диске.
Для автоматического исправления ошибок на диске в безопасном режиме можно воспользоваться встроенной программой «Сканирование системы». Для этого запустите командную строку от имени администратора и введите следующую команду:
sfc /scan now
Программа автоматически проверит все системные файлы и исправит обнаруженные ошибки. Это может занять некоторое время, поэтому рекомендуем вам дождаться завершения процесса. После завершения сканирования можно перезагрузить компьютер, чтобы устранить ошибки.
Если вы все еще не можете устранить ошибку на жестком диске, рекомендуем провести проверку диска с помощью DVD-диска с установленной программой «Просмотр и исправление ошибок».
Для исправления ошибок диска с помощью DVD-диска в безопасном режиме выполните следующие действия:
- Перезагрузите компьютер и во время загрузки нажмите на нужную клавишу, чтобы запустить меню выбора устройства загрузки (обычно это клавиша F12 или Del).
- Выберите DVD-диск с программой «Просмотр и исправление ошибок» в списке доступных устройств загрузки.
- Запустите проверку и исправление ошибок на диске, следуя инструкциям на экране.
- После завершения исправления ошибок перезапустите компьютер.
Перезагрузка компьютера — одно из первых действий, которые можно предпринять для исправления ошибок на жестком диске в Windows 10. Эта простая процедура может помочь устранить множество проблем и вернуть ваш диск в рабочее состояние.
Проверьте подключение кабеля жесткого диска
Если у вас возникла ошибка в работе жесткого диска на Windows 10, первым шагом рекомендуем проверить подключение кабеля жесткого диска. Некачественное подключение может вызвать ошибку и препятствовать нормальной работе компьютера.
Чтобы проверить подключение кабеля жесткого диска, выполните следующие действия:
- Перезагрузите компьютер, чтобы провести перезагрузку жесткого диска.
- После перезагрузки компьютера, запустите систему в безопасном режиме. Для этого нажмите и удерживайте кнопку Shift, затем щелкните на кнопке Перезагрузка.
- После перезагрузки компьютера в безопасном режиме, введите команду
dism /online /cleanup-image /restorehealthи запустите ее от имени администратора. - Для устранения ошибок в работе диска можно также воспользоваться утилитами автоматического восстановления. Для этого откройте Панель управления, выберите раздел «Система и безопасность», а затем «Средства администрирования». Запустите программу «Сканирование диска» и просмотрите результаты сканирования.
- Если найдены ошибки, воспользуйтесь программой sfc /scannow, чтобы исправить их.
- После исправления ошибок с помощью программы sfc, можно запустить команду chkdsk /f /r, чтобы проверить и исправить ошибки на жестком диске.
Проверка и исправление ошибок на жестком диске может занять некоторое время, поэтому будьте терпеливы. После завершения процесса проверки и исправления ошибок, перезагрузите компьютер, чтобы применить изменения.
Если ошибка в работе жесткого диска на Windows 10 появляется снова, рекомендуем обратиться к специалисту для дальнейшего решения проблемы.
Запустите CHKDSK
Если ваш компьютер с жестким диском работает с ошибками, Windows 10 предлагает утилиту CHKDSK (сокращение от «Check Disk»), которая может помочь восстановить его работоспособность. Эта утилита проверяет жесткий диск на наличие ошибок и исправляет их во время перезагрузки компьютера.
Для запуска CHKDSK выполните следующие шаги:
- Откройте «Панель управления» и выберите вкладку «Система и безопасность».
- Выберите «Администрирование» и перейдите в «Свойства жесткого диска».
- На вкладке «Сервис» найдите раздел «Просмотр событий».
- В нем выберите ошибку, которую хотите исправить, и щелкните правой кнопкой мыши.
- Выберите «Свойства» и затем перейдите на вкладку «Инструменты».
- На этой вкладке нажмите кнопку «Проверка».
- Выберите «Сканирование диска» для поиска ошибок и «Восстановление неправильных секторов» для их исправления.
- Нажмите кнопку «Сканировать» и введите пароль администратора, если потребуется.
- Чтобы запустить CHKDSK в автоматическом режиме при следующей перезагрузке компьютера, нажмите «Да».
После перезагрузки компьютера CHKDSK начнет сканирование и исправление ошибок на жестком диске. Обратите внимание, что этот процесс может занять некоторое время, поэтому будьте терпеливы.
Чтобы устранить ошибку в работе жесткого диска Windows 10, запустите CHKDSK и попробуйте автоматическое исправление ошибок. Эта утилита может быть полезной во время проблем со связью между компьютером и жестким диском, поэтому не забывайте проверять состояние жесткого диска в системе.
Используйте интегрированную утилиту System File Checker
Для запуска утилиты SFC необходимо выполнить следующие действия:
- Откройте командную строку, нажав на кнопку «Пуск» или «Поиск» в панели задач Windows и введите «cmd».
- Щелкните правой кнопкой мыши на найденном результате и выберите «Запуск от имени администратора».
- В командной строке введите команду «sfc /scannow» и нажмите клавишу «Enter».
- Утилита начнет сканирование системных файлов и исправление ошибок, если они будут найдены. Примечание: процесс сканирования может занять некоторое время, поэтому не прерывайте его до его завершения.
После завершения сканирования утилита SFC автоматически исправляет обнаруженные ошибки. Затем перезагрузите компьютер, чтобы изменения вступили в силу.
Кроме того, вы также можете попробовать воспользоваться другими инструментами, такими как утилита chkdsk или DVD-диск Windows 10 для восстановления системы. Однако, для этих методов рекомендуем обратиться к сторонним ресурсам или специалистам.
Таким образом, использование интегрированной утилиты System File Checker (SFC) является одним из решений для устранения ошибок в работе жесткого диска Windows 10. Если проблема не решена, рекомендуем обратиться за помощью к специалистам или использовать сторонние программы для сканирования и исправления ошибок.
Проверьте наличие вирусов на компьютере
Одним из возможных причин возникновения ошибок на жестком диске Windows 10 может быть наличие вредоносного программного обеспечения. Чтобы исключить эту возможность, рекомендуем запустить проверку компьютера на наличие вирусов.
Существует несколько способов провести проверку:
1. Проверка с помощью антивирусной программы
На компьютере может быть установлена специализированная антивирусная программа, которая обнаружит и удалит вредоносное программное обеспечение. Запустите программу и проведите полную проверку системы.
2. Проверка в безопасном режиме Windows 10
Если антивирусная программа не обнаружила вирусов, рекомендуем попробовать провести проверку в безопасном режиме Windows 10. Для этого перезагрузите компьютер и перед загрузкой операционной системы нажмите клавишу F8 или Shift+F8. Выберите режим «Безопасный режим в сетью» и запустите антивирусную программу для проверки компьютера.
3. Проверка с помощью утилит Windows
Windows 10 предоставляет несколько встроенных утилит для проверки системы на наличие вирусов и исправления ошибок. Чтобы воспользоваться этим функционалом, выполните следующие действия:
а) Щелкните правой кнопкой мыши на значке «Мой компьютер» на рабочем столе и выберите вкладку «Свойства».
б) В открывшемся окне выберите вкладку «Безопасность» и щелкните на кнопке «Сканирование жесткого диска».
в) Введите пароль администратора и нажмите кнопку «Сканирование».
г) После завершения сканирования возможно появление ошибок, решение которых можно узнать, читая дисплей компьютера или с помощью документации по ошибкам Windows 10.
д) Перезагрузите компьютер и попробуйте исправить ошибку. Если ошибка не устранена, перейдите к следующему способу проверки.
4. Проверка с помощью DVD-диска с утилитами для работы с жестким диском
Если предыдущие способы не помогли в устранении ошибки, рекомендуется попробовать использовать DVD-диск с утилитами для работы с жестким диском. Перезагрузите компьютер с использованием этого диска и выполните рекомендуемые утилиты для устранения ошибок.
После проведения проверки и устранения вирусов или ошибок на жестком диске Windows 10 рекомендуется перезагрузить компьютер для применения всех исправлений.
Отключите сторонние автозагрузки
Для устранения ошибки на жестком диске компьютера с Windows 10 можно попробовать отключить сторонние автозагрузки. Это может помочь в решении проблемы, вызывающей ошибку.
1. Введите команду «msconfig» в поле поиска Windows 10 и нажмите Enter.
2. В открывшемся окне «Конфигурация системы» перейдите на вкладку «Службы».
3. Чтобы скрыть службы Microsoft, установите флажок «Скрыть все службы Microsoft».
4. Выберите «Отключить все» для отключения всех сторонних служб.
Примечание: Отключение сторонних служб может привести к некорректной работе некоторых программ, поэтому рекомендуется пометить службы, которые вы считаете важными для работы компьютера.
5. Нажмите «Применить» и «ОК». Перезагрузите компьютер для завершения изменений.
Во время перезагрузки компьютера вы можете заметить улучшение работы и исправление ошибки на жестком диске. Если ошибка не была исправлена, перейдите к следующим решениям для устранения ошибки.
Обновите драйверы жесткого диска
Если вы столкнулись с ошибкой на жестком диске Windows 10, вам стоит проверить, необходимо ли обновить драйверы для вашего диска. Устаревшие или поврежденные драйверы могут вызывать различные проблемы, включая ошибки чтения и записи на диске. Чтобы исправить эту проблему:
- Нажмите кнопку «Пуск» и выберите Панель управления.
- В панели управления выберите Программы и откройте Программы и компоненты.
- На вкладке Установка и удаление программ найдите программу, связанную с вашим диском, и удалите ее.
- Перезагрузите компьютер и запустите восстановление системы в безопасном режиме с использованием установочного диска Windows или USB-накопителя.
- Восстановление системы может занять некоторое время, но после завершения вы сможете проверить, исправилась ли ошибка на вашем жестком диске.
- Если ошибка не была исправлена, попробуйте обновить драйверы безопасным режимом.
- Откройте Панель управления, выберите Система и безопасность и перейдите в Управление устройствами.
- В разделе «Дисковые устройства» найдите ваш жесткий диск и щелкните на нем правой кнопкой мыши.
- Выберите Свойства и перейдите на вкладку Драйвер.
- Нажмите на кнопку Обновить драйвер и выберите Поиск драйвера на компьютере.
- Выберите Диск с драйверами, в которую вы предварительно загрузили драйверы для вашего жесткого диска.
- Нажмите Далее и дождитесь завершения процесса установки драйвера.
- После обновления драйвера перезагрузите компьютер и проверьте, удалось ли устранить ошибку на вашем жестком диске.
Если после выполнения всех этих шагов проблема не решена, рекомендуем воспользоваться сторонними программами для проверки и исправления ошибок на жестком диске, такими как chkdsk или дисковой утилитой Windows. Эти программы предоставляют дополнительный функционал для просмотра и исправления ошибок диска.
Видео:
Проверка жесткого диска на ошибки
Проверка жесткого диска на ошибки by Компьютерные секреты 425,319 views 10 years ago 12 minutes, 54 seconds