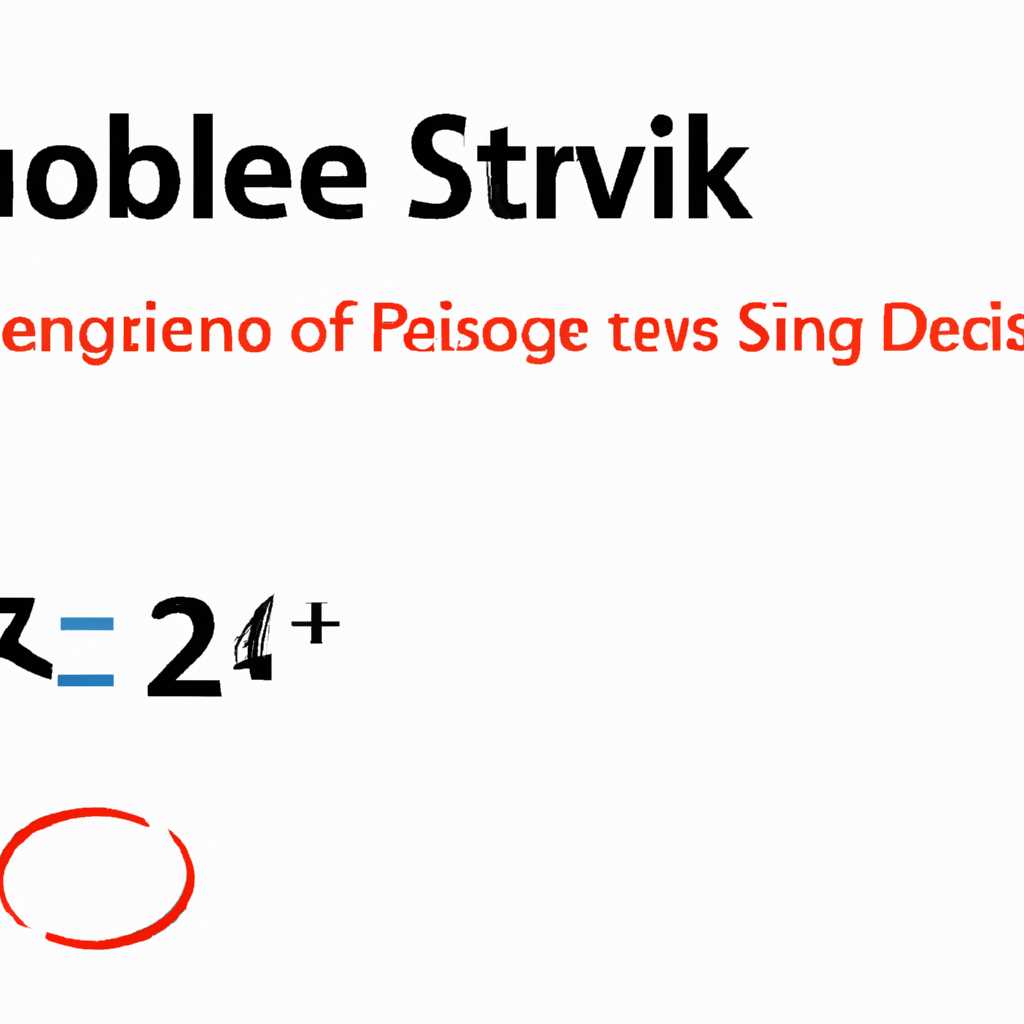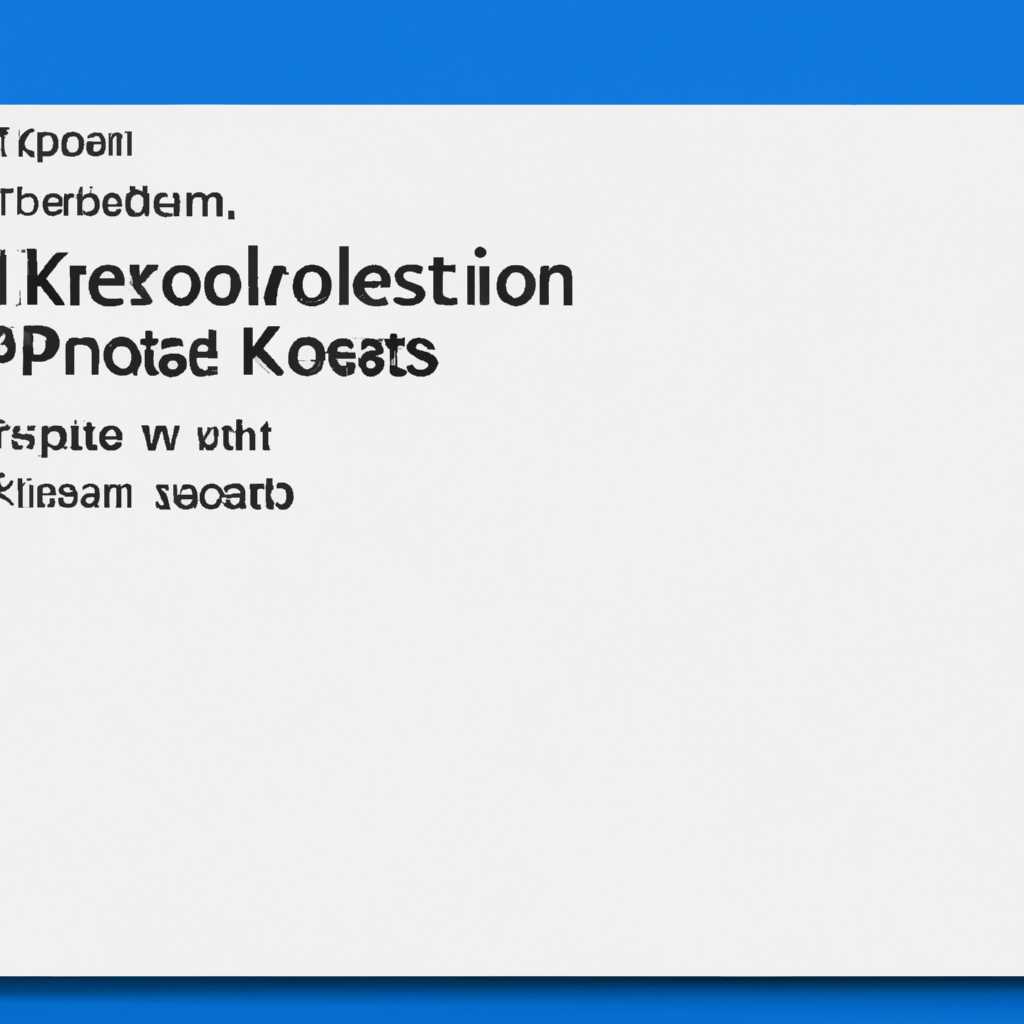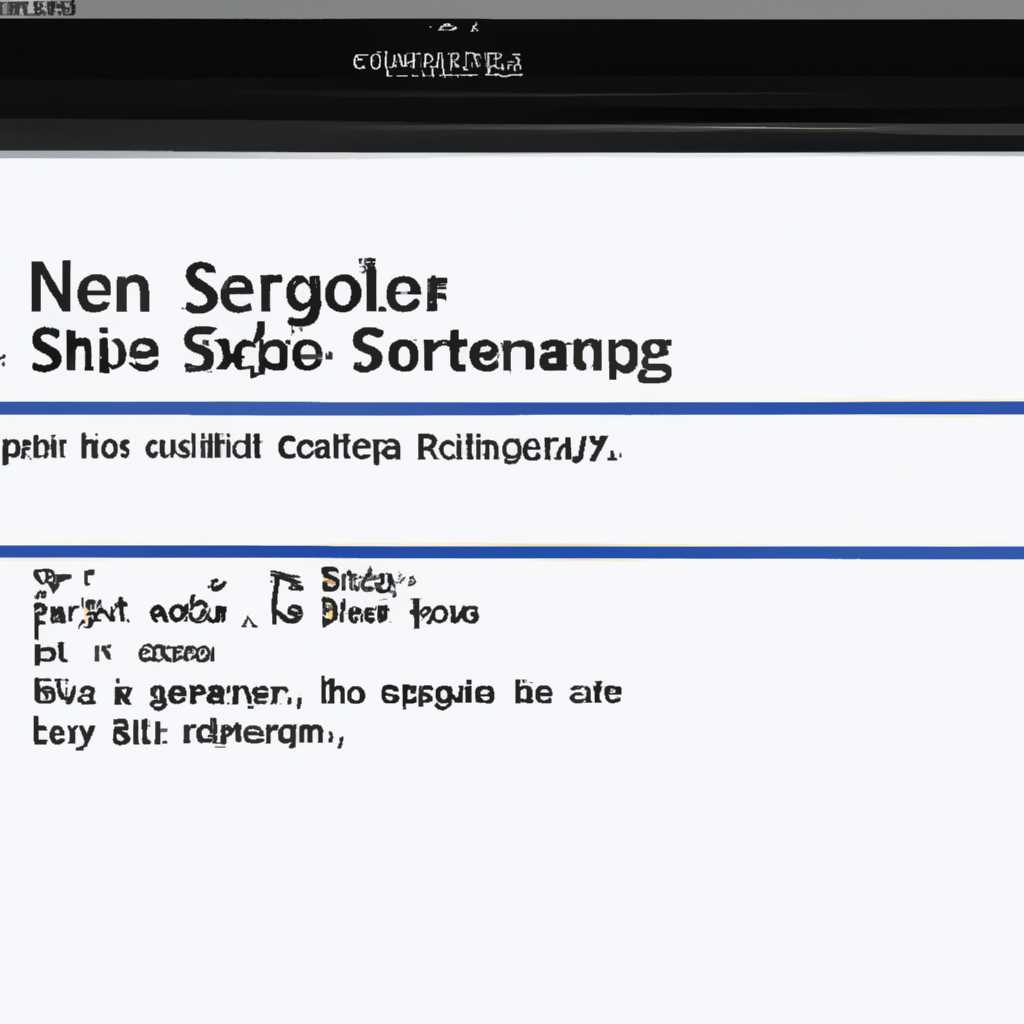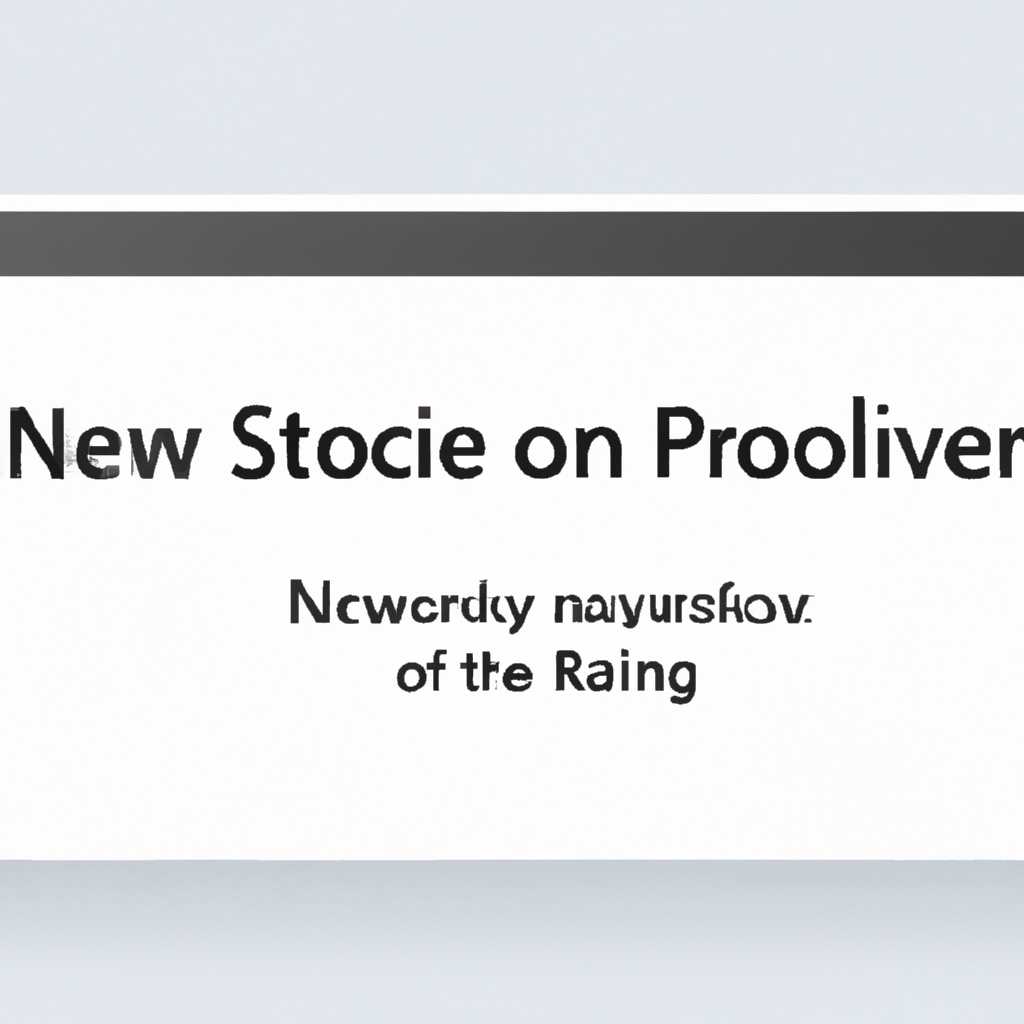- Решаем проблему: ошибка запуска Windows из-за отсутствия файла Ntoskrnl.exe в директории System32
- Причины и следствия ошибки при запуске Windows
- Причины ошибки при запуске Windows
- Следствия ошибки при запуске Windows
- Отсутствие файла Ntoskrnl.exe в директории System32
- Важность файла Ntoskrnl.exe для работы операционной системы Windows
- Проверка наличия файла Ntoskrnl.exe в директории System32
- Проверка наличия файла на жестком диске
- Проверка наличия файла Ntoskrnl.exe
- Восстановление отсутствующего файла Ntoskrnl.exe
- Проверка целостности файла Ntoskrnl.exe
- Проблема
- Решение
- Видео:
- Ntoskrnl.Exe BSOD Error On Window 11 — 8 Fix How To
Решаем проблему: ошибка запуска Windows из-за отсутствия файла Ntoskrnl.exe в директории System32
При запуске операционной системы Windows пользователи иногда сталкиваются с проблемой отсутствия файла Ntoskrnl.exe в директории System32. Этот исполняемый файл является одним из ключевых компонентов Windows и его отсутствие может привести к некорректной работе системы или даже невозможности запуска. Что делать в такой ситуации? В данной статье мы расскажем о причинах возникновения данной ошибки и предложим несколько способов ее решения.
Одной из возможных причин ошибки «Отсутствует файл Ntoskrnl.exe» может быть его удаление антивирусными программами. В некоторых случаях антивирусные программы могут ложно-положительно определить данный файл как вредоносное ПО и удалить его. Если вы уверены в чистоте данного файла, вам следует установить сканирующую программу и выполнить проверку всей системы на наличие вредоносных компонентов. Если файл будет найден, его следует восстановить из карантинной зоны антивирусной программы или скачать его с официального сайта Microsoft.
Еще одной причиной возникновения ошибки может быть изменение пути к файлу Ntoskrnl.exe в файле загрузки операционной системы. Чтобы исправить данную проблему, необходимо перейти в BIOS и изменить путь к файлу Ntoskrnl.exe с windowsroot>\system32
toskrnl.exe на windir\system32
toskrnl.exe. После внесения изменений следует сохранить настройки BIOS и перезагрузить компьютер. Если все сделано правильно, система должна запуститься без ошибок.
Также стоит проверить, нет ли повреждений в самом файле Ntoskrnl.exe. Для этого можно запустить утилиту проверки целостности системных файлов SFC (System File Checker). Она сканирует системные файлы на наличие ошибок и автоматически исправляет их. Для выполнения данной операции необходимо открыть командную строку с правами администратора и ввести команду sfc /scannow. Если SFC обнаружит поврежденный файл Ntoskrnl.exe, она попытается восстановить его из копии, хранящейся в папке %windir%\system32\dllcache.
Если все вышеперечисленные методы не помогли решить проблему с файлом Ntoskrnl.exe, то, возможно, вам придется выполнить чистую установку операционной системы Windows. Для этого вам потребуется DVD-диск с установочным образом Windows или загрузочная флешка. Процесс установки включает форматирование диска и все содержимое на нем будет потеряно, поэтому перед началом установки необходимо создать резервную копию важных файлов. После установки Windows, установите все необходимые драйвера и программы.
Причины и следствия ошибки при запуске Windows
Причины ошибки при запуске Windows
Существует несколько возможных причин, приводящих к ошибке при запуске Windows из-за отсутствия файла Ntoskrnl.exe:
- Некорректная установка или обновление операционной системы, в результате которой файл Ntoskrnl.exe был удален или поврежден.
- Действия пользователя, который случайно удалил файл Ntoskrnl.exe или переместил его в другую директорию.
- Воздействие вредоносного программного обеспечения, такого как вирусы или трояны, которые могут повредить файл Ntoskrnl.exe.
- Проблемы с жестким диском или другими компонентами компьютера, которые могут привести к повреждению файла Ntoskrnl.exe.
Следствия ошибки при запуске Windows
Отсутствие файла Ntoskrnl.exe в директории System32 влечет за собой следствия, которые могут затруднить запуск операционной системы:
- Невозможность загрузки Windows, так как операционная система не может найти указанный файл и процесс загрузки останавливается.
- Возникновение синего экрана с сообщением об ошибке и кодом ошибки, что свидетельствует о проблеме с файлом Ntoskrnl.exe.
- Потеря данных, так как некоторые файлы и настройки могут быть связаны с файлом Ntoskrnl.exe и не могут быть доступны при некорректной работе операционной системы.
При возникновении ошибки при запуске Windows из-за отсутствия файла Ntoskrnl.exe в директории System32 необходимо принять меры по восстановлению системы и исправлению проблемы.
Отсутствие файла Ntoskrnl.exe в директории System32
Когда появляется эта ошибка, вы можете получить следующее сообщение: «Ошибка запуска Windows: файл \Windows\System32\Ntoskrnl.exe отсутствует или поврежден».
Если вы столкнулись с этой проблемой, не волнуйтесь, вам не надо ничего скачивать или устанавливать заново. Существуют несколько способов решить эту проблему и восстановить файл Ntoskrnl.exe.
Первым шагом, который вы можете попробовать, является запуск системы в безопасном режиме. Чтобы это сделать, при включении компьютера нажмите клавишу F8 и выберите вариант «Безопасный режим». Если система успешно запустится в безопасном режиме, наверняка это означает, что отсутствие файла Ntoskrnl.exe связано с каким-то программным конфликтом или воздействием вредоносного программного обеспечения. Запустите антивирусное программное обеспечение и просканируйте всю систему на наличие вредоносных программ.
Если запуск в безопасном режиме не помогает, есть еще один метод, который вы можете попробовать. Вам понадобится установочный диск Windows. Вставьте диск в CD/DVD-привод и перезапустите компьютер. При загрузке нажмите на клавишу, чтобы зайти в BIOS и установить приоритет загрузки с CD/DVD-привода. Сохраните изменения и перезагрузите компьютер. Затем следуйте инструкциям на экране, чтобы восстановить файл Ntoskrnl.exe. Если вы не имеете установочного диска, вы можете попробовать скопировать файл Ntoskrnl.exe с другого компьютера на флеш-накопитель и затем перенести его на компьютер с проблемой.
| Причины проблемы: | Возможные решения: |
|---|---|
| Отсутствие файла Ntoskrnl.exe | Скопировать файл с другого компьютера или использовать установочный диск Windows |
| Испорченные файлы | Запустить антивирусное программное обеспечение и просканировать систему |
| Ошибки в BIOS | Настроить приоритет загрузки с CD/DVD-привода и использовать установочный диск |
| Неудачная установка Windows | Переустановить Windows или восстановить файл Ntoskrnl.exe с помощью установочного диска |
Важно помнить, что восстановление файла Ntoskrnl.exe может не всегда быть успешным в случае серьезного повреждения системы или отсутствия дополнительных файлов. В таких случаях может потребоваться полная переустановка Windows для восстановления системы в рабочее состояние.
Если вы не уверены, как решить проблему или столкнулись с другими ошибками, рекомендуется обратиться за помощью к специалисту или поискать дополнительные ответы на форумах и сайтах поддержки Windows.
Важность файла Ntoskrnl.exe для работы операционной системы Windows
Ошибки, связанные с отсутствующим файлом Ntoskrnl.exe, часто возникают после удаления вредоносных программ или из-за неправильной работы антивирусного программного обеспечения. В результате, файл Ntoskrnl.exe может быть удален или испорчен. Это вызывает проблему при запуске Windows, где на экране появляется сообщение об ошибке: «Ошибка при запуске Windows из-за отсутствия файла Ntoskrnl.exe в директории System32».
Для решения данной проблемы необходимо установить отсутствующий файл Ntoskrnl.exe в директорию System32. Процесс установки начинается с загрузки компьютера с помощью загрузочного диска Windows или другого устройства, на котором есть установочный диск операционной системы. После этого необходимо выбрать опцию «Установка Windows», а затем следовать инструкциям по установке.
При установке Windows важно указать правильное расположение файла Ntoskrnl.exe. Для этого необходимо знать путь к папке, в которой находится установленная операционная система. Обычно путь к папке Windows указывается как «windowsroot>\system32
toskrnl.exe«. Тут «windowsroot» — это буква диска, на котором установлена операционная система (например, C:), а «ntoskrnl.exe» — это имя файла Ntoskrnl.exe.
Если в процессе установки Windows пользователь обнаруживает, что файл Ntoskrnl.exe отсутствует или испорчен, необходимо проанализировать возможные причины этой проблемы. В некоторых случаях файл Ntoskrnl.exe может быть поврежден из-за ошибки в процессе установки операционной системы или из-за проблем с оборудованием (например, проблемы с винчестером или BIOS).
Если нет доступа к установочному диску Windows или файл Ntoskrnl.exe все же не удается восстановить, пользователь может попробовать скачать копию файла Ntoskrnl.exe из надежного источника в Интернете. Однако, при скачивании и установке файлов из Интернета необходимо быть осторожным, чтобы не установить вредоносное ПО.
В любом случае, важно установить отсутствующий файл Ntoskrnl.exe для восстановления исправной работы операционной системы Windows. После установки файла Ntoskrnl.exe компьютер должен успешно запуститься без ошибок, и пользователь сможет продолжать работу на чистой и стабильной системе.
Проверка наличия файла Ntoskrnl.exe в директории System32
Если при запуске операционной системы Windows возникла ошибка, связанная с отсутствием файла Ntoskrnl.exe в директории System32, вам потребуется проверить наличие данного файла для исправления проблемы. В этой статье мы расскажем вам, как выполнить данный шаг.
Проверка наличия файла на жестком диске
Перед тем, как приступить к поиску файла Ntoskrnl.exe, убедитесь, что ваш жесткий диск не поврежден или испорчен. Возможно, проблема возникла из-за неполадок на диске. Для проверки диска выполните следующие действия:
- Перезагрузите компьютер и нажмите клавишу F8, чтобы войти в меню загрузки ОС.
- Выберите пункт «Безопасный режим с командной строкой» и нажмите Enter.
- В командной строке введите команду «chkdsk /f» и нажмите Enter. Дождитесь завершения проверки диска.
- После завершения проверки диска перезагрузите компьютер и попробуйте запустить Windows.
Проверка наличия файла Ntoskrnl.exe
Если проблема с запуском Windows не была решена после выполнения проверки диска, следующий шаг — проверить наличие файла Ntoskrnl.exe в директории System32. Для этого выполните следующие действия:
- Полное имя файла Ntoskrnl.exe должно быть таким:
Windows\system32. Проверьте, существует ли в указанной директории файл с таким именем.
toskrnl.exe - Если файл не найден, возможно, он был удален или поврежден. В этом случае вам понадобится установочный диск операционной системы Windows.
- Вставьте установочный диск в CD/DVD привод и перезагрузите компьютер.
- При запуске компьютера нажмите клавишу, чтобы войти в BIOS и изменить порядок загрузки, чтобы загрузиться с CD/DVD.
- Следуйте инструкциям на экране, чтобы установить операционную систему снова.
- По окончании установки скопируйте файл Ntoskrnl.exe из папки
system32диска, на котором установлена ОС, в папкуWindows\system32на основном диске компьютера.
После того, как вы скопировали файл Ntoskrnl.exe в директорию System32, выполните повторный запуск компьютера. Проблема с отсутствием файла должна быть исправлена, и операционная система Windows должна запуститься без ошибок.
Если указанные выше шаги не помогли решить проблему, возможно, ошибка связана с чем-то другим. В таком случае рекомендуется обратиться за помощью к специалистам или на форумы, где можно получить более подробные ответы на вопросы и решить проблему.
Восстановление отсутствующего файла Ntoskrnl.exe
Ошибка при запуске Windows из-за отсутствия файла Ntoskrnl.exe в директории System32 может возникнуть по разным причинам. Если вы столкнулись с этой проблемой, вам потребуется выполнить ряд действий для восстановления файла и восстановления работоспособности системы.
Вот несколько шагов, которые помогут вам восстановить отсутствующий файл Ntoskrnl.exe и запустить Windows:
- Перед началом процедуры восстановления убедитесь, что ваш компьютер выключен.
- Включите компьютер и нажмите клавишу F8 несколько раз, пока не появится экран с меню загрузки. Выделите пункт «Безопасный режим» и нажмите клавишу Enter.
- Когда система загрузится в безопасном режиме, откройте проводник и перейдите в директорию C:\Windows\System32.
- Проверьте наличие файла Ntoskrnl.exe в этой директории. Если файл отсутствует или испорчен, продолжайте следующий шаг.
- При наличии другого компьютера подключите его к вашему системному блоку с помощью кабеля SATA или USB в качестве второго жесткого диска, чтобы иметь доступ к файлам.
- Зайдите в директорию Windows вашего компьютера, затем в System32 и скопируйте файл Ntoskrnl.exe в папку System32 на вашем компьютере.
- Перезагрузите компьютер и выберите обычный режим загрузки.
- Проверьте, работает ли компьютер без ошибок и если проблема «Ошибка файл Ntoskrnl.exe отсутствует или поврежден» решена.
Если эти шаги не помогают восстановить отсутствующий файл Ntoskrnl.exe, вам может потребоваться использовать установочный диск Windows для замены файла. Для этого выполните следующие действия:
- Вставьте установочный диск Windows в оптический привод и перезагрузите компьютер.
- На первом экране установки выберите свои параметры языка, времени и раскладки клавиатуры, а затем нажмите «Далее».
- Нажмите на ссылку «Восстановление компьютера» в левом нижнем углу экрана.
- Выберите «Командная строка» и введите следующую команду: copy D:\i386
toskrnl.exe C:\Windows\System32, где D — буква привода с установочным диском Windows. - Нажмите Enter и дождитесь завершения копирования файла.
- Перезагрузите компьютер и проверьте, работает ли система без ошибок.
Если ни один из этих методов не устраняет проблему с отсутствующим файлом Ntoskrnl.exe, рекомендуется обратиться к специалисту или к производителю вашего компьютера для получения дополнительной помощи.
Проверка целостности файла Ntoskrnl.exe
Проблема
Когда пользователь сталкивается с ошибкой запуска Windows, связанной с отсутствием файла Ntoskrnl.exe, появляется сообщение типа «Ошибка при запуске Windows: файл Ntoskrnl.exe отсутствует или поврежден». Эта ошибка может возникнуть после установки новых программ, обновления операционной системы или в результате действий вредоносного ПО.
Решение
Если вы столкнулись с ошибкой «Файл Ntoskrnl.exe отсутствует или поврежден», вам потребуется восстановить этот файл или заменить его на рабочую копию. Вот несколько способов это сделать:
- Восстановление файла из установочного диска Windows:
- Вставьте установочный диск Windows в дисковод компьютера.
- Запустите компьютер с установочного диска.
- Выберите язык и региональные настройки, а затем нажмите «Далее».
- Кликните на ссылку «Восстановление компьютера» в правом нижнем углу экрана.
- Выберите «Командная строка» в разделе «Дополнительные опции восстановления».
- Введите следующую команду:
copy drive:\Windows\System32, где
toskrnl.exe drive:\Windows\System32
toskrnl.exe.bakdrive:— буква вашего системного диска. - Введите команду:
copy drive:\Windows\System32\dllcache, чтобы скопировать рабочую копию файла.
toskrnl.exe drive:\Windows\System32\
- Скачайте файл Ntoskrnl.exe из доверенного источника:
- Перейдите на официальный сайт операционной системы Windows.
- Найдите страницу, на которой можно скачать файл Ntoskrnl.exe.
- Скачайте файл и сохраните его на компьютере.
- Переместите скачанный файл в директорию System32 (обычно это C:\Windows\System32).
После замены отсутствующего файла или установки его рабочей копии, перезапустите компьютер и проверьте, работает ли операционная система корректно.
Если указанные выше методы не помогли решить проблему, возможно, файл Ntoskrnl.exe поврежден или заражен вредоносным ПО. В таком случае, рекомендуется провести проверку системы антивирусным программным обеспечением и исправить обнаруженные проблемы.
Главное, не паникуйте, решение проблемы «Файл Ntoskrnl.exe отсутствует или поврежден» возможно, и вы сможете вновь запустить Windows без проблем.
Видео:
Ntoskrnl.Exe BSOD Error On Window 11 — 8 Fix How To
Ntoskrnl.Exe BSOD Error On Window 11 — 8 Fix How To by Tech Bachhal 21,647 views 1 year ago 5 minutes, 34 seconds