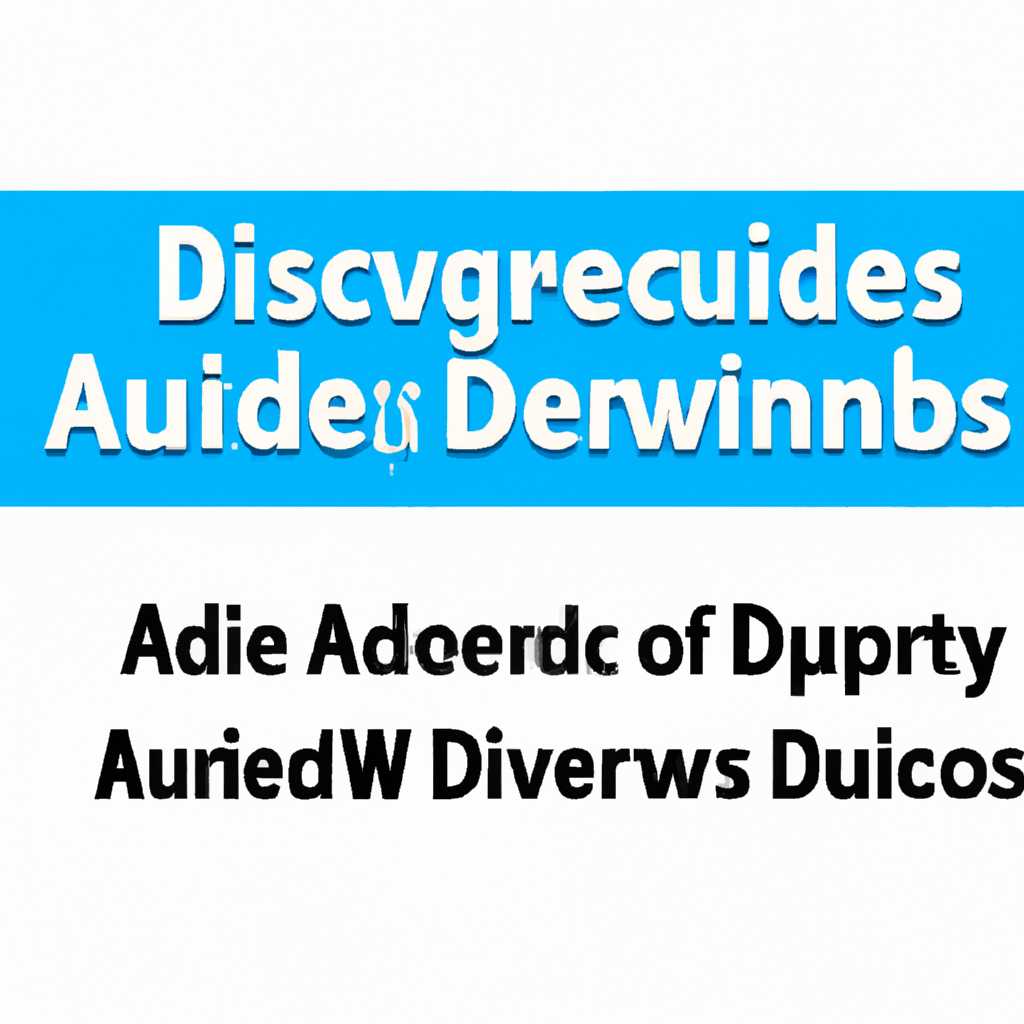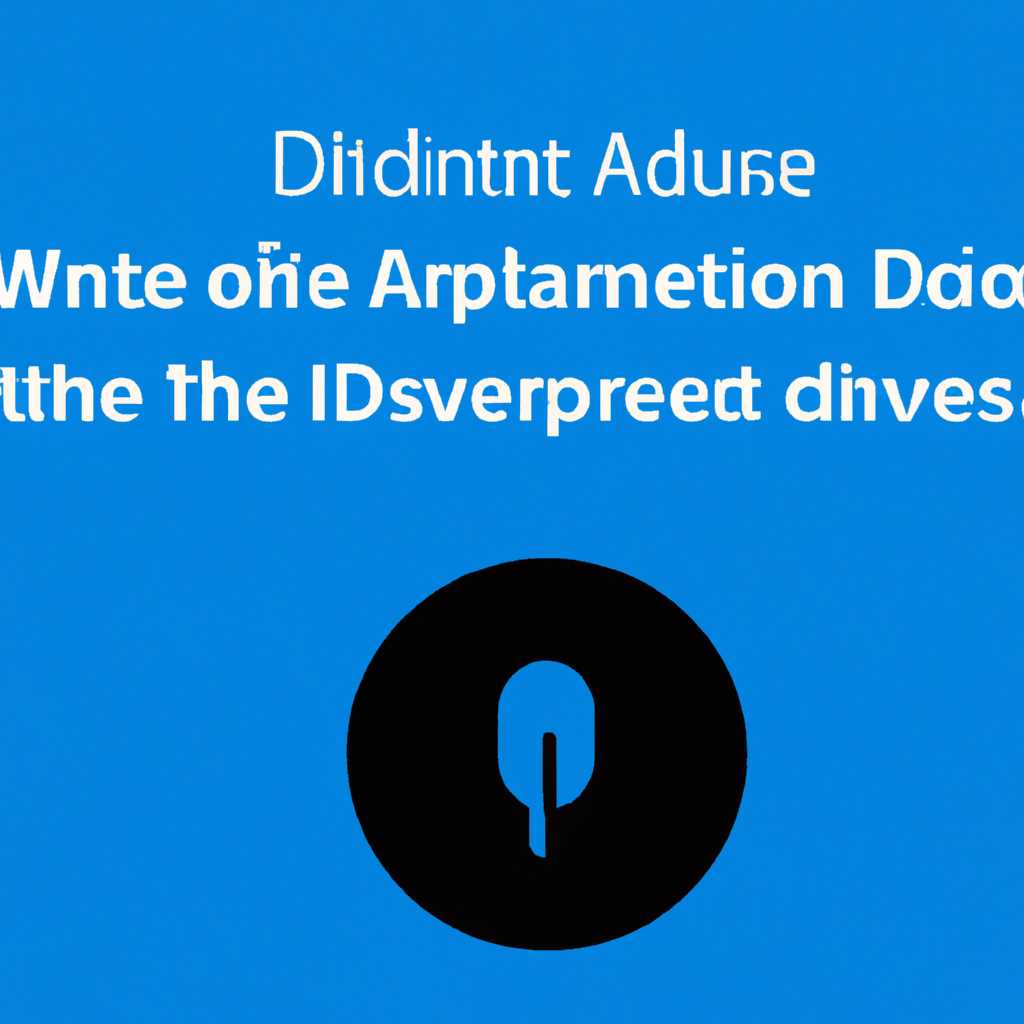- Практическое руководство по решению проблем с не установленными аудиоустройствами в Windows 10
- Решение проблемы с не установленными аудиоустройствами в Windows 10
- 1. Проверьте подключение устройства и его драйвер
- 2. Проверьте наличие вирусной или аппаратной причины
- 3. Устройства звука отключены в системе
- Причина 1: Неправильные настройки устройства
- Проверка наличия установленного драйвера
- Обновление драйверов устройства
- Восстановление службы «Звук Windows»
- Установка звуковых карт и обновление чипсетов
- Заключение
- Причина 2: Отключение аудиоустройства в BIOS
- Причина 3: Неполадки с аудиодрайвером
- Причина 4: Отсутствие аудиоустройства на устройстве
- Проверка наличия аудиоустройства
- Установка аудиоустройства
- Причина 5: Отсутствие или повреждение драйверов
- Видео:
- Пропал звук в windows10!? Решение.
Практическое руководство по решению проблем с не установленными аудиоустройствами в Windows 10
Возможно, каждому пользователю Windows 10 когда-нибудь приходилось столкнуться с проблемой отсутствия звука, когда открывшемся на компьютере звуковые файлы остаются без звука. Такая проблема может возникнуть по разным причинам, начиная от повреждения звуковых драйверов и заканчивая ошибками в настройках операционной системы. В данной статье мы рассмотрим практическое руководство по устранению проблемы с неустановленными аудиоустройствами в Windows 10.
Прежде чем приступать к решению проблемы, необходимо сделать некоторые предварительные шаги. Во-первых, стоит убедиться, что аудиоустройства включены и подключены к компьютеру. Для этого необходимо открыть «Панель управления» и выбрать «Звуковые устройства и аудиоустройства». Здесь вы должны увидеть список установленных аудиоустройств. Если ни одного устройства нет, это может означать, что драйвера не установлены или повреждены.
Для начала, попробуйте обновить драйвера аудиоустройств. Для этого перейдите в меню «Пуск» и введите «Диспетчер устройств» в строке поиска. Затем выберите «Диспетчер устройств» из списка результатов. В открывшемся окне найдите раздел «Звук, видео и игровые контроллеры» и раскройте его. Здесь вы видите список устройств. Если устройство с именем вашей аудиокарты имеет значок в виде восклицательного знака или вопросительного знака, значит драйвера не установлены или возникли проблемы при их установке.
Один из вариантов решения проблемы — обновление драйвера. Нажмите правой кнопкой мыши на аудиоустройстве с проблемой и выберите «Обновить драйвер». В открывшемся окне выберите «Автоматический поиск обновленного программного обеспечения драйвера». Windows 10 автоматически проверит наличие обновлений драйверов и, если они доступны, произведет их установку.
Если обновление драйвера не помогло решить проблему, можно попробовать переустановить драйвер. Для этого вернитесь в «Диспетчер устройств» и найдите аудиоустройство с проблемой. Нажмите правой кнопкой мыши на названии устройства и выберите «Удалить устройство». После этого перезагрузите компьютер. Во время перезагрузки Windows 10 самостоятельно обнаружит отсутствие установленного аудиоустройства и предложит вам установить его.
Если ни одно из перечисленных решений не помогло восстановить звуковое устройство, необходимо провести глубокую проверку системных настроек и возможных нарушений в работе драйвера. Для этого можно воспользоваться инструментом «Проверка целостности системных файлов». Откройте командную строку, нажав комбинацию клавиш WIN + R, введите команду sfc /scannow и нажмите «Enter». В ходе проверки система автоматически найдет и исправит поврежденные системные файлы, что может решить проблему с установкой аудиоустройств.
Решение проблемы с не установленными аудиоустройствами в Windows 10
Когда мы устанавливаем Windows 10 на наш компьютер, мы ожидаем, что все аудиоустройства будут работать нормально. Однако, иногда возникают ситуации, когда система не распознает установленные аудиоустройства. В этом случае, мы не сможем слушать звуки или использовать микрофон. Это довольно распространенная проблема, которая может быть вызвана различными причинами. Чтобы устранить сбой и восстановить аудио устройств, следуйте рекомендациям ниже:
1. Проверьте подключение устройства и его драйвер
- Убедитесь, что аудиоустройство (наушники, колонки, микрофон и т. д.) правильно подключено к компьютеру.
- Также, проверьте, что драйвер аудиоустройства установлен и актуализирован. Для этого выполните следующие действия:
- Нажмите Пуск и введите «Диспетчер устройств».
- Найдите раздел «Звуковые, видео- и игровые устройства».
- Если устройство отображается с желтым значком рядом с ним, то это указывает на проблему с драйвером аудио устройства. В этом случае, щелкните правой кнопкой мыши на устройстве и выберите «Обновить драйвер».
- Выберите «Автоматический поиск драйверов» и дождитесь завершения операции.
- Если драйверы были неудачно обновлены, попробуйте переустановить драйверы аудиоустройств.
- После обновления или переустановки драйвера, перезагрузите компьютер и проверьте, работает ли аудио устройство.
2. Проверьте наличие вирусной или аппаратной причины
В редких случаях, проблема с не установленными аудиоустройствами может быть вызвана аппаратными проблемами или наличием вирусных заражений на компьютере. Чтобы проверить это, воспользуйтесь следующими вариантами:
- Проверьте работоспособность аудиоустройства, подключив его к другому компьютеру.
- Запустите антивирусное программное обеспечение и проведите полное сканирование системы на наличие вирусов и вредоносных программ.
3. Устройства звука отключены в системе
Еще одним возможным объяснением отсутствия аудиоустройств может быть их отключение в системных настройках. Чтобы проверить это, выполните следующие действия:
- Откройте панель управления и найдите раздел «Звук».
- Выделите нужное аудиоустройство и нажмите кнопку «Свойства».
- Убедитесь, что устройство включено и не отключено.
- Проверьте уровень громкости и убедитесь, что звук не переключен на «выходное устройство» 4.
Если проблема с не установленными аудиоустройствами в Windows 10 сохраняется, возможно, вам придется обратиться за помощью к специалистам или обратиться в службу поддержки. Большинстве случаев эти рекомендации помогают в решении проблемы и восстановлении звука на компьютере под управлением Windows 10.
Причина 1: Неправильные настройки устройства
Одна из причин возникновения проблем с аудиоустройствами в Windows 10 может быть связана с неправильными настройками устройства. В этом случае, мы можем попытаться решить проблему следующими способами:
Проверка наличия установленного драйвера
1. Нажмите комбинацию клавиш Win+R для открытия окна «Выполнить».
2. Введите команду devmgmt.msc и нажмите «ОК».
3. В открывшемся окне «Диспетчер устройств» найдите категорию «Звук, видео и игровые контроллеры» и разверните ее.
4. Проверьте, есть ли устройства со знаком вопроса, восклицания или креста. Если они есть, значит, присутствует проблема с драйверами.
Обновление драйверов устройства
1. Нажмите правой кнопкой мыши на устройстве, на котором возникла проблема, и выберите «Обновить драйвер».
2. Выберите вариант «Автоматический поиск обновленного драйвера».
3. Если драйверы не найдены автоматически, попробуйте вариант «Обзор на компьютере» и укажите путь к файлам драйверов.
Восстановление службы «Звук Windows»
1. Нажмите комбинацию клавиш Win+R для открытия окна «Выполнить».
2. Введите команду services.msc и нажмите «ОК».
3. В открывшемся окне «Службы» найдите службу «Звук Windows» и проверьте ее статус. Если он отключен, щелкните правой кнопкой мыши на службе и выберите «Свойства».
4. В разделе «Общие» выберите «Автоматически» в поле «Тип запуска» и нажмите кнопку «Применить».
5. Если статус службы «Звук Windows» отображается как «Остановлена», нажмите кнопку «Запустить».
6. Перезапустите компьютер после завершения этих операций.
Установка звуковых карт и обновление чипсетов
1. Отключите компьютер и убедитесь, что звуковая карта правильно установлена в слот расширения (если она внешняя), или соединена с материнской платой (если она встроенная).
2. Если у вас есть установочный диск с драйверами для звуковой карты, вставьте его в соответствующий привод и выполните инсталляцию драйвера.
3. Если у вас нет драйверов на диске, вы можете скачать их с официального сайта производителя звуковой карты или материнской платы.
4. Также рекомендуется обновить чипсеты материнской платы до последней версии.
Заключение
Если вирусная проверка и обновление драйверов не помогли устранить проблему с аудиоустройствами в Windows 10, возможно, речь идет о аппаратной неисправности. В этом случае, лучше обратиться к специалисту или сервисному центру для дальнейшей диагностики и ремонта.
Причина 2: Отключение аудиоустройства в BIOS
BIOS — это программное обеспечение, установленное на материнской плате компьютера, которое отвечает за инициализацию аппаратной части компьютера до загрузки операционной системы. Если аудиоустройство отключено в BIOS, Windows 10 не сможет его распознать и использовать.
Для проверки данной причины необходимо выполнить следующие шаги:
- Перезапустите компьютер. При загрузке нажмите соответствующую клавишу (обычно это F2 или Delete), чтобы войти в BIOS.
- В BIOS найдите раздел, отвечающий за аудиоустройства или звуковые настройки. Обычно он находится в разделе «Integrated Peripherals» или «Advanced Settings».
- Убедитесь, что встроенное аудиоустройство или звуковая карта включены. Если они отключены, выберите соответствующий параметр и нажмите клавишу, указанную рядом с ним, чтобы включить устройство.
- После включения аудиоустройства сохраните изменения и выйдите из BIOS.
- Перезапустите компьютер и проверьте, появляется ли звуковое устройство в списке устройств в диспетчере задач Windows 10. Если устройство по-прежнему отсутствует, переходите к следующей причине.
Причина 3: Неполадки с аудиодрайвером
Если у вас возникла проблема с звуком, то первым делом стоит проверить, установлены ли нужные драйверы для аудиоустройств на вашем компьютере. Для этого откройте «Диспетчер устройств», перейдя в меню «Пуск» и нажав правой кнопкой мыши на значок «Мой компьютер». В открывшемся меню выберите «Свойства», а затем вкладку «Диспетчер устройств».
В «Диспетчере устройств» найдите раздел «Звук, видео и игры» и раскройте его. Появившийся список покажет все аудиоустройства, установленные на вашем компьютере. Если рядом с драйвером аудиоустройства есть желтый значок с вопросительным знаком или восклицательным знаком, это означает, что драйвер не установлен или установлен неправильно.
Для устранения проблемы с драйвером аудиоустройства нужно проверить, есть ли обновления для драйверов на сайте производителя вашей системы или аудиоустройства. Если обновления доступны, скачайте и установите их.
После завершения установки обновлений драйвера аудиоустройства возможно вам потребуется перезапустить компьютер, чтобы изменения вступили в силу. Если проблема с драйвером остается, можно попробовать переустановить драйвер аудиоустройства.
Для того чтобы переустановить драйвер аудиоустройства, вернитесь в «Диспетчер устройств» и найдите нужное аудиоустройство. Щелкните правой кнопкой мыши по нему и выберите «Удалить устройство». После удаления аудиоустройства перезапустите компьютер.
После перезагрузки компьютера операционная система автоматически обнаружит устройство и попытается установить для него драйвер. В большинстве случаев автоматическая установка драйвера проходит успешно. Однако, если после установки драйвера проблема с аудиоустройством не устраняется, может потребоваться вмешательство.
В этом случае можно попробовать вручную установить драйвер, скачав его с сайта производителя аудиоустройства. Сначала необходимо проверить, какой у вас чипсет (звуковая карта) и операционная система. После этого нужно найти раздел поддержки на сайте производителя аудиоустройства и скачать соответствующий драйвер.
Заключение:
- Появление желтого значка с вопросительным или восклицательным знаком возле драйвера аудиоустройства может указывать на проблемы с драйвером.
- Для проверки драйверов нужно открыть «Диспетчер устройств» через меню «Пуск» и проверить раздел «Звук, видео и игры».
- Если у драйвера возникли проблемы, попробуйте установить обновленные драйверы с сайта производителя системы или аудиоустройства.
- Если проблема с драйвером не устраняется, можно попробовать удалить аудиоустройство и переустановить его, а также установить драйвер вручную с сайта производителя аудиоустройства.
В некоторых случаях отсутствие звука может быть вызвано вирусной атакой на систему. В этом случае необходимо запустить программы для проверки и устранения вредоносных программ, а также проверить, не были ли повреждены или удалены системные файлы вредоносным программным обеспечением. Если после выполнения всех указанных решений проблема с аудиоустройством сохраняется, рекомендуется обратиться к специалисту для дальнейшего устранения неисправности.
Причина 4: Отсутствие аудиоустройства на устройстве
Если у вас возникла проблема с отсутствием звука в Windows 10, то одной из возможных причин может быть отсутствие аудиоустройства на вашем устройстве. В этом разделе мы рассмотрим, что делать и как устранить эту проблему.
Проверка наличия аудиоустройства
В большинстве случаев в Windows 10 аудиоустройства устанавливаются автоматически, но иногда могут возникать сбои. Перед началом устранения проблемы убедитесь, что на вашем устройстве установлено аудиоустройство:
- Откройте «Диспетчер устройств». Для этого нажмите WIN + X и выберите в появившемся меню пункт «Диспетчер устройств».
- В открывшемся Диспетчере устройств найдите раздел «Звук, видео и игры» и раскройте его.
- Проверьте, нет ли устройств, помеченных значком восклицательного знака или красным крестом. Это указывает на проблему с установкой драйверов или на отсутствие аудиоустройства на вашем устройстве.
Установка аудиоустройства
Если в Диспетчере устройств отсутствует категория «Звук, видео и игры» или вы видите какие-либо проблемы с устройствами в этой категории, то вам придется установить аудиоустройство вручную:
- В Диспетчере устройств щелкните правой кнопкой мыши на области, выделите пункт «Сканировать на наличие изменений аппаратного обеспечения». После завершения сканирования аудиоустройства могут быть обнаружены и установлены.
- Если автоматическое сканирование не помогло, то вам нужно запустить функцию «Обновить драйверы». Щелкните правой кнопкой мыши на устройстве без драйвера или с проблемой, выберите «Обновить драйверы» и следуйте инструкциям мастера.
- Если у вас встроенный звуковой контроллер (чипсет), можно попробовать скачать и установить драйверы с официального сайта производителя вашего устройства.
Когда аудиоустройства успешно установлены, рекомендуется перезагрузить компьютер, чтобы изменения вступили в силу. Если после проведения всех рекомендаций проблема с отсутствием аудиоустройства в Windows 10 не устранена, возможно, имеется аппаратное повреждение или была атака вирусов. В этом случае рекомендуется обратиться к специалисту или в сервисный центр.
Причина 5: Отсутствие или повреждение драйверов
Для устранения проблемы с драйверами в Windows 10, существует несколько действий, которые можно предпринять:
- Воспользоваться встроенным средством Windows 10 – Диспетчером устройств. Для этого нужно открыть меню «Пуск» и в поисковой строке ввести «Диспетчер устройств», а затем выбрать соответствующую опцию.
- В открывшемся Диспетчере устройств мы видим список всех устройств, установленных на компьютере. Если у нас возникли проблемы с аудиоустройствами, нам следует обратить внимание на раздел «Звук, видео и игровые устройства». Если рядом с ним есть знак восклицания или крестика, это указывает на проблему с установкой или обновлением драйверов.
- Для устранения сбоя или обновления драйверов, мы можем нажать правой кнопкой мыши на аудиоустройстве с проблемой и выбрать опцию «Обновить драйвер».
- В случае неудачных попыток обновления драйверов, неточности в обновлениях или несовместимости с системой, может потребоваться переустановить драйверы. Для этого в Диспетчере устройств выбираем аудиоустройство с проблемой, нажимаем правой кнопкой мыши и выбираем опцию «Удалить устройство». После этого мы можем перезапустить компьютер и дождаться, пока система установит драйверы заново.
В большинстве случаев, установка или обновление драйверов позволяет устранить проблему с отсутствием звука на устройствах Windows 10. Однако, если проблема по-прежнему не решена, мы можем обратиться к рекомендациям производителя аудиоустройства или обратиться за помощью к специалисту.
Видео:
Пропал звук в windows10!? Решение.
Пропал звук в windows10!? Решение. by PASHIGOROV 342,045 views 4 years ago 6 minutes, 9 seconds