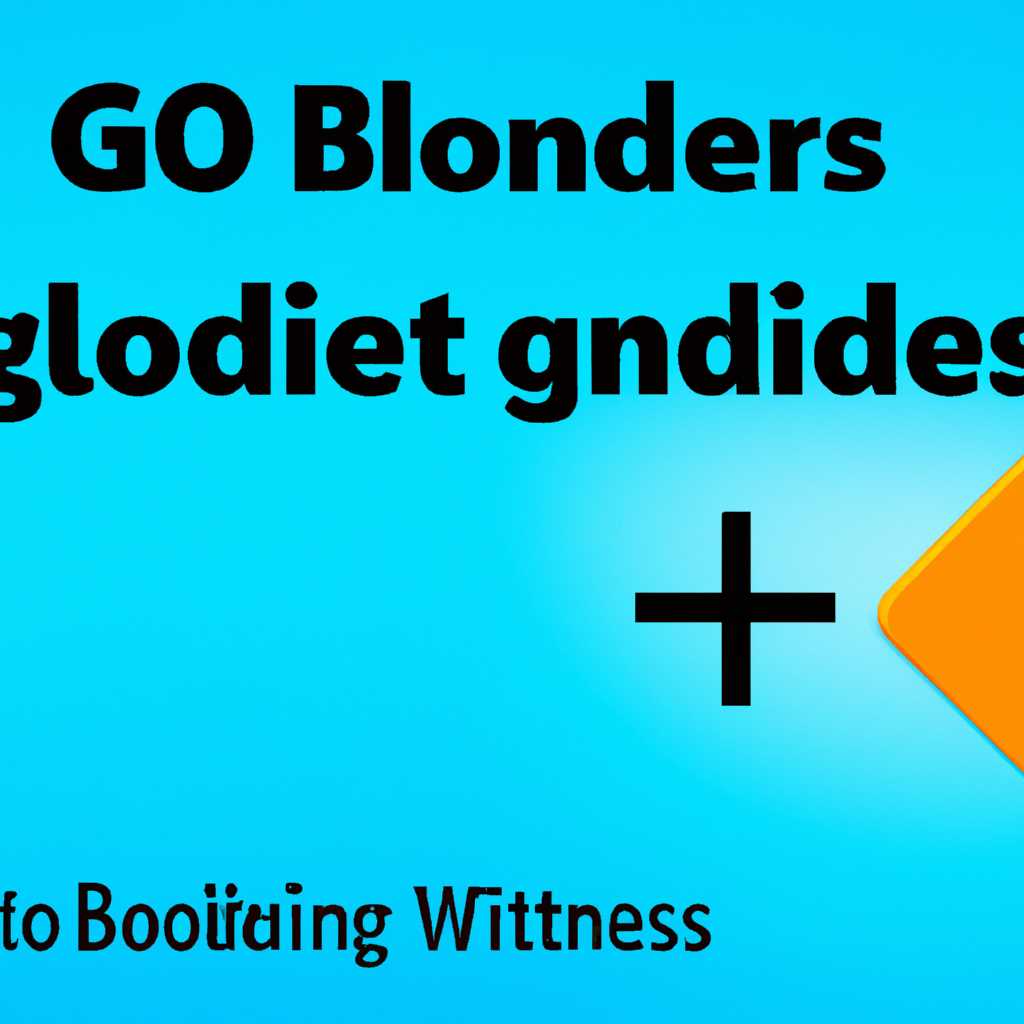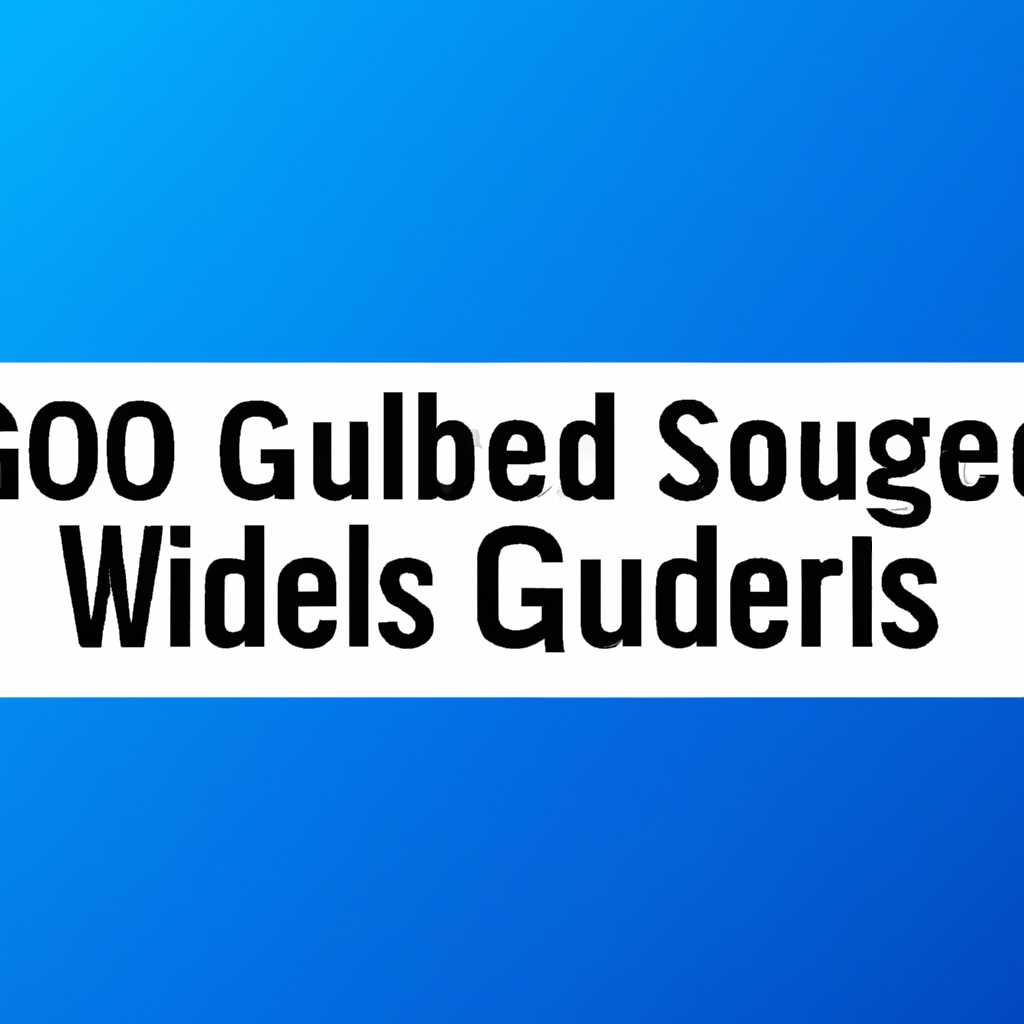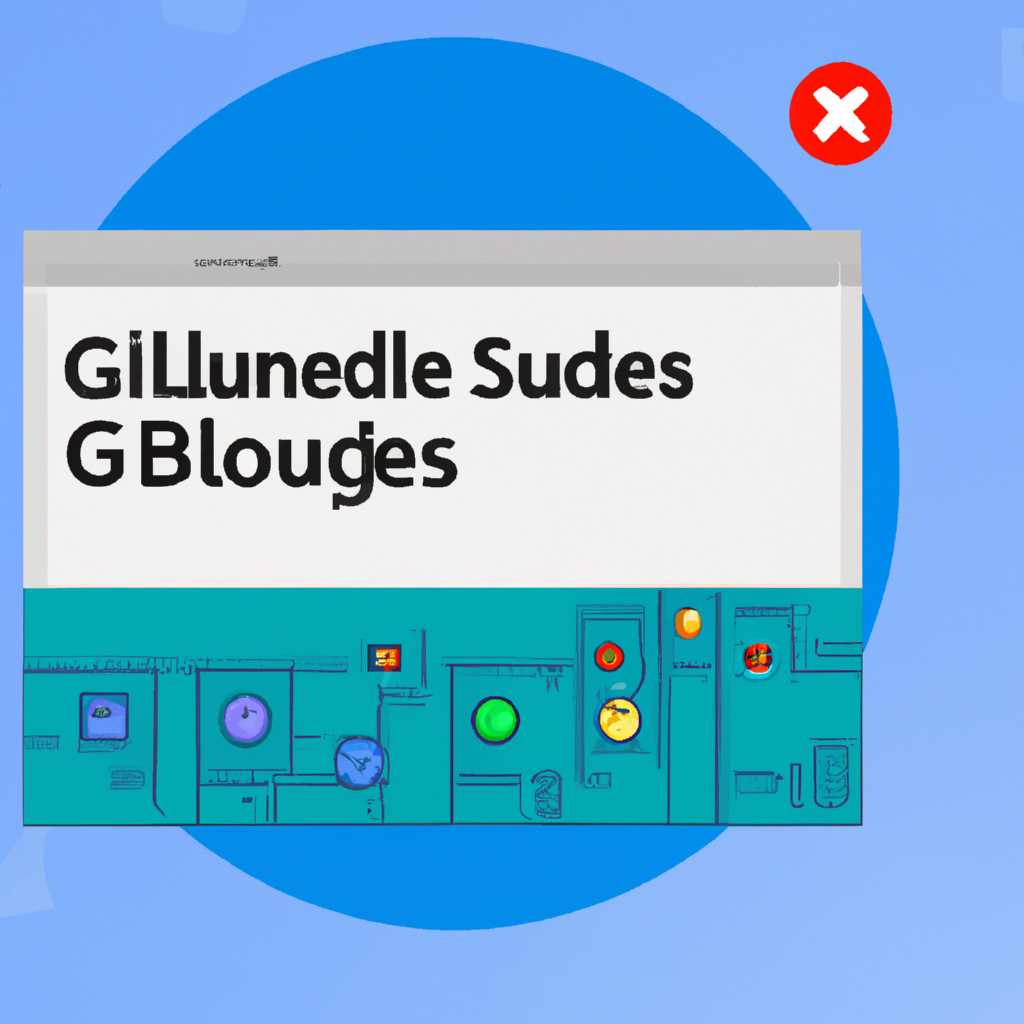- Как решить проблемы с блокировкой игр на Windows 10: подробное руководство
- Решение проблем блокировки игр на Windows 10
- Подробное руководство по разблокировке
- Антивирус и обнаружение вирусов в трейнерах, скриптах и кряках
- Методы удаления ложного обнаружения
- Удаление цифровой подписи для разблокировки приложения
- Шаг 1: Полное отключение антивирусной программы
- Шаг 2: Удаление цифровой подписи файла
- Шаги и рекомендации по процессу
- 1. Определение причины блокировки
- 2. Проверка антивирусного программного обеспечения
- 3. Проверка политики безопасности системы
- 4. Изменение прав доступа к файлам
- Причины блокировки запуска программ в Windows 10
- Исправление возможных проблем
- Видео:
- Как убрать мертвое зависание в играх на Windows 10 Professional
Как решить проблемы с блокировкой игр на Windows 10: подробное руководство
Windows 10 имеет встроенные механизмы защиты, такие как Windows Defender и аваст, которые могут заблокировать запуск некоторых игр. Это может быть вызвано наличием вирусов или трейнеров, которые система видит как потенциальную угрозу. Если у вас такое возникло, то данное руководство поможет вам разблокировать игры и запустить их без проблем.
Первая вещь, которую стоит проверить — это целью блокировки является лишь битый файл или же весь файловый контент игры заблокирован. Если ваш браузер или программа разблокирования файла сообщают вам об определенной угрозе, то, вероятно, файл содержит вредоносный код. В этом случае лучше удалить файл и скачать его снова, чтобы быть уверенным в его чистоте.
Если вы уверены, что загруженный файл не представляет угрозы, то можно попробовать следующие шаги разблокирования.
Для начала проверьте настройки политики защитника Windows. Это можно сделать, нажав кнопку «Пуск» и введя «Параметры безопасности Windows». Затем выберете «Панель управления безопасностью Windows Defender» и откройте вкладку «Политика защитника». Если включена политика «Отключить защиту от вредоносного ПО», это может быть причиной блокировки игры. В таком случае, можно попробовать временно отключить данную политику для разблокировки игры.
Еще одна возможная причина блокировки игр — это функция контроля учетных записей пользователей (UAC). Убедитесь, что уровень UAC не установлен на максимальный и если да, попробуйте снизить уровень безопасности для разблокировки игр.
Если после выполнения этих шагов игра все равно блокируется, то можно попробовать удалить любые программы или приложения, которые могут вызывать конфликты или блокировку. Проверьте список установленного софта и удалите неиспользуемые или подозрительные программы.
В идеале, после выполнения всех этих действий игра должна точно запускаться. Если же проблема все еще не решена, возможно, вам стоит обратиться к специалистам или в форумы, где пользователи смогут помочь с конкретной проблемой.
Решение проблем блокировки игр на Windows 10
Если ваша игра на Windows 10 не запускается или видит, что она заблокирована, есть несколько способов разблокирования. Далее приведены методы разблокировки игр с использованием системных политик и программ разблокировки.
| Метод | Описание |
|---|---|
| Отключение антивируса | Если ваш антивирусный программный пакет, такой как Avast, блокирует запуск игры, попробуйте отключить антивирус на время установки и выполнения игры. Учтите, что безопасность вашей системы может быть компрометирована при отключении антивируса. |
| Разблокировка через системные политики | Вы можете разблокировать игру, изменяя системные политики Windows 10. Для этого откройте «Редактор локальной групповой политики», перейдите к вкладке «Компьютерная конфигурация» -> «Административные шаблоны» -> «Система» -> «Доступ к диску с запретом выполнения» и отключите данную политику. |
| Использование программ разблокировки | Существует множество программ, которые предназначены для разблокировки блокированных файлов и приложений на Windows 10. Вы можете скачать и внедрить такие программы для разблокировки игр и запуска трейнеров. Учтите, что использование такого софта может быть небезопасным, поскольку файлы могут содержать вирусы. |
| Исправление битой подписи файла | Если ваш файл игры имеет поврежденную или недействительную подпись, операционная система Windows 10 может заблокировать запуск игры. В этом случае вам необходимо исправить подпись файла, прежде чем он сможет запускаться без проблем. |
Почему игры могут быть заблокированы на Windows 10? В основном, причиной блокировки могут быть вирусы и новые методы защитника Windows 10, такие как проактивка и блокировка браузера. Поэтому важно использовать надежный антивирус, обновлять операционную систему и быть внимательными при установке нового софта и скачивании файлов из ненадежных источников.
Подробное руководство по разблокировке
Когда игра блокируется программой защитника Windows, это может вызвать много неудобств. Однако вы можете обойти блокировку, используя следующие методы.
| 1. | Для начала, убедитесь, что ваша операционная система Windows 10 полностью обновлена. Часто такого рода проблемы исправляются в новых обновлениях. |
| 2. | Если ваша игра установлена из-под администраторской учетной записи, попробуйте запустить ее от имени администратора. Чтобы это сделать, щелкните правой кнопкой мыши по ярлыку игры и выберите «Запуск от имени администратора». |
| 3. | Если вы используете трейнер для игры, возможно, антивирусная программа блокирует его. В этом случае, добавьте трейнер в список исключений антивирусной программы. |
| 4. | Если ваша игра запускается через цифровую платформу (например, Steam или Epic Games Store), попробуйте запустить ее в автономном режиме, чтобы избежать блокировки. |
| 5. | Проверьте настройки безопасности Windows. Перейдите в «Параметры» > «Обновление и безопасность» > «Безопасность Windows» > «Защитник Windows». Здесь убедитесь, что у вас нет других установленных антивирусных программ, которые могут блокировать игру. |
| 6. | Проверьте политики группы Windows. Для этого нажмите клавиши WIN + R, введите «gpedit.msc» в строке запуска и нажмите Enter. В настройках групповой политики перейдите к «Конфигурация компьютера» > «Административные шаблоны» > «Система» > «Отключить защитник Windows». Убедитесь, что эта опция не включена или не настроена. |
| 7. | Если все остальные методы не помогли, попробуйте временно отключить пользовательский контроль учетных записей (UAC). Для этого откройте «Параметры» > «Учетные записи» > «Пользовательский контроль учетных записей» и поставьте ползунок на самый низкий уровень безопасности. |
Следуя этим рекомендациям, вы сможете разблокировать игры на Windows 10 и насладиться их полноценным использованием.
Антивирус и обнаружение вирусов в трейнерах, скриптах и кряках
Многие игроки при запуске таких файлов сталкиваются с всплывающими окнами своей антивирусной программы, которая указывает на обнаружение потенциальной угрозы. Это может сбивать с толку и вызывать беспокойство у пользователей, особенно если они скачали такой файл с доверенного источника.
Методы блокировки программ, которые могут содержать вирусы, могут различаться в зависимости от операционной системы и антивирусной программы. В то же время, независимо от используемого софта, можно выполнить ряд действий для разблокировки и устранения проблемы.
Вот следующие шаги, которые помогут вам обойти блокировку антивирусной программы и запустить трейнер, скрипт или кряк без проблем:
| Шаг | Описание действия |
|---|---|
| Шаг 1 | Откройте свою антивирусную программу и найдите настройки цифровой безопасности или политики безопасности. |
| Шаг 2 | Найдите вкладку «Исключения» или «Исключить файлы» в настройках и откройте ее. |
| Шаг 3 | Нажмите на кнопку «Добавить» или «Обзор» и найдите файл трейнера, скрипта или кряка, который вы хотите разблокировать. |
| Шаг 4 | Выберите файл и нажмите кнопку «ОК» или «Добавить», чтобы добавить его в список исключений. |
| Шаг 5 | После добавления файла в список исключений выполните перезагрузку компьютера или антивирусной программы, чтобы изменения вступили в силу. |
После выполнения этих шагов антивирусная программа должна перестать ругаться на данный файл и позволить его запуск без проблем. Однако, следует помнить, что это решение может иметь некоторые риски безопасности, так как вредоносные файлы могут быть помещены в директорию исключений. Поэтому имейте в виду, что такой подход следует использовать на свой страх и риск.
В случае, если у вас информационно-техническое предубеждение или вы просто хотите усилить защиту компьютера, можно воспользоваться другими методами безопасности вместо полного отключения антивирусной программы. Например, можно временно отключить защиту в реальном времени или добавить файл в исключение лишь на время выполнения.
Методы удаления ложного обнаружения
В процессе игры на Windows 10 пользователи иногда могут столкнуться с проблемой блокировки игр антивирусом или защитником Windows. Это может произойти, когда трейнеры, скрипты или кряки, часто используемые в играх, попадают под неправомерное обнаружение антивирусных программ.
Чтобы полностью разблокировать такие файлы и избежать ложного обнаружения, существуют несколько методов.
- Подпись файлов: одним из методов является подписывание файлов трейнеров и скриптов при помощи цифрового сертификата. Операционная система видит подпись и приложения уже не ругаются на их содержимое.
- Отключение антивируса или защитника Windows: другой метод — временно отключить антивирус или защитник Windows при запуске игры. В этом случае трейнер или скрипт запускается без проблем.
- Изменение политики безопасности: третий метод заключается в изменении политики безопасности операционной системы. Данный метод не рекомендуется, так как может повредить систему и сделать ее более уязвимой перед вирусами и угрозами.
- Удаление ложного обнаружения: четвертый метод — удаление ложного обнаружения из антивируса или защитника Windows. Для этого необходимо найти файл или программу, которую антивирус считает угрозой, и разрешить ее запуск или выполнение.
При выборе метода разблокирования следующие шаги могут быть полезны:
- После установки трейнера, скрипта, кряка или другого софта, который вызывает блокировку, проверьте его с помощью антивируса или защитника Windows.
- Если программа обнаружена как угроза, жмём «Дополнительные действия» или «Дополнительные параметры» и ищем пункт «Разрешить запуск» и выбираем его.
- В случае, если ничего подобного не предлагается, идём в настройки антивируса или защитника Windows и ищем раздел «Исключения» или «Исключить файлы».
- Добавьте файл или программу в список исключений, чтобы антивирус или защитник Windows не детектировали ее как угрозу.
- Если у вас установлен Avast, также может помочь временное отключение UAC (Контроль учетных записей).
- Продолжайте играть и наслаждаться без проблем с блокировками и ложными обнаружениями.
Важно помнить, что использование трейнеров, скриптов, кряков и читов может нарушить правила игры. При скачивании и установке такого софта всегда будьте осторожны и доверяйте только проверенным источникам.
Удаление цифровой подписи для разблокировки приложения
Цифровая подпись игрового приложения может стать источником проблемы блокировки на Windows 10. Блокировка происходит в системе безопасности Windows, чтобы предотвратить запуск подозрительных или вредоносных программ. Однако, иногда система может ложно считать некоторые игры или программы за угрозу и заблокировать их запуск.
Подпись программы, как правило, используется для проверки кода и происхождения приложения, чтобы убедиться, что оно не было изменено или повреждено. Однако, быстрое решение блокировок игр может быть связано с удалением цифровой подписи, если вы уверены в безопасности файла и хотите разблокировать его.
Ниже приведены шаги для удаления цифровой подписи и разблокировки приложения в Windows 10:
Шаг 1: Полное отключение антивирусной программы
Если ваш антивирус (например, Avast) заблокировал запуск игры, то для разблокирования приложения необходимо полностью отключить антивирус программу. Это можно сделать, нажав правой кнопкой мыши на иконке антивируса в системном трее и выбрав пункт отключения защиты. После этого попробуйте снова запустить игру.
Шаг 2: Удаление цифровой подписи файла
Простое удаление цифровой подписи файла может помочь разблокировать его запуск. Для этого выполните следующие действия:
- Откройте проводник и найдите файл приложения, который был заблокирован.
- Щелкните правой кнопкой мыши по файлу приложения и выберите «Свойства».
- Перейдите на вкладку «Цифровые подписи».
- Выберите подпись и нажмите кнопку «Подробно».
- В окне «Подпись файла» нажмите кнопку «Удалить подпись».
- Нажмите «ОК» для сохранения изменений.
После удаления цифровой подписи попробуйте снова запустить игру или программу. Если все сделано правильно, она должна успешно запуститься без блокировки со стороны системы.
Важно отметить, что удаление цифровой подписи является методом обхода системной безопасности Windows и может повлечь риски. Поэтому, убедитесь, что файл или игра, которые вы пытаетесь разблокировать, являются безопасными и не представляют угрозы для вашей системы.
Шаги и рекомендации по процессу
Блокировка игр на Windows 10 может возникнуть по разным причинам: файловый конфликт, скачали вредоносный файл, системный сбой или наличие вирусов. Отключение блокировки может показаться сложной задачей, но в этом руководстве мы предоставим пошаговую инструкцию, как справиться с этой проблемой.
1. Определение причины блокировки
Первым шагом перед разблокировкой игры необходимо определить причину блокировки. Если вы заметили, что игра больше не запускается, возможно, система ее блокирует.
2. Проверка антивирусного программного обеспечения
Если вы ранее установили антивирусную программу с целью защиты вашей операционной системы, она может блокировать запуск игры. Проверьте настройки антивируса и убедитесь, что игра не находится в списке заблокированных файлов. Если она там есть, разрешите ее запуск.
3. Проверка политики безопасности системы
Windows 10 имеет встроенные политики безопасности, которые могут блокировать выполнение программных скриптов, трейнеров, кряков и других файлов, связанных с игрой. Чтобы разблокировать запуск игры, вам необходимо внести изменения в политику.
Для этого выполните следующие действия:
- Откройте «Панель управления» и найдите раздел «Система и безопасность».
- Выберите «Административные инструменты» и откройте «Локальные политики безопасности».
- В окне «Локальная политика безопасности» найдите вкладку «Политика безопасности» и откройте ее.
- Внедрите изменения в политику блокировки файлов, обычно находящуюся в подразделе «Контроль цифровых подписей».
- Найдите файл игры, который вы хотите разблокировать, и внесите его в список исключений.
4. Изменение прав доступа к файлам
Если предыдущие шаги не помогли, может потребоваться изменение прав доступа к файлам игры. Это можно сделать следующим образом:
- Найдите файл игры, который хотите разблокировать.
- Щелкните правой кнопкой мыши на файле и выберите «Свойства».
- В открывшемся окне выберите вкладку «Безопасность».
- Нажмите на кнопку «Изменить» и установите необходимые права доступа для файла, чтобы разрешить его использование.
После выполнения этих шагов вы сможете разблокировать игру и наслаждаться ее запуском без проблем.
Причины блокировки запуска программ в Windows 10
На Windows 10 может возникать проблема, когда некоторые программы или игры блокируются и не запускаются. Это может стать причиной разочарования и неудобства для пользователей. Узнайте, почему возникают блокировки программ и как их разблокировать.
Одной из причин может быть использование вредоносных программ или программ с подозрительным цифровым кодом. В целях безопасности, Windows 10 может блокировать запуск такого софта. В этом случае, пользователи могут увидеть предупреждение User Account Control (UAC) с просьбой разрешить или запретить запуск программы.
Другой метод блокировки программ — использование антивирусных программ. Антивирус может детектить определенные программы или файлы как потенциально опасные и блокировать их запуск. Если вы скачали программу или файл, который был блокирован антивирусом, вам может потребоваться добавить его в исключения антивируса или отключить антивирус временно для запуска программы.
Еще одной причиной блокировки программ могут быть настройки безопасности в Windows 10. Эти настройки можно изменить, перейдя в раздел «Настройки безопасности» и выбрав вкладку «Защитник Windows». Здесь можно настроить уровень защиты и разрешить запуск программ.
Антивирус Avast также может блокировать запуск программ. Если Вы использовали Avast и программа не запускается, откройте его интерфейс, выберите раздел «Защита» и далее — «Исключения». Добавьте путь к файлу программы в список исключений, чтобы разблокировать ее запуск.
Иногда программы блокируются из-за измененных настроек браузера. В этом случае, проверьте настройки браузера и убедитесь, что заблокировано только то, что действительно является угрозой. Если возможно, отключите все дополнения или плагины, которые могут мешать запуску программ.
Однако, не все блокировки программ являются ошибкой. Windows 10 может блокировать программы, которые могут представлять угрозу для системы. В этом случае, рекомендуется оставить блокировку, чтобы себя не подвергать риску.
Также, блокировка программ может быть следствием повреждения или битого кода программы. Если программа запускается, но вызывает ошибки или имеет проблемы, попробуйте удалить ее и повторно установить.
Обратите внимание, что приложения могут блокироваться из-за политик безопасности на корпоративной или локальной сети. Если у вас нет необходимых прав доступа или возможностей, обратитесь к системному администратору или учреждению, чтобы разблокировать ваши программы.
На данном этапе вы должны понимать основные причины блокировки програм в Windows 10 и знать, какие действия могут быть предприняты для их разблокирования. Выполняя указанные шаги, вы сможете запускать нужные программы без проблем.
Исправление возможных проблем
Если у вас возникли проблемы с блокировкой игр на Windows 10, есть несколько способов их исправить. Ниже описаны методы, которые обычно срабатывают в таких ситуациях.
1. Удаление блокировки локального трейнера. Если ваш антивирус говорил о наличии вредоносного софта, который мог быть внедрен трейнером, то есть вероятность, что он блокирует файлы игры. Попробуйте удалить трейнер и проверить, устранится ли проблема блокировки.
2. Проверьте наличие вирусов. Если вы скачали читы с ненадежных источников, то файлы могут содержать вредоносный код, который блокирует игру. Запустите антивирус и выполните полную проверку системы.
3. Изменение политик безопасности. Наверное, как причину блокировки можно указать неправильную настройку политик безопасности в Windows 10. Для исправления этой проблемы откройте редактор групповых политик (нажмите Win + R и введите gpedit.msc), затем перейдите по следующим путям: Конфигурация компьютера -> Административные шаблоны -> Система -> Защита доверенных файлов -> Двойной клик на «Включить защиту доверенных файлов» -> Выберите «Отключить» -> ОК. Этот метод позволяет разблокировать файлы, которые могут быть ложно определены как угроза или вредоносный софт.
4. Отключение UAC (Контроль учетных записей) — Идем по пути Пуск -> Панель управления -> Аккаунты пользователей и безопасность -> Центр управления -> Изменение параметров учетной записи пользователя -> Сдвигаем ползунок «Отключить защиту пользовательского аккаунта» до низкой настройки (никогда не уведомлять). Далее следует выполнить перезагрузку системы. После перезагрузки некоторые функции системы могут быть недоступны, поэтому пользуйтесь своим пк с осторожностью.
5. Разблокировка файлового антивируса. Если ваш антивирус ругается на конкретные файлы игры, вы можете попробовать выполнить следующие действия для разблокировки: откройте настройки антивируса и найдите раздел «искл./исключения». Далее добавьте путь к файлу игры в строку «искл./исключения» и нажмите кнопку «Применить» или «Сохранить». Это позволит антивирусу не детектить файлы игры и не считать их вирусами.
Если ни один из вышеуказанных методов не помог исправить проблему блокировки игры, возможно, у вас есть поврежденный или битый файл игры. В этом случае наилучшим решением будет полностью удалить игру и установить ее заново.
Видео:
Как убрать мертвое зависание в играх на Windows 10 Professional
Как убрать мертвое зависание в играх на Windows 10 Professional by Devil of PC game 530,662 views 5 years ago 4 minutes, 14 seconds