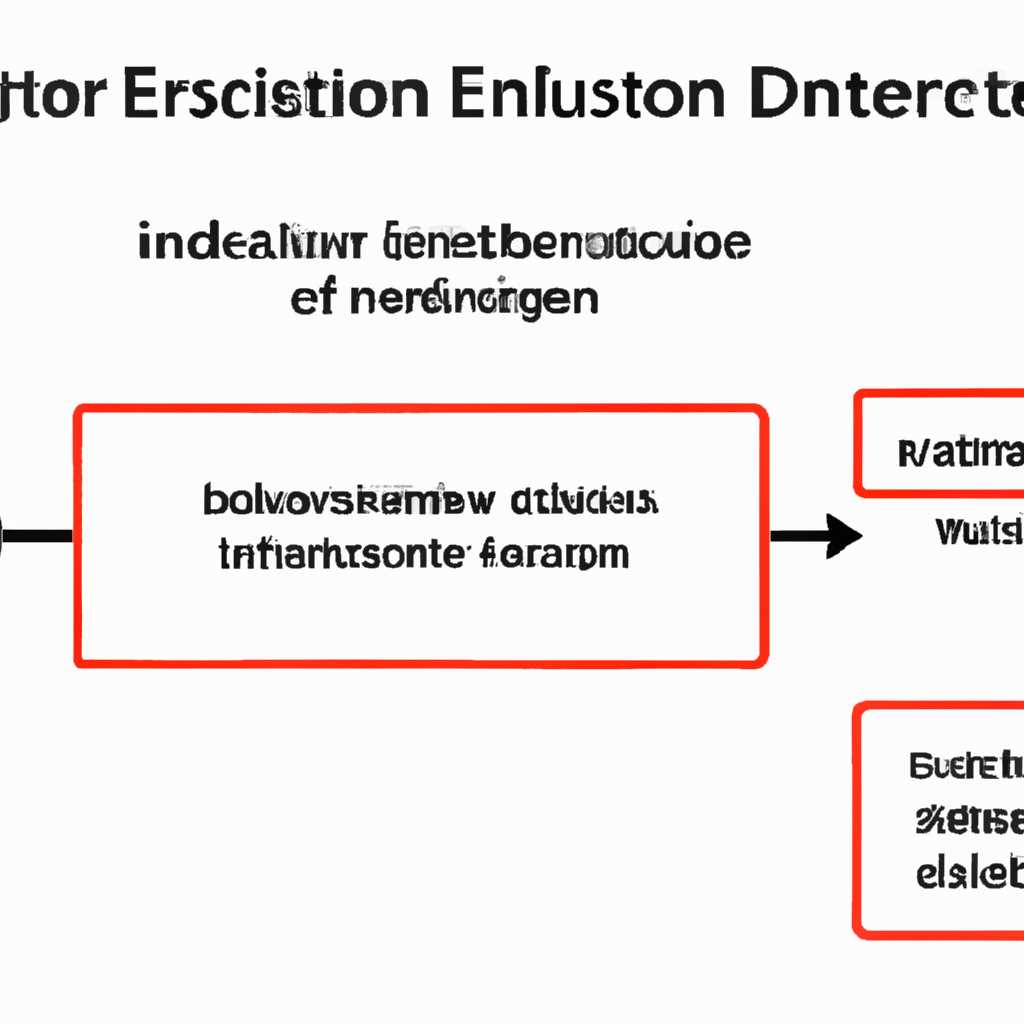- Как исправить ошибку DistributedCOM с кодом события 10016 в операционной системе Windows 10
- Исправление кода события 10016 Ошибки DistributedCOM
- Настройка параметров по умолчанию
- DCOM для ОС Windows 10
- Как проверить настройки DCOM
- Как изменить настройки DCOM
- Исправление разрешений
- Проверка журнала событий
- Открытие настройки DistributedCOM
- Изменение разрешений и применение исправлений
- Проверка процесса
- Открытие сервисов компонентов
- Шаг 1: Проверка доступа администратора
- Шаг 2: Открытие редактора компонентов (dcomcnfg)
- Шаг 3: Настройка разрешений для серверных компьютеров
- Шаг 4: Изменение разрешений по умолчанию
- Шаг 5: Проверка и изменение разрешений
- Шаг 6: Применение настроек и закрытие редактора компонентов
- Шаг 7: Перезапуск сервиса DistributedCOM
- Настройка DCOM и OPC на Windows 2008 и Windows 7
- Видео:
- How to Fix DCOM Error 10016 on Windows 10
Как исправить ошибку DistributedCOM с кодом события 10016 в операционной системе Windows 10
Ошибка DistributedCOM с кодом события 10016 может возникнуть на операционной системе Windows 10 при настройке и запуске серверов и сервисов. Эта ошибка связана с настройкой DCOM (Distributed Component Object Model), который является механизмом взаимодействия различных приложений в операционной системе Windows.
При возникновении данной ошибки в журнале событий появляется поле события, в котором указывается код ошибки 10016. Эта ошибка может оказаться серьезной помехой для работы компьютера, поскольку она приводит к недоступности некоторых серверов и сервисов.
Для исправления ошибки DistributedCOM с кодом события 10016 в Windows 10 нужно провести некоторые настройки разрешений. Один из возможных вариантов исправления ошибки заключается в изменении разрешения для сервера со значением 42 (например, RuntimeBroker).
Для того чтобы исправить данную ошибку, нужно открыть окно «Компоненты DCOM» и найти сервер с именем «RuntimeBroker». Затем нужно открыть его свойства и в разделе «Безопасность» нажать на кнопку «Изменить разрешения». В открывшемся окне «Параметры доступа» нужно выделить группу «Пользователь» и применить для нее разрешение «Полный доступ». После этого следует нажать «ОК» и закрыть окно свойств.
Если данный способ исправления ошибки не помог, можно попробовать выполнить некоторые другие шаги. Например, можно проверить настройки брандмауэра и убедиться, что порты для серверов и сервисов, с которыми возникла ошибка, открыты. Также стоит применить настройки безопасности для сервера или сервиса с кодом ошибки 43. В некоторых случаях также требуется изменить настройки компьютера и применить некоторые дополнительные настройки DCOM.
Исправление кода события 10016 Ошибки DistributedCOM
Ошибки с кодом события 10016 в DistributedCOM часто возникают в операционной системе Windows 10. Эта ошибка связана с проблемами доступа и безопасности, которые можно решить с помощью следующих шагов:
- Откройте редактор компонентов DCOM, введя команду «dcomcnfg» в поле для запуска Windows.
- Найдите сервер событий, имеющий идентификатор именем «{D63B10C5-BB46-4990-A94F-E40B9D520160}» и выберите его.
- Откройте свойства сервера и перейдите на вкладку «Безопасность».
- На вкладке «Безопасность» найдите раздел «Параметры доступа» и нажмите кнопку «Изменить».
- В появившемся окне выберите «Пользователи» или группы, которым вы хотите предоставить разрешение на доступ к серверу.
- Установите галочку в поле «Разрешение на локальный запуск» и «Разрешение на удаленный запуск» для выбранной группы или пользователя.
- Примените настройки и закройте окно свойств сервера.
- Перезапустите компьютер, чтобы изменения вступили в силу.
После выполнения этих шагов код события 10016 ошибки DistributedCOM должен быть исправлен, и вы больше не увидите это сообщение об ошибке. Убедитесь, что вы выполняете все шаги с правами администратора, чтобы иметь доступ ко всем параметрам и настройкам безопасности компьютера.
Настройка параметров по умолчанию
Если вы столкнулись с ошибкой DistributedCOM с кодом события 10016 на компьютере с операционной системой Windows 10, вам может потребоваться изменить некоторые настройки, чтобы исправить эту проблему. Вот несколько шагов, которые вам нужно выполнить:
1. Откройте редактор реестра, для этого нажмите Win + R, введите regedit и нажмите Enter.
2. В редакторе реестра найдите следующий путь: HKEY_LOCAL_MACHINE\SOFTWARE\Microsoft\Ole.
3. Найдите и откройте параметры DefaultAccessPermission и DefaultLaunchPermission. Убедитесь, что поле «Значение данных» содержит следующие значения:
Значение DefaultAccessPermission:
[{'ACEs': [{'AccessMask': 2032127, 'SID': S-1-15-2-1}, {'AccessMask': 1179817, 'SID': S-1-5-32-545}]}]Значение DefaultLaunchPermission:
[{'ACEs': [{'AccessMask': 2, 'SID': S-1-15-2-1}, {'AccessMask': 1179817, 'SID': S-1-5-32-545}]}]4. После внесения изменений примените и закройте редактор реестра.
5. Запуститеся окно «DCOMCNFG». Для этого нажмите Win + R, введите dcomcnfg и нажмите Enter.
6. В окне «DCOM Config» найдите компонент «RuntimeBroker» в списке серверов. Щелкните правой кнопкой мыши на нем и выберите «Свойства».
7. Во вкладке «Безопасность» найдите раздел «Разрешения для запуска и активации» и нажмите «Изменить».
8. В поле «Имена групп или пользователей» должен быть указан администратор компьютера, а в поле «Параметры разрешений» должны быть присвоены все разрешения.
9. Примените все изменения и закройте окно «DCOMCNFG».
10. Перезапустите компьютер, чтобы изменения вступили в силу.
После выполнения этих шагов вы должны быть в состоянии исправить ошибку DistributedCOM с кодом события 10016 на компьютере с операционной системой Windows 10.
DCOM для ОС Windows 10
Как проверить настройки DCOM
- Откройте окно «Журнал событий» (Event Viewer).
- На левой панели найдите «Журналы Windows» и разверните его.
- Найдите и раскройте пункт «Система» (System).
- На правой панели найдите события с кодом 10016 DistributedCOM.
Как изменить настройки DCOM
- Откройте редактор DCOM (dcomcnfg) в ОС Windows 10.
- В редакторе найдите «Компоненты», раскройте его.
- Найдите компоненты, для которых требуется изменить разрешения, и настройте их свойства.
- Перейдите на вкладку «Безопасность» и примените необходимые параметры.
- Если нужно настроить разрешение для определенной группы или пользователя, найдите их имена в поле «Группы или пользователи».
- Примените изменения и закройте редактор DCOM.
После настройки разрешений DCOM перезапустите компьютер для внесения изменений.
DCOM для ОС Windows 10 позволяет установить разрешения для серверов и клиентов, что обеспечивает безопасность и контроль доступа к компонентам. Некоторые ошибки DistributedCOM с кодом события 10016 могут быть связаны с несанкционированным доступом или неправильной настройкой разрешений.
Исправление разрешений
Ошибка DistributedCOM с кодом события 10016 может возникать на компьютерах под управлением операционной системы Windows 10 или Windows 7. Ошибка связана с нарушением прав доступа к компонентам и сервисам.
Проверка журнала событий
Перед выполнением шагов исправления ошибки, выделите время для проверки журнала событий компьютера с помощью следующей последовательности действий:
- Откройте «Панель управления» на вашем компьютере.
- Найдите и откройте «Журнал событий».
- Откройте «Журнал системы».
- Ищите события с кодами ошибок 41, 43, 42, которые могут быть связаны с проблемой DistributedCOM.
Открытие настройки DistributedCOM
Чтобы изменить настройки DistributedCOM для исправления ошибки, следуйте этим шагам:
- Нажмите на клавиатуре комбинацию «Win + R» для открытия окна «Выполнить».
- Введите команду «dcomcnfg» и нажмите «ОК» для открытия окна «Настройки компонентов DCOM».
- В окне «Настройки компонентов DCOM» найдите и откройте «Службы«.
- В списке служб найдите компонент с именем «RuntimeBroker«.
- Щелкните правой кнопкой мыши на название компонента и выберите «Свойства«.
Изменение разрешений и применение исправлений
Чтобы изменить разрешения и применить исправления, необходимо выполнить следующие шаги:
- В окне свойств компонента «RuntimeBroker» перейдите на вкладку «Безопасность«.
- В разделе «Группы и пользователи» найдите пользователя «Администраторы«.
- Для пользователя «Администраторы» установите разрешение «Полный доступ» по умолчанию.
- Под разделом «Настройка разрешений» нажмите на кнопку «Изменить«.
- В окне настройки разрешений выберите «Добавить«, чтобы открыть окно «Выбор объекта«.
- В поле «Введите объект» введите «АНГЛ: DistributedCOM» и нажмите «Проверить имена«.
- Выберите «ОК» в окне «Выбор объекта» и «ОК» в окне настройки разрешений.
- Примените все изменения, нажав «ОК» и закройте окно «Настройки компонентов DCOM».
- После применения изменений перезагрузите компьютер, чтобы изменения вступили в силу.
После выполнения всех указанных шагов разрешения для компонента «RuntimeBroker» должны быть изменены. Это позволит предотвратить ошибку DistributedCOM с кодом события 10016 на вашем компьютере.
Проверка процесса
Для исправления ошибки DistributedCOM с кодом события 10016 в Windows 10 необходимо проверить настройки разрешений процесса DCOM на серверах.
В операционных системах Windows 7 и Windows 10 пользователь должен:
- Открыть «dcomcnfg» в окне команд «Запуск».
- В разделе «Компьютеры» выбрать «Мой компьютер» и открыть его свойства.
- Переключиться на вкладку «COM-серверы».
- Для каждого сервера в списке выделите его именем и щелкните правой кнопкой мыши, выберите «Свойства».
- В открывшемся окне на вкладке «Безопасность» ниже в поле «Разрешение на запуск и активацию» нажмите на кнопку «Изменить».
- В окне редактора безопасности выберите группу пользователя или введите имя пользователя, к которому планируется предоставить доступ.
- Установите параметры разрешений, а именно разрешения для запуска и разрешения для активации.
- Примените изменения, закрывает все окна.
Для операционной системы Windows Server 2008 шаги будут немного отличаться:
- Откройте «dcomcnfg» в окне команд «Запуск».
- В разделе «Компьютеры» выберите «Мой компьютер» и откройте его свойства.
- Перейдите на вкладку «COM+ приложения».
- Для всех COM+ приложений в списке найдите и откройте свойства.
- На вкладке «Безопасность» выделите группу или пользователя и нажмите «Разрешить» для разрешений «Запуск» и «Активация».
- Примените изменения, закрывает все окна.
Если после выполнения вышеуказанных шагов ошибка DistributedCOM с кодом события 10016 продолжает появляться в журнале событий, нужно проверить настройки брандмауэра и возможно изменить их для полного исправления проблемы.
Важно открыть «dcomcnfg» от имени администратора для получения необходимых разрешений.
Открытие сервисов компонентов
Для исправления ошибки DistributedCOM с кодом события 10016 в Windows 10 необходимо настроить разрешения для сервисов компонентов. В данной инструкции мы рассмотрим шаги, которые следует выполнить для исправления этой ошибки.
Шаг 1: Проверка доступа администратора
Перед тем, как начать процесс настройки разрешений, убедитесь, что вы имеете права администратора на компьютере.
Шаг 2: Открытие редактора компонентов (dcomcnfg)
Для открытия редактора компонентов в Windows 10 выполните следующие действия:
- Нажмите комбинацию клавиш Win + R, чтобы открыть окно Выполнить.
- В поле Выполнить введите «dcomcnfg» и нажмите Enter.
В результате откроется окно «Компоненты».
Шаг 3: Настройка разрешений для серверных компьютеров
В окне «Компоненты» выделите сервер, для которого необходимо изменить разрешения.
- Найдите в списке серверов нужный сервер и выделите его.
- Нажмите правой кнопкой мыши на выделенный сервер и выберите «Свойства» из контекстного меню.
В результате откроется окно «Свойства объекта».
Шаг 4: Изменение разрешений по умолчанию
В окне «Свойства объекта» выполните следующие действия:
- Перейдите на вкладку «Безопасность».
- Нажмите кнопку «Редактировать» рядом с полем «Разрешения для запуска и активации».
В результате откроется окно «Параметры безопасности — RuntimeBroker».
Шаг 5: Проверка и изменение разрешений
В окне «Параметры безопасности — RuntimeBroker» выполните следующие действия:
- Выберите группу «Пользователи» или «Все» в поле «Проверка разрешений по умолчанию».
- В поле «Найдите серверы» введите «оперативное управление OPC».
- Найдите в списке серверов нужный сервер и выделите его.
- Установите флажок в поле «Разрешение для».
Повторите шаги 3-4 для серверов с кодами 41 и 43 в списке серверов.
Шаг 6: Применение настроек и закрытие редактора компонентов
После внесения изменений в разрешения, нажмите кнопку «ОК» в окне «Параметры безопасности — RuntimeBroker», а затем кнопку «Применить» в окне «Свойства объекта».
После этого можно закрыть редактор компонентов.
Шаг 7: Перезапуск сервиса DistributedCOM
Чтобы изменения вступили в силу, необходимо перезапустить сервис DistributedCOM.
- Нажмите комбинацию клавиш Win + R, чтобы открыть окно Выполнить.
- В поле Выполнить введите «services.msc» и нажмите Enter.
- В окне «Службы» найдите сервис «DistributedCOM».
- Нажмите правой кнопкой мыши на сервис «DistributedCOM» и выберите «Перезапустить» из контекстного меню.
После перезапуска сервиса DistributedCOM выполнение настроек разрешений должно быть завершено.
Если ошибка DistributedCOM с кодом события 10016 по-прежнему возникает, рекомендуется обратиться за дополнительной помощью.
Настройка DCOM и OPC на Windows 2008 и Windows 7
Для успешной настройки DCOM и OPC на операционных системах Windows 2008 и Windows 7 необходимо выполнить следующие шаги:
| Шаг | Действие |
|---|---|
| Настройка | |
| 1 | Открыть окно «Монитор событий» (Event Viewer) на компьютере |
| 2 | В окне «Монитор событий» найти журнал «Система» и выделить события с именем «DistributedCOM» |
| 3 | Скопируйте код события (Event ID) 10016 для дальнейшей настройки |
| 4 | Открыть редактор реестра (regedit) на компьютере |
| 5 | Найти следующую ветку: HKEY_LOCAL_MACHINE\SOFTWARE\Classes\AppID |
| 6 | Найдите соответствующий CLSID параметры для каждого события с кодом 10016 |
| 7 | Измените разрешения по умолчанию для всех найденных CLSID |
| 8 | Проверьте настройки брандмауэра для обеспечения доступа к DCOM и OPC серверам |
| 9 | Откройте «Компоненты DCOM» (dcomcnfg) и найдите нужные компоненты и сервисы |
| 10 | Измените безопасность и параметры доступа к DCOM серверам и компьютеру |
| 11 | Примените изменения и перезапустите компьютер |
После выполнения этих шагов ошибки и проблемы, связанные с кодом события 10016 DistributedCOM, должны быть исправлены. Важно следовать инструкциям и проверять настройки, чтобы убедиться в корректной работе DCOM и OPC на Windows 2008 и Windows 7.
Видео:
How to Fix DCOM Error 10016 on Windows 10
How to Fix DCOM Error 10016 on Windows 10 by tech How 24,527 views 5 years ago 1 minute, 9 seconds