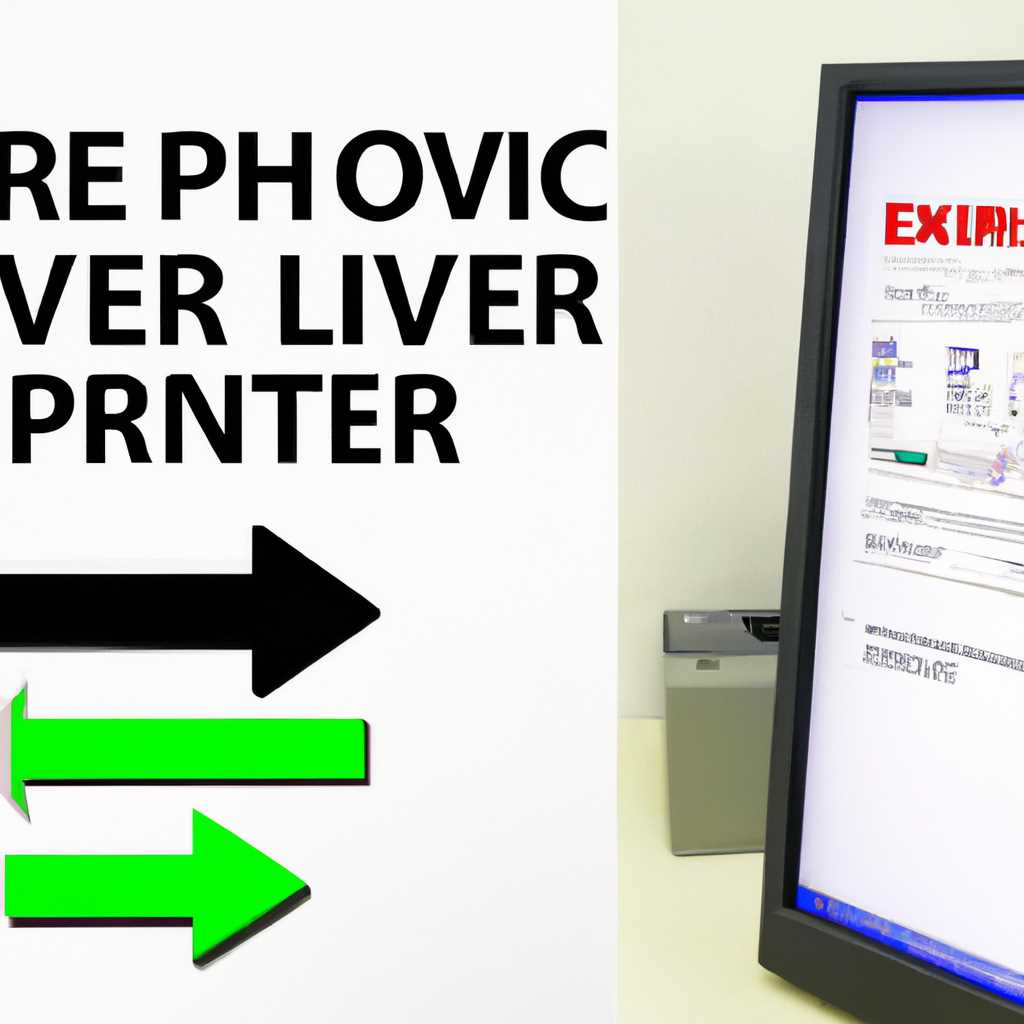- Решение ошибки «драйвер недоступен» на принтере в Windows 10: 6 простых шагов
- Удаление принтера
- Шаг 1: Поиск и открытие панели принтеров и устройств
- Шаг 2: Правый щелчок по вашему принтеру
- Шаг 3: Диагностическая информация о принтере
- Шаг 4: Удаление драйверов и служб принтера
- Шаг 5: Подтверждение удаления
- Шаг 6: Добавление принтера
- Информация по поддержке Windows 10 от производителей принтеров
- 1. Первый шаг – проверьте драйверы
- 2. Диагностика проблемы в режиме print spooler tool
- 3. Деактивация антивируса или защиты
- 4. Удаление и повторная установка драйверов
- 5. Проверка оборудования и подключений
- 6. Поддержка на сайте производителя
- Добавление принтера в Windows 10
- Шаг 1: Проверьте подключение принтера к компьютеру
- Шаг 2: Перезапустите принтер и компьютер
- Шаг 3: Воспользуйтесь утилитой Diagnostic
- Шаг 4: Переустановите драйвер принтера
- Шаг 5: Поиск драйверов на компьютере
- Шаг 6: Удаление и повторное добавление принтера
- Видео:
- Драйвер принтера недоступен в Windows 11 — 6 решения
Решение ошибки «драйвер недоступен» на принтере в Windows 10: 6 простых шагов
Проблемы с принтером – не редкость для многих пользователей Windows 10. Одной из типичных проблем является ошибка «драйвер недоступен». Когда вы хотите распечатать документ или выполнить сканирование, а принтер не реагирует на ваши запросы и сообщает, что его драйвер недоступен, это может вызвать некоторые неудобства и задержки в вашей работе. Однако, не стоит паниковать! В этой статье мы рассмотрим 6 простых шагов, которые помогут вам решить эту проблему.
Перед тем как приступить к решению проблемы, важно понять, что такое драйвер принтера. Драйвер – это программное обеспечение, которое позволяет вашему компьютеру и принтеру взаимодействовать друг с другом. Он устанавливается на компьютер и обеспечивает корректную работу принтера, в том числе позволяет осуществлять печать и сканирование. Если драйвер недоступен, принтер не сможет работать должным образом.
Для начала, рекомендуется использовать официальный веб-сайт производителя вашего принтера, чтобы найти и загрузить последнюю версию драйвера. Обычно на сайте представлена информация о поддерживаемых моделях и ссылки для загрузки драйверов. При выборе драйвера обратите внимание на Марку и Модель вашего принтера.
Если загрузка и установка обновленного драйвера не решают проблему, можно попробовать удалить драйвер принтера вручную и затем установить его заново. Для этого можно воспользоваться встроенной утилитой Windows – Удаление программ. Выбрав соответствующее приложение, следуйте инструкциям на экране. После удаления драйвера, перезагрузите компьютер и установите драйвер заново.
Удаление принтера
Шаг 1: Поиск и открытие панели принтеров и устройств
Перейдите в «Панель управления» и найдите и откройте панель «Принтеры и устройства».
Шаг 2: Правый щелчок по вашему принтеру
Найдите принтер, с которым у вас возникла проблема, и щелкните по нему правой кнопкой мыши.
Шаг 3: Диагностическая информация о принтере
В выпадающем меню выберите «Диагностическая информация о принтере».
Шаг 4: Удаление драйверов и служб принтера
На открывшейся странице нажмите на ссылку «Удалить драйверы и службы принтера».
Шаг 5: Подтверждение удаления
Подтвердите удаление драйверов и служб принтера, нажав на соответствующую кнопку.
Шаг 6: Добавление принтера
После успешного удаления принтера, вы можете добавить его заново, следуя инструкциям производителя. Это можно сделать с помощью специального инструмента Windows 10 или через поиск драйверов принтера в Интернете на официальном веб-сайте производителя.
Информация по поддержке Windows 10 от производителей принтеров
При возникновении проблем с печатью на принтере в Windows 10, виной часто бывает недоступность драйверов. В такой ситуации может помочь диагностическая утилита от производителя принтера. Она позволяет обнаружить проблему, указать на возможные препятствия и предложить решение.
1. Первый шаг – проверьте драйверы
Для начала следует проверить, что у вас установлены последние версии драйверов для вашего принтера. Для этого можно перейти на сайт производителя принтера и найти соответствующую страницу с драйверами. Обычно в разделе «Поддержка» или «Скачать» вы сможете найти нужный драйвер.
Если у вас есть возможность использовать автоматические средства поддержки, попробуйте запустить утилиту, предоставленную производителем принтера. Она поможет обновить драйверы вручную или предложит установить новую версию, если такая есть.
2. Диагностика проблемы в режиме print spooler tool
Если принтер недоступен из-за проблем с драйверами, можно использовать встроенный инструмент по диагностике проблем печати – print spooler diagnostic tool.
Чтобы это сделать, откройте меню «Пуск», введите «diagnostic» в строку поиска и выберите «Диагностическая утилита для print spooler». После этого нажмите на «Диагностика и ремонт». Установите переключатель «Включить AutoFix» и нажмите «Далее». Утилита выполнит диагностику состояния службы print spooler и предложит возможные решения проблемы.
3. Деактивация антивируса или защиты
Возможно, причиной недоступности драйверов может быть влияние антивирусной программы или другого безопасного программного обеспечения. Попробуйте временно отключить антивирус и повторить попытку запуска принтера. Если проблема решается, то, вероятно, надо будет настроить антивирусное ПО или пожертвовать некоторыми его возможностями в пользу работоспособности принтера.
4. Удаление и повторная установка драйверов
Если все предыдущие способы не помогли, попробуйте удалить драйверы принтера и затем установить их заново. Для этого откройте меню «Пуск», затем «Параметры», выберите «Устройства» и найдите ваш принтер в списке устройств. Щелкните на нем правой кнопкой мыши и выберите «Удалить устройство».
После этого перезагрузите компьютер и запустите установку драйверов заново. Если у вас есть новая версия драйверов, убедитесь, что установка происходит правильно и следите за инструкцией производителя.
5. Проверка оборудования и подключений
Следующий шаг – убедиться, что принтер подключен к компьютеру и работает корректно. Проверьте, что все кабели и провода подключены к соответствующим портам. Также проведите диагностику оборудования для проверки наличия проблем.
6. Поддержка на сайте производителя
Если вы все же не смогли решить проблему, обратитесь за поддержкой на сайт производителя принтера. Обычно у каждого производителя есть отдельный раздел на своем веб-сайте, где можно найти решения для различных ситуаций. Здесь можно найти полезные статьи, инструкции по установке или решению проблем и контактную информацию для связи с технической поддержкой. Попробуйте указать все возможные детали проблемы, чтобы помогло вам получить наиболее точное решение от специалистов технической поддержки.
Добавление принтера в Windows 10
Проблема с установкой принтера на вашем компьютере в Windows 10 вероятно связана с ошибкой «драйвер недоступен». Если ваш принтер не устанавливается или пишет, что драйвер недоступен, не отчаивайтесь. Установка принтера в Windows 10 предельно проста, и вам не потребуется никаких специализированных знаний или утилит. Следуя этим простым шагам, вы сможете успешно добавить принтер к вашей операционной системе.
Шаг 1: Проверьте подключение принтера к компьютеру
Первым делом убедитесь, что принтер правильно подключен к вашему компьютеру. Проверьте кабели и убедитесь, что принтер включен. Если вы пользуетесь беспроводным принтером, убедитесь, что он подключен к вашей Wi-Fi сети.
Шаг 2: Перезапустите принтер и компьютер
Попробуйте перезапустить как принтер, так и компьютер. Иногда это помогает устранить неполадки связанные с оборудованием или программными ошибками.
Шаг 3: Воспользуйтесь утилитой Diagnostic
Windows 10 предлагает специализированные утилиты для устранения проблем с печатью. Одной из таких утилит является Diagnostic, которая может помочь вам выяснить и устранить возможные проблемы с установкой принтера.
Чтобы запустить утилиту Diagnostic, перейдите в «Панель управления» и найдите раздел «Устройства и принтеры». Правым кликом мыши на принтере, с которым возникли проблемы, выберите «Свойства принтера» и перейдите на вкладку «Порты», где вы увидите список доступных портов.
Выбрав порт, который используется вашим принтером, кликнув правой кнопкой мыши, нажмите на пункт «Настроить порт». В появившемся окне отметьте галочку «SNMP-Status Enabled», что позволит проверить доступность принтера.
Шаг 4: Переустановите драйвер принтера
Если данные параметры были настроены правильно, попробуйте переустановить драйвер принтера. Для этого можно воспользоваться официальным установщиком драйверов, которые поддерживают ваше оборудование. Обычно драйвера можно найти на официальном веб-сайте производителя принтера.
Если информация о драйвере или переустановка не помогли, можно попробовать воспользоваться специализированными утилитами, которые помогут вам автоматически найти и установить необходимые драйверы.
Шаг 5: Поиск драйверов на компьютере
Если у вас есть альтернативный способ добавления принтера, то попробуйте найти драйверы прямо на вашем компьютере. Для этого кликните правой кнопкой мыши на значок кнопки «Пуск» и выберите «Диспетчер устройств» из списка.
В открывшемся окне «Диспетчер устройств» найдите раздел «Принтеры». Раскрыв его, вы должны увидеть список установленных принтеров на вашем компьютере. Если вашего принтера нет в списке, нажмите правой кнопкой мыши в любом месте окна и выберите пункт «Поиск изменений в оборудовании». Windows попытается автоматически найти и установить драйвер для вашего принтера.
Шаг 6: Удаление и повторное добавление принтера
Если ни один из вышеперечисленных способов не помог, можно попробовать удалить принтер и затем повторно добавить его в Windows 10.
Для удаления принтера перейдите в «Панель управления» и выберите раздел «Принтеры». Правый клик мыши на принтере, который вы хотите удалить, и выберите пункт «Удалить».
После удаления принтера перезапустите компьютер и повторите шаги для добавления принтера, которые были описаны выше.
Проверено и проверено на практике — эти шаги помогут вам решить проблему с установкой принтера в Windows 10. Независимо от того, какой способ вы выбрали, запустится мастер поиска и установки драйвера для вашего принтера.
Видео:
Драйвер принтера недоступен в Windows 11 — 6 решения
Драйвер принтера недоступен в Windows 11 — 6 решения by TechProGeeks 12,784 views 1 year ago 4 minutes, 35 seconds