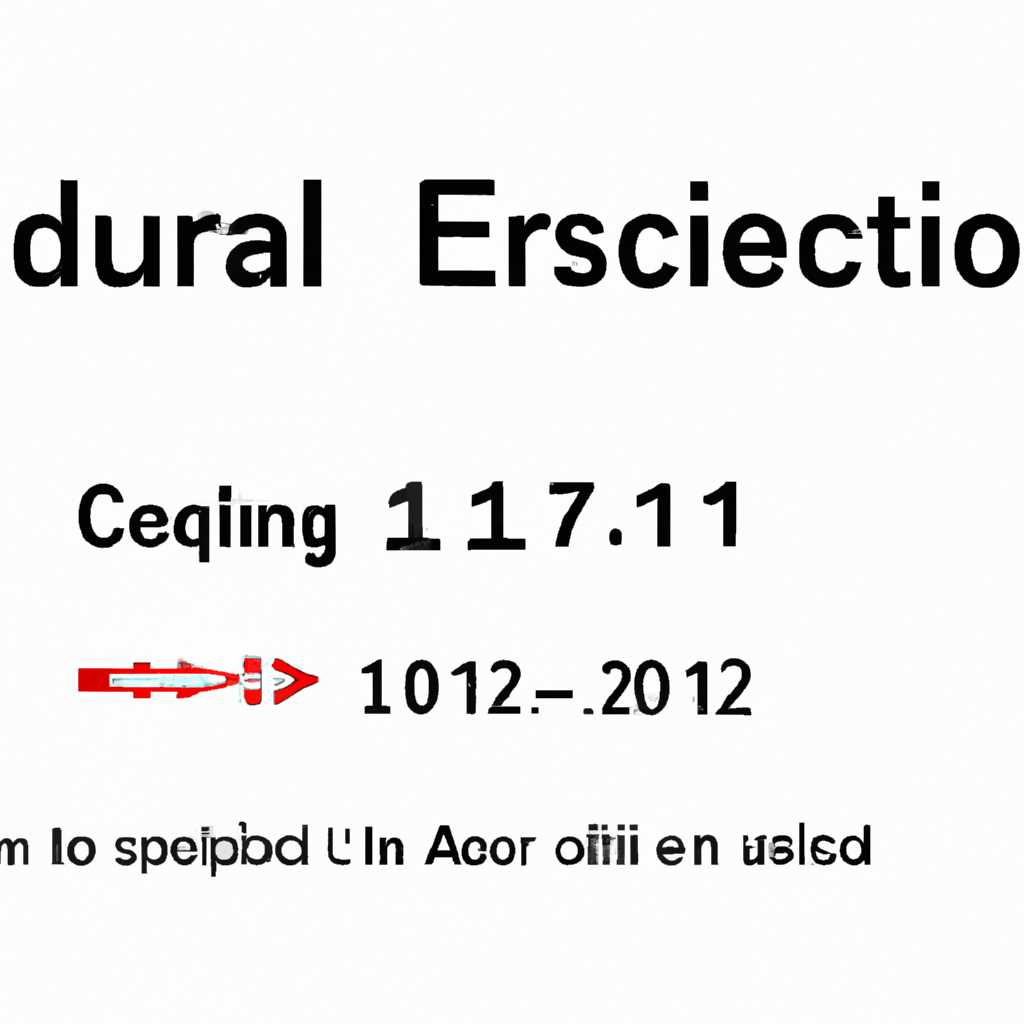- Как исправить ошибку unarcdll: код ошибки-11 1 7 12 6 14 8 при распаковке
- Почему возникает ошибка распаковки?
- Как исправить ошибку распаковки unarcdll?
- Перезапустите компьютер
- Удалите временные файлы
- Устранение ошибки при распаковке
- Устранение ошибки с помощью командной строки
- Удаление антивирусов и блокирующих программ
- Проверьте доступность диска
- 1. Проверьте наличие свободного места на диске
- 2. Проверьте физическое соединение диска
- 3. Проверьте устройства хранения и оперативную память
- 4. Проверьте службы и процессы
- 5. Обновите систему
- 6. Проверьте настройки сети
- Очистите кэш обновлений
- Шаг 1: Проверка наличия проблем с обновлениями
- Шаг 2: Сброс кэша обновлений
- Шаг 3: Перезагрузка компьютера и проверка системы
- Видео:
- How to Fix Unrac.dll return an error code-7 Error
Как исправить ошибку unarcdll: код ошибки-11 1 7 12 6 14 8 при распаковке
При распаковке файлов на компьютере могут возникать различные ошибки, которые могут вызвать проблемы и нарушить нормальную работу системы. Одна из таких ошибок — «unarcdll вернул код ошибки-11 1 7 12 6 14 8». Возможные причины данного сбоя могут быть связаны с неправильной установкой программы, наличием поврежденных файлов или неполадкой в системе.
Один из самых простых и эффективных способов исправить данную ошибку — это перезапустить компьютер. В некоторых случаях ошибку можно устранить путем проверки целостности файлов установки. Для этого необходимо открыть командную строку с правами администратора и выполнить команду «sfc /scannow». Эта команда проверит файлы системы на целостность и восстановит все поврежденные файлы.
Также, проблема может возникать из-за некорректной записи в реестре. Для ее устранения можно воспользоваться инструментом «Редактор реестра» и удалить все ключи, связанные с установкой или активацией программы, вызывающей ошибку.
Если указанные методы не помогли решить проблему, можно попробовать использовать альтернативные программы для распаковки архивов. Некоторые из них предлагают более надежные алгоритмы распаковки и могут быть более успешными в устранении ошибок.
Почему возникает ошибка распаковки?
Ошибка распаковки (унпакерская ошибка) может возникать по разным причинам. Рассмотрим некоторые из них:
- Сбой оперативной памяти: Если ваша оперативная память работает неправильно, может возникнуть сбой в процессе распаковки файлов. Решение: проведите проверку оперативной памяти, а при необходимости замените ее.
- Проблемы с установочными данными: Если у вас в установочной папке отсутствуют или повреждены файлы, необходимые для распаковки, то может возникнуть ошибка. Решение: проверьте целостность установочных файлов или попробуйте скачать альтернативные установочные данные.
- Неправильно установленные приложения: Если на вашей системе были установлены приложения, которые работают через прокси, то во время распаковки файлов может появиться ошибка. Решение: удалите такие приложения или проверьте настройки прокси.
- Нарушенная работоспособность winsock: Winsock — это инструмент для обеспечения соединения между приложениями и сетью. Если возникают ошибки связи, то может произойти сбой при распаковке файлов. Решение: выполните автоматическую проверку обновлений winsock или попробуйте восстановить его работоспособность.
- Проблемы с антивирусами: Антивирусные программы иногда могут блокировать распаковку файлов из-за определенных причин, например, вирусных угроз. Решение: проверьте настройки антивируса и при необходимости временно отключите его во время распаковки.
- Поврежденные или неполные архивы: Если архив, который вы пытаетесь распаковать, поврежден или неполный, то возникает ошибка. Решение: попробуйте скачать или получить другую копию архива.
- Проблемы с контрольной суммой: Контрольная сумма — это проверочное значение, которое помогает определить целостность файла. Если контрольная сумма архива или распакованного файла не совпадает с ожидаемым значением, то возникнет ошибка. Решение: проверьте контрольную сумму архива, а при необходимости повторно скачайте файл.
Важно отметить, что приведенные выше пункты являются общими причинами ошибок распаковки и не являются исчерпывающим списком. При возникновении ошибки вам могут потребоваться дополнительные действия для ее устранения. Если вы не можете самостоятельно найти и исправить проблему, рекомендуется обратиться за помощью к специалисту или разработчику соответствующего программного обеспечения.
Как исправить ошибку распаковки unarcdll?
Ошибка распаковки unarcdll может возникнуть на компьютере под управлением операционной системы Windows при попытке распаковать архив. Причины возникновения ошибки могут быть разными, включая некорректные системные параметры, проблемы с установкой или поврежденные файлы.
Для устранения ошибки распаковки unarcdll вам могут помочь следующие способы:
- Перезапустите компьютер. В некоторых случаях простой перезапуск может решить проблему и дать возможность успешно распаковать архив.
- Проверьте наличие и правильность установки программы-архиватора. Убедитесь, что программа установлена корректно и не повреждена.
- Попробуйте сбросить настройки сети. Для этого можно использовать команду «netsh winsock reset» в командной строке Windows.
- Проверьте системные файлы на наличие ошибок. Используйте встроенную утилиту Windows «Проверка системных файлов» (sfc /scannow.). Она поможет восстановить поврежденные файлы системы.
- Установите обновления для операционной системы Windows и исправления, предлагаемые Microsoft. Проверьте наличие и установите все доступные обновления.
- Проверьте свободное место на диске и доступную оперативную память. Недостаток памяти может быть причиной ошибки при распаковке архива.
- Проверьте наличие библиотеки unarcdll и ее путь. В случае отсутствия библиотеки или некорректного пути можно попробовать найти и установить обновленную версию.
Если указанные способы не помогли в устранении ошибки распаковки unarcdll, обратитесь за помощью к специалисту или посетите магазин компьютерной техники. Возможно, вашему компьютеру потребуется диагностика и восстановление системы с помощью специализированного ПО.
Перезапустите компьютер
Одной из возможных причин ошибки при распаковке с кодом ошибки-11 может быть неправильная работа операционной системы Windows. В этой ситуации, перезапуск компьютера может помочь в устранении проблемы.
Перезапустить компьютер можно выбрав соответствующий пункт в меню «Пуск» в Windows. Также вы можете воспользоваться кнопкой перезапуска на корпусе компьютера или в меню «Пуск» выбрать «Выключить компьютер» и затем снова его включить. После перезапуска система обновится и ошибки при распаковке могут быть устранены.
Удалите временные файлы
Устранение ошибки при распаковке
Для начала рекомендуется выполнить перезапуск компьютера после неудачной установки или распаковки. Это может помочь в восстановлении работоспособности системных элементов и библиотек.
Если ошибка повторно появляется, следующим шагом может быть проверка и устранение проблем в файловой системе и реестре Windows. Для этого можно воспользоваться инструментами, такими как «Проверка диска» и «Очистка диска», которые можно найти в меню «Свойства» диска в Проводнике или через поиск по меню Пуск.
Устранение ошибки с помощью командной строки
Если предыдущие шаги не помогли, можно попробовать выполнить следующие действия через командную строку:
- Откройте командную строку от имени администратора.
- Введите команду «netsh winsock reset» и нажмите Enter. Это позволит сбросить настройки сетевых подключений.
- В случае необходимости можно также выполнить команду «netsh int ip reset» для сброса настроек IP.
- Перезагрузите компьютер и проверьте, изменилась ли работоспособность приложений.
Удаление антивирусов и блокирующих программ
Иногда проблемы с установкой и распаковкой могут быть вызваны антивирусом или другими блокирующими программами. В этом случае можно попробовать временно отключить антивирус или добавить файлы, вызывающие ошибку, в исключения антивирусного сканера.
Если ничто из вышеперечисленного не помогло, возможно, потребуется выполнить полное восстановление системы до чистой установки Windows. Это процесс, который удалит все файлы и программы с компьютера, поэтому обязательно сделайте резервную копию важных данных.
Проверьте доступность диска
Ошибка при распаковке с кодом ошибки-11, 1, 7, 12, 6, 14 или 8 может быть вызвана проблемами с доступностью диска. Если возникают проблемы, связанные с распаковкой файлов или папок, следующие способы могут помочь в устранении ошибок и восстановлении нормальной работы вашего компьютера.
1. Проверьте наличие свободного места на диске
Убедитесь, что на диске, на котором находится файл или папка, есть достаточно свободного места для выполнения операций распаковки. Если на диске не хватает места, освободите некоторое пространство, удалив ненужные файлы или переместив их на другой диск.
2. Проверьте физическое соединение диска
Если используется внешний носитель, такой как USB-устройство, убедитесь, что соединение между компьютером и носителем установлено правильно. Попробуйте отключить и снова подключить устройство для устранения возможных проблем соединения.
3. Проверьте устройства хранения и оперативную память
Возможны ошибки при распаковке, если устройства хранения данных (жесткий диск, USB-накопители и т. д.) или оперативная память имеют проблемы. Попробуйте использовать другое устройство или перезапустить компьютер для проверки произошедших изменений.
4. Проверьте службы и процессы
Некоторые службы или процессы могут вмешиваться в операцию распаковки. Проверьте работу антивирусных программ или других приложений, которые могут блокировать операции с файлами. Если необходимо, отключите антивирусные программы или другие приложения временно для проверки возможной причины ошибки.
5. Обновите систему
Проверьте, что ваша операционная система Windows и соответствующие службы и драйверы установлены и обновлены до последней версии. Перейдите в раздел «Настройки» и выполните обновление в соответствии с указаниями операционной системы.
6. Проверьте настройки сети
Иногда проблемы с распаковкой файлов могут быть связаны с настройками сети. Попробуйте перезапустить маршрутизатор и модем, а также выполнить сброс настроек сети. Может потребоваться ввод контрольной точки или изменение настроек сети для устранения возможных проблем.
Не забудьте сохранить данные перед выполнением этих действий и создать точку восстановления системы в случае возникновения проблем. Если эти методы не помогли, рекомендуется обратиться за помощью к специалисту или разработчику программы, которая вызывает ошибку при распаковке файлов.
Очистите кэш обновлений
Шаг 1: Проверка наличия проблем с обновлениями
Сначала попробуйте проверить наличие проблем с обновлениями операционной системы. Для этого откройте «Центр обновления Windows» и выберите «Проверить наличие обновлений». Если система обнаружит проблемы с обновлениями, следуйте инструкциям для их устранения.
Шаг 2: Сброс кэша обновлений
Если проблема с обновлениями не была обнаружена, можно попробовать сбросить кэш обновлений вручную. Для этого выполните следующие действия:
1. Нажмите на кнопку «Пуск» и в строке поиска напишите «cmd».
2. Правой кнопкой мыши выберите «Командная строка» и запустите ее с помощью административных прав.
3. В командной строке введите следующую команду и нажмите Enter:
net stop wuauserv
4. После завершения выполнения команды введите следующую команду и нажмите Enter:
net stop cryptSvc
5. Затем введите следующие команды по одной и нажмите Enter после каждой:
net stop bits
net stop msiserver
6. После этого выполните команды для сброса кэша обновлений:
ren C:\Windows\SoftwareDistribution SoftwareDistribution.old
ren C:\Windows\System32\catroot2 catroot2.old
7. Наконец, введите команды для запуска служб обновления:
net start wuauserv
net start cryptSvc
net start bits
net start msiserver
Шаг 3: Перезагрузка компьютера и проверка системы
После выполнения всех указанных выше шагов рекомендуется перезагрузить компьютер и проверить работоспособность системы. В большинстве случаев данная процедура позволяет устранить ошибку, связанную с кодом ошибки-11 при распаковке.
Если ваши проблемы с обновлениями продолжаются, рекомендуется обратиться в службу поддержки Microsoft или провести диагностику компьютера для поиска возможных проблем.
Видео:
How to Fix Unrac.dll return an error code-7 Error
How to Fix Unrac.dll return an error code-7 Error by Codescoder 53,323 views 3 years ago 3 minutes, 26 seconds