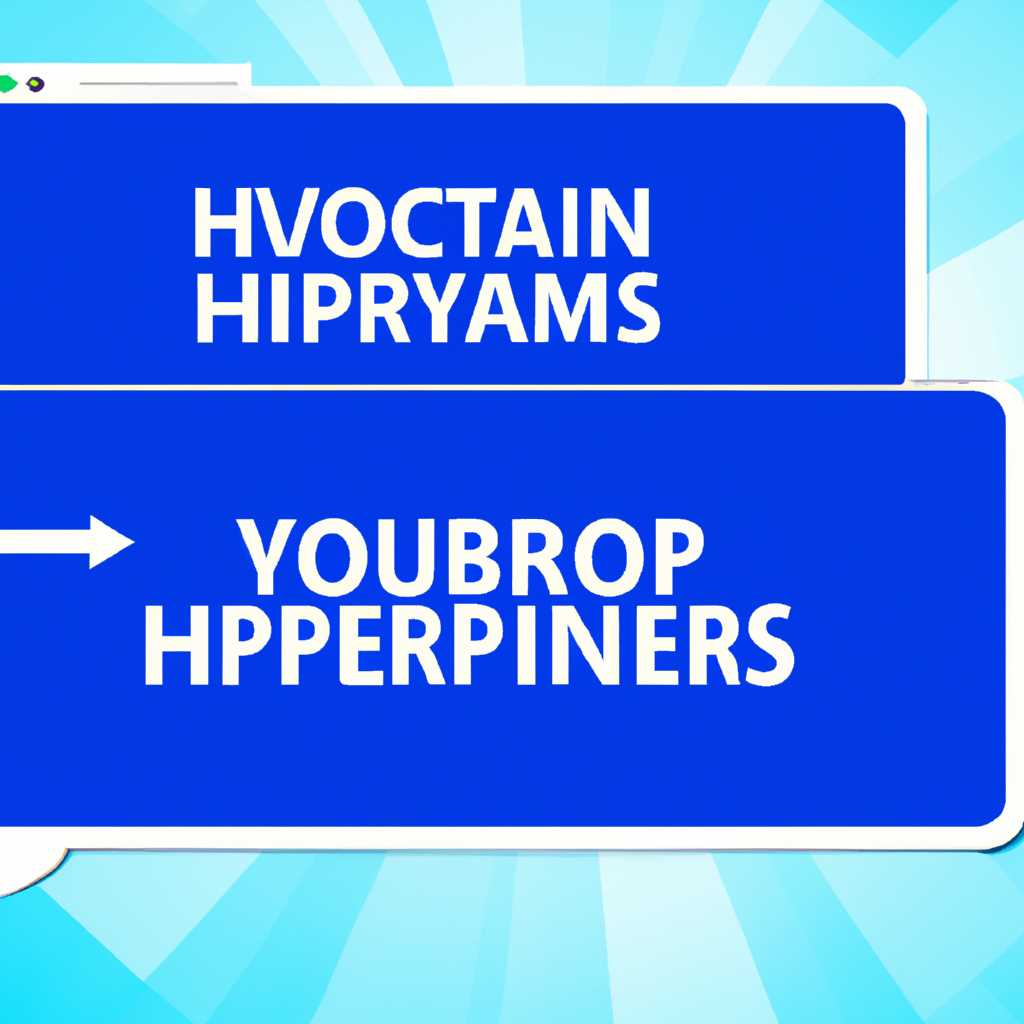- Решение проблем с Hyper-V в Windows 10
- Как исправить ошибку 0x80070057 и запустить виртуальную машину Hyper-V в Windows 10
- Что такое Hyper-V?
- Симптомы проблем с Hyper-V
- Возможные причины проблемы
- Решение проблемы с Hyper-V
- Почему виртуальная машина Hyper-V не запускается в Windows 10?
- Проблема с ошибкой 0x80070057 при запуске виртуальной машины Hyper-V. Почему она возникает?
- Неправильный формат адреса
- Неправильные настройки контроллера IDE
- Обновления операционной системы
- Общие симптомы и сообщения об ошибке
- Решение проблемы
- Как исправить ошибку 0x80070057 в Windows 10?
- Шаги по устранению проблемы запуска виртуальной машины Hyper-V и исправлению ошибки 0x80070057
- 1. Проверьте, поддерживает ли ваш процессор технологию SLAT
- 2. Проверьте наличие включенных дополнительных возможностей Hyper-V
- 3. Обновите Windows и Hyper-V
- 4. Проверьте настройки Hyper-V
- Другие возможные причины проблем с Hyper-V
- Видео:
- Managing and Configuring Hyper-V Virtual Switches — Default, Internal, External, and Private
Решение проблем с Hyper-V в Windows 10
Hyper-V – отличное решение для создания и управления виртуальными машинами в операционных системах Windows. Однако, иногда возникают ситуации, когда пользователь сталкивается с ошибками и превышает пределы. Например, когда при создании виртуальной машины появляется сообщение об ошибке и изменения не сохраняются. Также могут возникать проблемы с доступом к виртуальным жестким дискам и запуском виртуальных машин.
Одним из распространенных симптомов проблемы является сообщение об ошибке, которое отображается, когда пользователь пытается создать новый жесткий диск для виртуальной машины. В этом сообщении говорится о неправильном значении evmsvmnamedisk0vhd или evmsvmnamedisk1vhdx, что вызывает ошибку при инициализации и установке виртуальной машины.
Другой возможной причиной проблемы является наличие ошибки при создании и загрузке контрольной точки виртуальной машины. Когда пользователь пытается создать контрольную точку, появляется сообщение об ошибке, указывающее на неправильное значение evmsvmnamedisk0vhd или evmsvmnamedisk1vhdx, что приводит к ошибке создания контрольной точки.
Одной из причин проблемы может быть неправильная настройка и установка флэш-памяти виртуальной машины. Если присутствует ошибка «виртуальная машина не может запуститься, так как моментальное преобразование или общая поддержка доступа к жесткому диску под виртуализацию, поддерживающему ШТАМП или SLAT, основываются на флэш-памяти», это может быть вызвано тем, что флэш-памяти не поддерживает указанные функции.
Как исправить ошибку 0x80070057 и запустить виртуальную машину Hyper-V в Windows 10
Виртуальная машина Hyper-V в Windows 10 может столкнуться с ошибкой 0x80070057, из-за которой она не запускается или отображается сообщение об ошибке при попытке ее запуска. Эта ошибка, обычно, связана с неправильной установкой или обновлением Hyper-V.
Симптомы ошибки могут включать отказ виртуального узла от запуска или отображение ошибки при попытке запуска Hyper-V. Когда эта ошибка возникает, вы можете получить сообщение об ошибке 0x80070057 и увидеть, что виртуальные машины не запускаются или отображается сообщение о неправильном подключении или отображении.
Для исправления ошибки 0x80070057 и запуска виртуальной машины Hyper-V в Windows 10, следуйте следующим шагам:
- Убедитесь, что ваше устройство поддерживает Hyper-V. Проверьте, что у вас установлена поддержка процессора SLAT (Second Level Address Translation) и включена в BIOS. Обратитесь к документации вашего процессора или производителя компьютера, чтобы получить дополнительные сведения об этом.
- Проверьте, что ваша операционная система Windows 10 полностью обновлена. Откройте окно обновлений Windows и убедитесь, что все доступные обновления установлены. Если вы обновили Windows недавно, возможно, потребуется выполнить перезагрузку компьютера.
- Установите программу Hyper-V. Откройте окно «Панель управления», выберите «Программы» и затем «Включение или отключение компонентов Windows». Найдите Hyper-V в списке компонентов и установите его.
- Убедитесь, что ваши виртуальные машины находятся в соответствующих директориях и правильно настроены. Проверьте, что файлы виртуальных машин не повреждены или отсутствуют, и что они находятся в правильном месте на жестком диске.
- Проверьте, что служба WinRM (Windows Remote Management) работает. Откройте командную строку от имени администратора и выполните команду «winrm quickconfig» для настройки службы WinRM.
- Если эти шаги не решают проблему, попробуйте выполнить моментальное обновление Windows до последней версии или установить обновление R2 для Windows Server 2012.
- При возникновении ошибок, связанных с отказом раздела диска, убедитесь, что у вас достаточно свободного места на диске и попробуйте изменить место размещения диска виртуальной машины.
Следуя этим рекомендациям, вы сможете исправить ошибку 0x80070057 и успешно запустить виртуальную машину Hyper-V в Windows 10.
Что такое Hyper-V?
Hyper-V поддерживает множество функций, таких как сжатие памяти, снимки состояния, динамическое распределение памяти и процессора и многое другое. Он также обеспечивает высокую степень изоляции между виртуальными машинами и хостовой операционной системой, что обеспечивает безопасность и надежность работы системы.
Симптомы проблем с Hyper-V
Если у вас возникают проблемы с Hyper-V, вы можете столкнуться со следующими симптомами:
- Не удается создать или запустить виртуальную машину
- Сообщение об ошибке «Отказано в доступе» или «0x80070005» при попытке управления Hyper-V
- Изменения виртуального жесткого диска или контроллера типа IDE отклонены
- Виртуальная машина не может инициализировать виртуальный контроллер диска или создать жесткий диск
- Сообщение об ошибке «Ошибка восстановления сообщения операционной системы 0x80070057»
Возможные причины проблемы
Существует несколько возможных причин проблем с Hyper-V:
- Отсутствие достаточных прав доступа к управлению Hyper-V
- Неправильные настройки виртуальной машины или контроллера
- Неправильные изменения виртуального жесткого диска или контроллера
- Не поддерживаемый тип контроллера или адресов устройства
- Неправильная установка или обновление Hyper-V
Решение проблемы с Hyper-V
Для решения проблемы с Hyper-V вы можете выполнить следующие действия:
- Проверьте права доступа к управлению Hyper-V и убедитесь, что вы имеете достаточные права суперпользователя
- Проверьте настройки виртуальной машины и контроллера, чтобы убедиться, что они правильно сконфигурированы
- Убедитесь, что изменения виртуального жесткого диска или контроллера соответствуют требованиям и не нарушают совместимость
- Переустановите или выполните обновление Hyper-V до последней версии, чтобы устранить возможные ошибки и проблемы
Если проблема все еще не решена, рекомендуется обратиться к службе поддержки или обратиться к сообществу Hyper-V для получения дополнительной помощи и информации.
Почему виртуальная машина Hyper-V не запускается в Windows 10?
Виртуальная машина Hyper-V в Windows 10 может не запускаться по разным причинам. Некоторые из наиболее распространенных симптомов ошибок включают сообщение об ошибке при попытке установить или запустить виртуальную машину, как например, «Не удалось инициализировать управление этого узла» или «Не удалось восстановить виртуальные машины на диск».
Одной из причин таких ошибок может быть недостаточное разрешение доступа или неправильный путь к диску, на котором хранятся файлы виртуальной машины. При попытке создать или запустить виртуальную машину, Hyper-V может отказать в доступе с ошибкой 0x80070005.
Еще одной возможной причиной ошибок может быть неправильно настроенный контроллер виртуального процессора или второго виртуального диска, вызывающий ошибку преобразования этого узла Virtual Process.
Если виртуальная машина Hyper-V не может запуститься в Windows 10, есть несколько возможных решений. Попробуйте изменить формат диска виртуальной машины на VHD, если он находится в формате VHDX. Убедитесь, что все требуемые особенности уровня 1 и уровня 2 Hyper-V включены. Проверьте, включена ли поддержка WinRM на вашей машине. Переустановите Hyper-V и проверьте, изменились ли права доступа к диску и путь к файлам виртуальной машины. Переустановка или обновление Windows 10 также может решить проблему.
Проблема с ошибкой 0x80070057 при запуске виртуальной машины Hyper-V. Почему она возникает?
Неправильный формат адреса
Одна из причин ошибки 0x80070057 может быть связана с неправильным форматом адреса виртуального жесткого диска. Если вы обновили жесткий диск виртуальной машины или установили новый, проверьте, что путь к нему указан правильно.
Неправильные настройки контроллера IDE
Еще одна причина возникновения ошибки может быть связана с неправильными настройками контроллера IDE виртуальной машины. Убедитесь, что настройки IDE-контроллера соответствуют требованиям вашей операционной системы.
Кроме того, убедитесь, что гипервизор Hyper-V на вашем хост-компьютере поддерживает виртуализацию процессора (SLAT) и включен в BIOS.
Обновления операционной системы
Если вы обновили операционную систему до Windows 10 или Windows Server 2016, но виртуальные машины созданы до этого момента или были восстановленные с более ранних версий, то при попытке запуска таких виртуальных машин может возникнуть ошибка 0x80070057. Для решения этой проблемы необходимо обновить виртуальные машины до второго уровня в формате версии образа.
Общие симптомы и сообщения об ошибке
При попытке запустить виртуальную машину, которая вызывает ошибку 0x80070057, вы получите сообщение о невозможности запуска виртуальной машины с данным штампом виртуального устройства. Ошибка может быть также связана с отсутствием некоторых обновлений Windows или проблемами с обновлениями.
Решение проблемы
Если вы столкнулись с ошибкой 0x80070057 при запуске виртуальной машины Hyper-V, попробуйте следующие решения:
- Проверьте формат адреса и путь к виртуальному жесткому диску.
- Проверьте настройки контроллера IDE и убедитесь, что они соответствуют требованиям операционной системы.
- Обновите операционную систему и установите все необходимые обновления.
- Если ваши виртуальные машины были созданы до обновления операционной системы, обновите их до второго уровня в формате версии образа.
- Убедитесь, что ваш хост-компьютер поддерживает виртуализацию процессора (SLAT) и включена в BIOS.
- Проверьте наличие и правильность установленных обновлений Windows.
Если проблема сохраняется, воспользуйтесь обходным путем, таким как использование другого формата виртуального устройства или изменение настроек управления Hyper-V.
Как исправить ошибку 0x80070057 в Windows 10?
Ошибка 0x80070057 в Windows 10 может возникнуть при попытке инициализировать виртуальную машину Hyper-V, после отклоненного доступа к флэш-памяти или жесткому диску. При этом процессор не поддерживает необходимые адреса для запуска виртуального процессора.
Симптомы этой ошибки включают невозможность запуститься второму виртуальному процессору, неправильную работу IDE-контроллера и появление сообщения «Не удалось подключиться к виртуальному компьютеру» (VMConnect) при попытке запустить виртуальную машину.
Для решения проблемы необходимо выполнить следующие действия:
- Установите все доступные обновления для Windows 10 на хост-компьютере.
- Убедитесь, что процессор поддерживает Second Level Address Translation (SLAT). Процессоры с поддержкой Intel VT-x или AMD-V обычно поддерживают SLAT.
- Проверьте доступность SLAT в BIOS компьютера и включите его при необходимости.
- Проверьте наличие обновлений для Hyper-V.
- Убедитесь, что у вас достаточно свободного пространства на жестком диске для создания виртуальной машины.
- Если у вас установлены дополнительные приложения, которые могут воздействовать на Hyper-V (например, антивирусные программы), попробуйте выключить их и повторно запустить Hyper-V.
- Проверьте настройки IDE-контроллера в виртуальной машине и убедитесь, что они верно сконфигурированы.
- Если все исходные условия удовлетворены, но ошибка 0x80070057 продолжает появляться, попробуйте использовать обходной путь, используя PowerShell и команду SLAT:
1. Откройте командную строку от имени администратора.
2. Введите следующую команду и нажмите Enter:
Set-VMProcessor -VMName <имя_виртуальной_машины> -ExposeVirtualizationExtensions $true
Замените <имя_виртуальной_машины> на фактическое имя вашей виртуальной машины.
3. Попробуйте снова запустить виртуальную машину Hyper-V. Если ошибка 0x80070057 все еще появляется, попробуйте выполнить следующую команду:
Set-VMProcessor -VMName <имя_виртуальной_машины> -MaximumProcessorCount <число_процессоров>
Замените <имя_виртуальной_машины> на фактическое имя вашей виртуальной машины и <число_процессоров> на желаемое количество процессоров для виртуальной машины.
Обходной путь с использованием PowerShell может помочь исправить ошибку 0x80070057 при запуске виртуальной машины Hyper-V в Windows 10. Однако, если все описанные выше шаги не привели к решению проблемы, рекомендуется обратиться за подробной помощью к производителю вашего компьютера или операционной системы.
Шаги по устранению проблемы запуска виртуальной машины Hyper-V и исправлению ошибки 0x80070057
Если вы столкнулись с проблемой запуска виртуальной машины Hyper-V в Windows 10 и получили ошибку 0x80070057, в этом разделе представлены шаги, которые помогут вам решить проблему.
1. Проверьте, поддерживает ли ваш процессор технологию SLAT
Для запуска виртуальных машин Hyper-V требуется процессор, который поддерживает технологию Second Level Address Translation (SLAT). Убедитесь, что ваш процессор поддерживает эту технологию, выполнив следующие действия:
- Откройте командную строку в Windows и выполните команду
wmic cpu get name, Caption, DataWidth, Description, Manufacturer. - Проверьте результаты команды и найдите сведения о процессоре.
- Проверьте наличие сведений о поддержке технологии SLAT.
2. Проверьте наличие включенных дополнительных возможностей Hyper-V
Убедитесь, что дополнительные возможности Hyper-V включены на вашем компьютере. Для этого выполните следующие действия:
- Откройте панель управления в Windows.
- Перейдите к разделу «Программы» и выберите «Включение и отключение функций Windows».
- Проверьте наличие отметки возле опции «Hyper-V» и убедитесь, что она включена.
3. Обновите Windows и Hyper-V
Обновления платформы Hyper-V иногда могут исправлять проблемы с запуском виртуальных машин. Чтобы обновить Windows и Hyper-V, выполните следующие действия:
- Откройте «Параметры» в Windows.
- Перейдите в раздел «Обновление и безопасность».
- Нажмите на «Проверить наличие обновлений» и установите обновления, если они доступны.
- Обновите Hyper-V, если это необходимо. Для этого откройте «Панель управления», выберите «Обновление и безопасность», а затем «Центр обновления Windows». Выполните инструкции по обновлению Hyper-V.
4. Проверьте настройки Hyper-V
Убедитесь, что настройки Hyper-V на вашем компьютере настроены правильно. Для этого выполните следующие действия:
- Откройте Hyper-V Manager.
- Щелкните правой кнопкой мыши на имени вашей виртуальной машины и выберите «Settings» (Настройки).
- Проверьте настройки для виртуального процессора, видеоадаптера и жесткого диска. Убедитесь, что они правильно настроены и подключены.
Это основные шаги, которые могут помочь вам устранить проблемы с запуском виртуальной машины Hyper-V и исправить ошибку 0x80070057. Если проблема сохраняется, рекомендуется обратиться в поддержку Windows.
Другие возможные причины проблем с Hyper-V
В некоторых случаях проблемы с Hyper-V могут быть вызваны другими причинами, не связанными напрямую с самой гипервизором. Вот несколько возможных симптомов и ошибок, которые могут возникнуть при попытке запустить виртуальную машину:
1. Неправильно установленное программное обеспечение. Если контрольная точка гипервизора не установлена правильно или не инициализируется, это может вызвать ошибки при запуске виртуальных машин. Попробуйте переустановить Hyper-V и убедитесь, что все необходимые компоненты установлены и настроены правильно.
2. Ошибки виртуальных машин. Если виртуальные машины создаются с неправильными настройками или контрольная точка гипервизора была восстановлена из неправильного моментального состояния, это может вызвать ошибки при их запуске. Убедитесь, что виртуальные машины и их настройки соответствуют рекомендуемым требованиям и не содержат ошибок.
3. Ошибки с виртуальным процессором. Если виртуальные машины запускаются, но не отображаются или завершаются с ошибкой, это может быть связано с неправильными настройками виртуального процессора. Проверьте уровень поддержки виртуализации вашего процессора и установите соответствующие настройки виртуального процессора для каждой виртуальной машины.
4. Проблемы с адресом. Если виртуальные машины не могут запуститься или неправильно работают после переноса на другое физическое устройство, это может быть связано с проблемами с адресами устройств. Убедитесь, что виртуальные машины имеют достаточные ресурсы и не конфликтуют с другими устройствами или виртуальными машинами.
5. Ошибки в жестком диске. Если виртуальная машина не запускается или выдает ошибку «Отказано в доступе» при попытке создания или восстановления, это может быть связано с проблемами в жестком диске. Проверьте путь к файлу виртуальной машины и устройство для хранения машин, и убедитесь, что у вас есть достаточные разрешения на запись и чтение данных.
Это только некоторые из общих причин проблем с Hyper-V. Если у вас возникают ошибки или проблемы при использовании Hyper-V в Windows 10, рекомендуется обратиться к документации Microsoft или к сообществу пользователей для получения дополнительных сведений и поддержки.
Видео:
Managing and Configuring Hyper-V Virtual Switches — Default, Internal, External, and Private
Managing and Configuring Hyper-V Virtual Switches — Default, Internal, External, and Private by Troy Berg 57,593 views 1 year ago 42 minutes