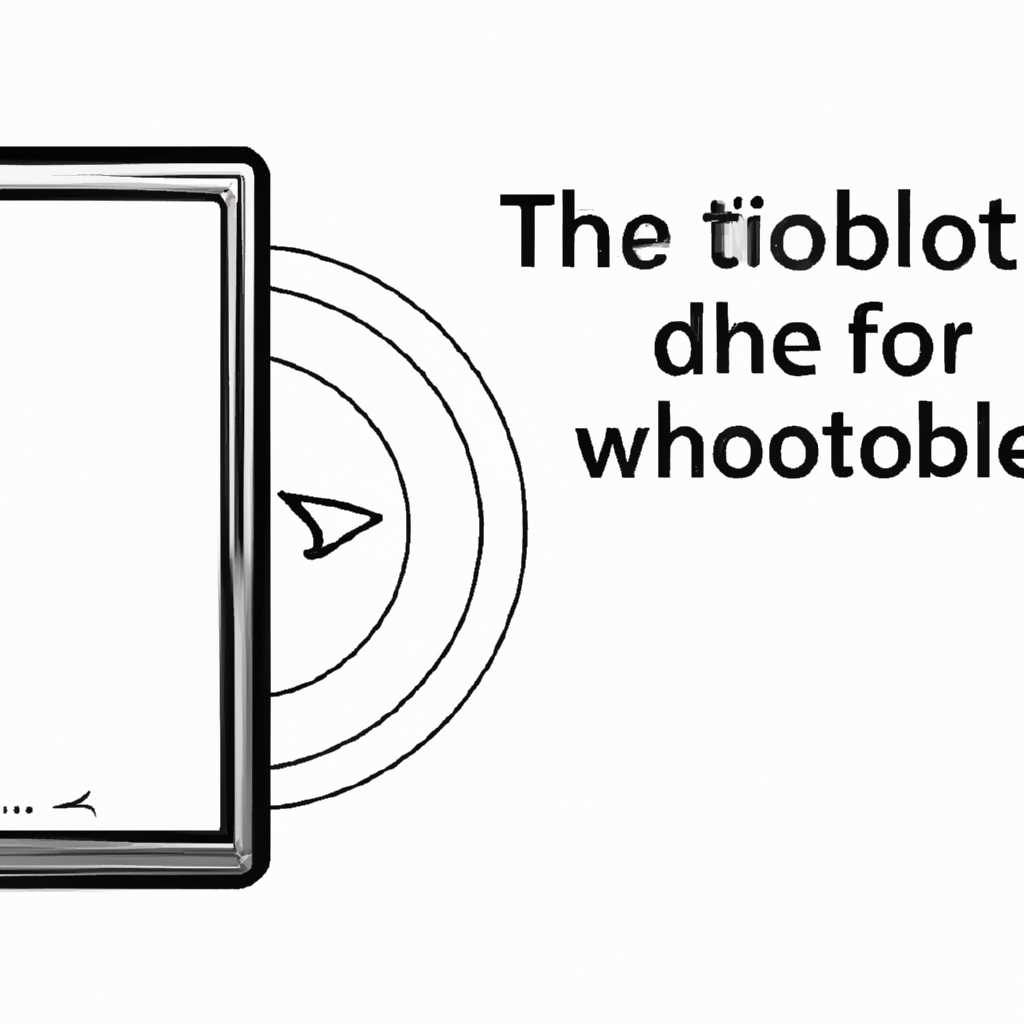- Решение проблем с планшетом Wacom: что делать, если драйвер не отвечает или не работает
- Обновление драйверов для планшета Wacom
- Почему нужно обновить драйверы?
- Как обновить драйверы планшета Wacom?
- Проверка работоспособности планшета после обновления драйверов
- Почему не работает перо на графическом планшете Huion: что делать
- Не работает графический планшет на Windows 10: как решить проблему
- Почему от пера Huion нет отклика: ответы на часто задаваемые вопросы
- 1. Неправильное подключение и отключение
- 2. Проблемы с драйверами и программным обеспечением
- 3. Проблемы с настройками программ
- 4. Перезагрузка и обновление драйверов
- 5. Проблемы с батареей и питанием
- 6. Проверка наличия конфликтующих программ
- Проверка на совместимость графического планшета с Windows 10
- Перезагрузка устройств для решения проблем с графическим планшетом
- Включение поддержки TabletPC для корректной работы планшета
- Проверка уровня заряда батареи планшета Wacom и его влияние
- Исправляем проблемы в работе графического планшета Wacom на Windows 10
- Проверка наличия драйверов
- Выключение и включение планшета
- Проверка уровня заряда планшета
- Обновление драйвера
- Проверка совместимости
- Проверка других приложений
- Проверка наличия похожих драйверов
- Почему перо не работает на планшете Wacom
- Поддержка и решение других вопросов
- Видео:
- Как исправить ошибку графического планшета wacom "Драйвер планшета не найден" 2021
Решение проблем с планшетом Wacom: что делать, если драйвер не отвечает или не работает
Графический планшет Wacom является великолепным инструментом для работы с графикой и изображениями. Однако, как и любое другое устройство, он может иногда сталкиваться с некоторыми проблемами и переставать работать корректно. Одной из типичных проблем является неподвижность курсора или отсутствие реакции на палец или перо.
Если у вас возникли подобные проблемы с планшетом Wacom, первое, что надо сделать, это проверить наличие и актуальность драйверов. Драйверы позволяют планшету взаимодействовать с операционной системой Windows, поэтому важно, чтобы они были корректно установлены и обновлены до последней версии. Вы можете проверить версию драйверов в панели управления Wacom Tablet или на официальном сайте Wacom.
Если вы обнаружили устаревшие или нерабочие драйвера, следует их обновить. Для этого загрузите последнюю версию драйверов с официального сайта Wacom и выполните перезагрузку системы после установки. Это поможет восстановить работу планшета и функции в полной мере.
Если обновление драйверов не помогло решить проблемы с вашим планшетом Wacom, то стоит проверить совместимость файлов Wintab и Ink. Для этого воспользуйтесь проводником Windows (Windows Explorer) и найдите следующие файлы: «Wintab32.dll» и «TabletPC.cpl». Обязательно удалите эти файлы и выполните перезагрузку системы. После перезагрузки убедитесь, что программа Photoshop или другая графическая программа по-прежнему запускается и работает без проблем.
Если проблемы с планшетом Wacom сохраняются, можно попробовать произвести проверку питания. Убедитесь, что планшет подключен к источнику питания, так как нехватка заряда может привести к проблемам с откликом пера. Также рекомендуется проверить состояние батареи в настройках планшета и убедиться, что она находится на достаточном уровне.
В некоторых случаях проблемы с планшетом могут быть связаны с его физическим состоянием. Если вы случайно разбили планшет, обратитесь в сервисный центр Wacom для ремонта или замены устройства. Если у вас в наличии нет такой возможности, можно попробовать использовать альтернативные графические планшеты, такие как Huion или XP-Pen.
Таким образом, решение проблем с планшетом Wacom может быть связано с проверкой и обновлением драйверов, проверкой совместимости файлов Wintab и Ink, проверкой питания и физического состояния планшета. Если вы все это сделали и проблемы с планшетом все еще остаются, рекомендуется обратиться в службу поддержки Wacom или искать дополнительные решения в сети и на форумах пользователей.
Обновление драйверов для планшета Wacom
Почему нужно обновить драйверы?
Возможны проблемы с планшетом Wacom, если у вас установлена устаревшая версия драйверов. Это может привести к неработающим функциям планшета, отключению пера, проблемам с работой в графических программах, таких как Photoshop, и другим неисправностям.
Как обновить драйверы планшета Wacom?
Следуйте этим шагам для обновления драйверов вашего планшета Wacom:
- Перейдите на официальный веб-сайт Wacom и найдите раздел поддержки.
- В разделе поддержки найдите вашу модель планшета Wacom.
- Скачайте последнюю версию драйверов для вашей модели планшета Wacom и сохраните файл на вашем компьютере.
- Закройте все программы, связанные с планшетом Wacom.
- Запустите загруженный файл драйверов и следуйте инструкциям установщика.
- После установки перезагрузите компьютер.
Проверка работоспособности планшета после обновления драйверов
После обновления драйверов планшета Wacom рекомендуется выполнить следующие шаги для проверки его работоспособности:
- Проверьте, работает ли планшет Wacom при подключении к компьютеру.
- Проверьте, работает ли перо планшета и отображается ли его движение на экране.
- Откройте графическое приложение, такое как Photoshop, и проверьте работу планшета в нем.
Если у вас все еще есть проблемы с планшетом Wacom после обновления драйверов, рекомендуется обратиться в службу поддержки Wacom или посетить их форум, где пользователи обсуждают похожие проблемы и их решения.
| Модель планшета Wacom | Поддерживаемая версия Windows |
|---|---|
| Wacom Intuos Pro | Windows 10 |
| Wacom Cintiq Pro | Windows 10 |
| Wacom Bamboo | Windows XP и выше |
| Wacom MobileStudio Pro | Windows 10 |
| Wacom One | Windows 10 |
Важно помнить, что обновление драйверов планшета Wacom — это одно из решений проблем с его работой, и могут существовать и другие причины, по которым планшет не работает должным образом. Если вы не уверены в причине проблемы, обратитесь за помощью к специалисту или службе поддержки Wacom.
Почему не работает перо на графическом планшете Huion: что делать
Если у вас возникли проблемы с работой пера на графическом планшете Huion, есть несколько возможных причин и способов решения проблемы.
1. Проверьте программное обеспечение: убедитесь, что вы используете последнюю версию программного обеспечения для планшета. Проверьте совместимость программы с вашей операционной системой (Windows 10, Windows 7, etc.). Обновите драйверы планшета, если есть необходимость.
2. Проверьте заряд планшета: убедитесь, что ваш планшет достаточно заряжен для работы. Низкий уровень заряда может быть причиной отсутствия отклика пера.
3. Перезагрузите планшет: попробуйте перезагрузить планшет, чтобы исправить некоторые проблемы, связанные с работой пера.
4. Проверьте наличие повреждений: проверьте планшет на наличие физических повреждений (например, разбитый экран). Физические повреждения могут привести к неполадкам в работе пера.
5. Установите программы: убедитесь, что вы установили все необходимые программы (например, Photoshop) и настроили их для правильной работы с графическим планшетом.
6. Проверьте настройки питания: убедитесь, что настройки питания на вашем компьютере не вызывают проблемы с работой графического планшета. Выберите опцию «Высокая производительность» в настройках питания.
7. Проверьте файлы устройств: проверьте наличие файлов устройств в папке AppData, связанных с вашим планшетом. Если вы не знаете, как найти эту папку, выполните поиск в Интернете.
8. Обратитесь в службу поддержки: если у вас по-прежнему возникают проблемы с работой пера на графическом планшете Huion, обратитесь в службу поддержки Huion для получения помощи и дополнительной информации. Они могут предложить решение или провести диагностику устройства.
В итоге, если у вас возникают проблемы с работой пера на графическом планшете Huion, есть несколько способов и причин, которые можно проверить и исправить. Попробуйте последовательно выполнять эти действия, чтобы решить проблему и продолжить работу с вашим графическим планшетом.
| Графический планшет Wacom | Графический планшет Huion | Графический планшет XP-Pen |
| Windows 10 | Windows 10 | Windows 10 |
| Драйвера Wacom | Драйвера Huion | Драйвера XP-Pen |
Не работает графический планшет на Windows 10: как решить проблему
Если у вас возникли проблемы с работой графического планшета на Windows 10, не отчаивайтесь. В этом разделе мы рассмотрим несколько возможных причин и способов их устранения.
Первое, что стоит проверить, это наличие последних драйверов для вашего планшета. В большинстве случаев проблемы с отзывчивостью планшета можно решить просто обновлением драйверов. Посетите официальный сайт производителя вашего планшета и загрузите последнюю версию драйверов для Windows 10.
Если вы уже обновили драйвера, но планшет все равно не работает, попробуйте перезагрузить компьютер. Иногда простая перезагрузка может решить проблему.
Другая возможная причина проблемы — несовместимость программы, с которой вы работаете, с вашим графическим планшетом. Некоторые программы, такие как Photoshop, могут требовать специальных драйверов или поддержки конкретных функций графического планшета. Убедитесь, что вы используете последнюю версию программы и проверьте наличие необходимых драйверов и настроек.
Если все вышеперечисленные методы не помогли решить проблему, попробуйте отключить функцию «Windows Ink». В некоторых случаях включение этой функции может вызывать проблемы с отзывчивостью планшета. Для отключения «Windows Ink» перейдите в настройки планшета и найдите соответствующую опцию.
Также стоит проверить состояние питания планшета. Если планшет работает от батарей, убедитесь, что они заряжены. Если планшет подключен к компьютеру через USB, проверьте, подключен ли он правильно и получает ли он достаточное питание.
Если все вышеперечисленные методы не помогли решить проблему, попробуйте установить драйвера Wintab для вашего графического планшета. Эти драйвера позволяют устанавливать совместимость с планшетными приложениями и основаны на уровне API Wintab. Они могут решить проблемы с отзывчивостью и функциональностью планшета.
Иногда причина проблемы может быть связана с другими устройствами, подключенными к компьютеру. Если у вас есть другие графические планшеты, такие как Huion или XP-Pen, попробуйте отключить их и снова проверить работу вашего планшета.
Если у вас возникли проблемы с планшетом после обновления Windows 10, попробуйте переустановить драйверы или установить предыдущую версию операционной системы. В некоторых случаях обновления могут привести к несовместимости с графическими планшетами.
Если вы все равно не можете решить проблему, рекомендуется обратиться в службу поддержки производителя вашего планшета или запрашивать помощь на форумах, где пользователи могут помочь решить подобные вопросы и проблемы.
Почему от пера Huion нет отклика: ответы на часто задаваемые вопросы
Если вы столкнулись с проблемой отсутствия отклика от пера Huion на вашем графическом планшете, не отчаивайтесь. В этом разделе мы рассмотрим наиболее распространенные причины такой проблемы и предложим решения.
1. Неправильное подключение и отключение
Перед началом работы с планшетом Huion необходимо правильно подключить его к компьютеру и убедиться, что он полностью заряжен. Если перо не работает, убедитесь, что планшет подключен к компьютеру с помощью правильного кабеля и что его заряд достаточен.
2. Проблемы с драйверами и программным обеспечением
Все графические планшеты, включая Huion, требуют установки специальных драйверов и программного обеспечения. Если перо не откликается, убедитесь, что у вас установлена последняя версия драйвера для вашей модели планшета с официального сайта Huion. Для проверки совместимости вашего планшета с операционной системой Windows 10 вы можете воспользоваться официальной программой проверки совместимости от Huion.
3. Проблемы с настройками программ
Если перо Huion не откликается только в определенных программах, например, в Adobe Photoshop, убедитесь, что в этих программах включена поддержка графического планшета. Обычно это можно сделать в настройках программы или в разделе «Настройки планшета» в программе управления планшетом Huion.
4. Перезагрузка и обновление драйверов
Если перо Huion не откликается даже после проверки и обновления драйверов, попробуйте перезагрузить компьютер и планшет. Иногда простая перезагрузка может решить проблему. Также вы можете попробовать удалить драйвера планшета и установить их заново.
5. Проблемы с батареей и питанием
Если перо Huion не работает нормально, убедитесь, что у него достаточный уровень заряда. Если перо работает от аккумуляторов или батареек, проверьте их состояние и замените при необходимости. Также убедитесь, что у планшета достаточное питание через USB-порт компьютера или другие источники питания.
6. Проверка наличия конфликтующих программ
Иногда перо Huion может не откликаться из-за конфликта с другими программами или устройствами. Проверьте наличие подобных программ или устройств на вашем компьютере и временно отключите их для тестирования работы планшета Huion.
В большинстве случаев, следуя этим советам, вы сможете решить проблему отсутствия отклика от пера Huion на вашем графическом планшете. Однако, если проблема все еще не решена, рекомендуем обратиться в техническую поддержку Huion или обратиться к специалисту.
Проверка на совместимость графического планшета с Windows 10
Если вы использовали графический планшет Wacom или другой производитель (например, Huion или XP-Pen) на Windows XP, Windows 7 или Windows 8, но столкнулись с проблемами при работе с ним на Windows 10, возможно, вам потребуется проверить совместимость вашего планшета с этой операционной системой.
Первым делом, убедитесь, что у вашего планшета достаточно заряда или подключена батарея. Некоторые планшеты не работают без питания, поэтому проверьте наличие заряда или подключите батарею к планшету.
Также, если вы работаете с графическим планшетом Wacom, убедитесь, что ваш планшет поддерживает функции Windows Ink. Функции Windows Ink позволяют использовать перо для рисования и письма, а также предоставляют возможность использовать функции программ, таких как Photoshop.
Если ваш графический планшет работает неправильно или не отвечает на нажатия пера, попробуйте выполнить следующие действия:
- Попробуйте перезагрузить ваш компьютер. Иногда проблемы с планшетом могут решаться простой перезагрузкой системы.
- Убедитесь, что у вас установлены последние драйверы для вашего планшета. Чтобы установить последние драйверы, посетите официальный веб-сайт производителя вашего планшета и скачайте последнюю версию драйвера для Windows 10.
- Проверьте наличие файлов Wintab и AppData на вашем компьютере. Если они отсутствуют, возможно, вам надо выполнить переустановку драйверов планшета.
- Если у вас возникли проблемы с работой графического планшета Wacom, попробуйте отключить поддержку пера в программах, которые поддерживают Wintab. Некоторые программы, такие как Photoshop, могут использовать функции Windows Ink, что может вызывать конфликты с работой планшета.
- Если вы не используете программы, которые поддерживают Wintab, попробуйте включить поддержку пера в настройках планшета.
Если перечисленные вопросы и решения не помогли, проверьте совместимость вашего графического планшета с Windows 10 на официальном сайте производителя планшета. Там вы найдете информацию о поддержке операционных систем и можете найти ответы на ваши вопросы или решение проблем.
Перезагрузка устройств для решения проблем с графическим планшетом
Перезагрузка устройств может быть полезной не только для планшетов Wacom, но также для других графических планшетов, таких как Huion и XP-Pen. Вопросы с драйвером и отсутствием отклика могут возникать на планшетах разных брендов.
Чтобы выполнить перезагрузку графического планшета, вам потребуется выполнить следующие шаги:
- Отключите планшет от компьютера.
- Полностью выключите компьютер.
- Дождитесь, пока все устройства полностью отключатся и перезагрузка завершится.
- Включите компьютер снова.
- Подключите планшет к компьютеру.
После перезагрузки проверьте, работает ли планшет. Если проблемы не были решены, можно попробовать следующие шаги:
- Проверьте наличие последней версии драйвера для вашего графического планшета. Часто обновление драйвера может решить проблемы с его работой.
- Убедитесь, что ваш планшет совместим с вашей операционной системой. Например, для Windows 10 может потребоваться установка дополнительных программ или файлов для поддержки работы планшета.
- Проверьте состояние пера или батареи планшета. Если перо не работает, возможно, оно разбилось или нет заряда в батареи.
- Проверьте настройки программы, с которой вы работаете на планшете. Например, если у вас возникли проблемы с Photoshop, проверьте наличие и правильность установки плагинов Wintab или Ink.
- Проверьте наличие обновлений для вашего планшета и его драйверов на официальном сайте производителя.
- Проверьте наличие похожих проблем и их возможные решения на форумах и сайтах поддержки пользователей графических планшетов.
- Проверьте папку AppData на вашем компьютере для поиска возможных остатков старых файлов или настроек, которые могут помешать работе планшета.
Если проблемы с графическим планшетом не устраняются после всех этих действий, то возможно, вам стоит обратиться в сервисный центр для диагностики и решения проблемы. Помните, что каждая проблема может иметь свои уникальные особенности и решение, поэтому не всегда есть однозначный ответ на вопрос «почему мой графический планшет не работает?».
Включение поддержки TabletPC для корректной работы планшета
Если ваш графический планшет Wacom не работает как ожидается или не отвечает, одно из возможных решений проблемы может быть включение поддержки TabletPC. Для этого следуйте указанным ниже шагам:
| Шаг 1: | Проверьте наличие TabletPC на вашем устройстве с Windows 10. Для этого задайте вопрос «Почему у меня нет отклика пера на планшете?» |
| Шаг 2: | Проверьте поддержку графического планшета. Отключите планшет и выполните перезагрузку системы. |
| Шаг 3: | Проверьте состояние питания планшета. Убедитесь, что уровень заряда батареи планшета достаточен для работы планшета. |
| Шаг 4: | Проверьте совместимость вашего графического планшета с программами, которые вы используете (например, Photoshop). Убедитесь, что последняя версия программы совместима с вашим планшетом. |
| Шаг 5: | Обновление драйверов для вашего графического планшета. Скачайте и установите последние версии драйверов с официального сайта производителя планшета (например, Wacom, Huion, XP-Pen). |
| Шаг 6: | Проверьте наличие файлов ink и wintab в папке AppData на вашем компьютере. Если этих файлов нет, скопируйте их с другого рабочего компьютера, на котором ваш графический планшет работает без проблем. |
| Шаг 7: | Включите функцию TabletPC на вашем компьютере. Для этого откройте «Панель управления», найдите раздел «TabletPC» или «Планшет», и включите эту функцию. |
Если после выполнения всех указанных выше шагов проблемы с работой планшета не исчезли, рекомендуется обратиться в службу поддержки производителя вашего устройства для получения дополнительной помощи.
Проверка уровня заряда батареи планшета Wacom и его влияние
Один из возможных причин проблем с работой планшета Wacom связан с низким уровнем заряда его батареи. Если вы испытываете сложности с подключением к компьютеру или неправильной работой планшета, в первую очередь следует проверить состояние заряда.
Дальнейшие пункты помогут вам понять, как проверить уровень заряда батареи и устранить связанные с этим проблемы.
1. Подключите планшет к компьютеру или к источнику питания при помощи кабеля USB. Убедитесь, что кабель надежно подключен и нет повреждений.
2. Включите планшет. Если устройство не включается, проверьте уровень заряда аккумулятора: он может быть слишком низким. В таком случае подождите некоторое время, чтобы планшет зарядился. Обычно для полной зарядки требуется несколько часов.
3. После зарядки планшета проверьте его работу. Если проблемы не исчезают, они могут быть вызваны другими причинами. Перейдите к дальнейшим шагам.
4. Проверьте совместимость вашего планшета Wacom с операционной системой Windows на официальном сайте производителя. Убедитесь, что ваша операционная система поддерживается и имеет последнюю версию драйверов.
5. Если последние обновления драйверов не решают проблему, попробуйте перезагрузить компьютер или планшет. Иногда перезагрузка может помочь восстановить нормальное функционирование устройства.
6. Проверьте файлы, отвечающие за работу планшета Wacom, в вашем компьютере. Они могут быть повреждены или неправильно установлены. Чтобы это сделать, найдите папку «AppData» на вашем компьютере, затем перейдите в «Roaming» и найдите папку с именем вашего планшета (например, «Wacom» или «Intuos»). Удалите все содержимое этой папки и перезапустите компьютер.
7. Если после всех предыдущих действий проблема все еще не разрешается, обратитесь в техническую поддержку Wacom. Вы можете связаться с ними через официальный сайт или по телефону. Техническая поддержка сможет помочь вам решить проблему с планшетом Wacom или дать рекомендации для дальнейшей работы.
Если у вас возникли подобные проблемы с другими планшетами (например, Huion, XP-Pen или другими графическими планшетами), решение таких проблем может быть похожим на вышеописанное. В первую очередь рекомендуется проверить состояние заряда батареи, перезагрузить устройство и обновить драйвера, если это возможно.
Исправляем проблемы в работе графического планшета Wacom на Windows 10
Проверка наличия драйверов
Первый шаг, который можно предпринять, если ваш графический планшет Wacom не работает на Windows 10, — убедиться в наличии необходимых драйверов. Для этого откройте «Диспетчер устройств» и проверьте, есть ли ваше устройство в списке устройств. Если у вас нет драйвера, вам нужно скачать его с официального сайта Wacom и установить на компьютер.
Выключение и включение планшета
Если ваш планшет Wacom не отвечает на нажатия пера или не работает правильно, попробуйте выключить его и включить снова. Для этого отсоедините планшет от компьютера, подождите несколько секунд, а затем подключите его обратно. Это может помочь восстановить работу планшета.
Проверка уровня заряда планшета
Если у вас есть графический планшет Wacom с поддержкой беспроводного соединения, убедитесь, что планшет полностью заряжен. Низкий уровень заряда может привести к проблемам с откликом планшета. Откройте программу Wacom Tablet Preferences и проверьте уровень заряда и состояние батареи.
Обновление драйвера
Если ваш планшет Wacom все еще не работает после установки драйвера, попробуйте обновить его до последней версии. Вы можете скачать и установить последний драйвер с официального сайта Wacom. После установки перезагрузите компьютер и проверьте, работает ли планшет.
Проверка совместимости
Важно убедиться, что ваш графический планшет Wacom совместим с операционной системой Windows 10. Некоторые старые модели планшетов могут не поддерживать последнюю версию Windows. Если ваш планшет несовместим с Windows 10, попробуйте установить предыдущую версию операционной системы или обратиться в службу поддержки Wacom для помощи.
Проверка других приложений
Если ваш планшет Wacom работает неправильно только в определенных программах, таких как Photoshop, проверьте наличие обновлений программы и драйверов Wacom. Иногда проблемы с планшетом могут быть вызваны несовместимостью между приложением и планшетом.
Проверка наличия похожих драйверов
Если у вас установлены драйверы других графических планшетов, таких как Huion или XP-Pen, возможно, они конфликтуют с драйверами Wacom. Удалите все похожие драйвера и перезагрузите компьютер. Затем установите только драйверы Wacom и проверьте работу планшета.
Почему перо не работает на планшете Wacom
Если перо вашего планшета Wacom не работает, проверьте его состояние и наличие заряда. Если перо разбилось или имеет низкий уровень заряда, оно может не отвечать на действия на планшете. Проверьте также, правильно ли подключено и установлено перо.
Поддержка и решение других вопросов
Если у вас остались проблемы с работой графического планшета Wacom, проверьте наличие обновлений программы, используемой с планшетом, и посетите официальный сайт Wacom. Там вы можете найти дополнительную информацию, руководства и инструкции по устранению проблем.
Видео:
Как исправить ошибку графического планшета wacom "Драйвер планшета не найден" 2021
Как исправить ошибку графического планшета wacom "Драйвер планшета не найден" 2021 by bejzer 40,939 views 6 years ago 1 minute, 17 seconds