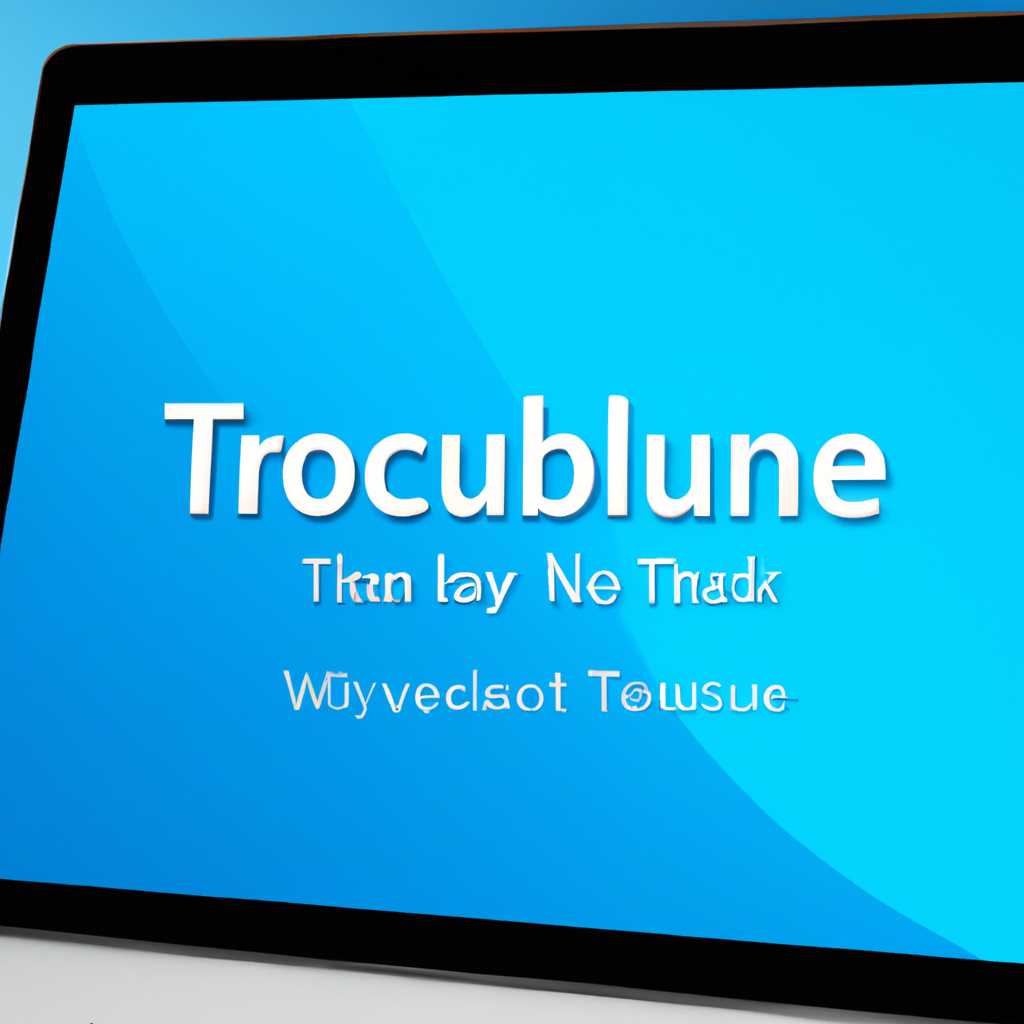- Решение проблем с сенсорной панелью в Windows 10 — полное руководство
- Проверьте обновления Windows 10
- Шаг 1: Проверьте наличие обновлений
- Шаг 2: Обновите драйверы сенсорной панели
- Шаг 3: Воссоздайте учетную запись отпечатка пальца или создайте локальную учетную запись
- Шаг 4: Попробуйте откатить обновления BIOS и настройки безопасности
- Перезагрузите устройство
- Отключите и включите сенсорную панель
- Шаг 1: Поиск драйверов
- Шаг 2: Обновить или удалить драйверы
- Шаг 3: Перезагрузка компьютера
- Шаг 4: Проверьте настройки панели
- Шаг 5: Обратитесь в службу поддержки
- Шаг 6: Сбросить BIOS
- Обновите драйверы сенсорной панели
- Проверьте настройки сенсорной панели
- Удалите и воссоздайте свой PIN-код
- Видео:
- Простые, но ВАЖНЫЕ настройки для быстрой работы Windows 11 — Оптимизация Windows 11
Решение проблем с сенсорной панелью в Windows 10 — полное руководство
Сенсорная панель – это удобное средство взаимодействия с компьютером на Windows 10, но иногда у пользователей возникают проблемы с ее использованием. Одна из частых проблем – это отсутствие реакции на касание или неправильная работа сенсорной панели. В этом руководстве мы расскажем о лучших способах решения этих проблем.
Перед тем, как приступить к решению проблемы, убедитесь, что на сенсорной панели нет пыли или отпечатков пальцев. Если на экране есть пятна или отпечатки, просто протрите его мягкой тканью. После этого попробуйте использовать панель снова.
Если проблема с сенсорной панелью остается, следующим шагом будет проверка наличия драйверов и программного обеспечения. Нажмите клавишу Windows + X, чтобы открыть меню Пуск, и выберите «Диспетчер устройств». В диспетчере устройств найдите раздел «Сенсорные панели» и откройте его. Если у вас есть только мышь, отключите ее, чтобы увидеть драйвер сенсорной панели.
Если вы не видите драйвер сенсорной панели или видите значок восклицательного знака, значит, драйвер отсутствует или поврежден. Для решения этой проблемы рекомендуем обновить или переустановить драйверы сенсорной панели. Для этого нажмите правой кнопкой мыши на драйвере сенсорной панели и выберите «Обновить драйвер».
Если обновление драйверов не помогает, то есть еще несколько вариантов для решения проблемы с сенсорной панелью. Следующий шаг – это проверка настроек сенсорной панели. Для этого кликните правой кнопкой мыши на панели задач и выберите «Настройки сенсорной панели». В открывшемся окне проверьте, включена ли сенсорная панель, и настройте ее по своему усмотрению.
Если после всех этих шагов проблема с сенсорной панелью все еще не решена, то существуют другие методы, которые могут помочь. Одним из таких вариантов является запись новых отпечатков пальцев. Для этого откройте «Панель управления» и найдите раздел «Учетные записи пользователей». В этом разделе выберите «Вход по отпечатку пальца» и следуйте инструкциям для создания нового отпечатка.
Если у вас при регистрации новых отпечатков пальцев возникают проблемы, то мы рекомендуем удалить все существующие отпечатки пальцев и повторить процесс. Для удаления отпечатков пальцев откройте «Панель управления», найдите раздел «Учетные записи пользователей» и выберите «Удалить отпечатки пальцев». После этого повторите создание новых отпечатков пальцев.
В завершение, мы рекомендуем обратиться к производителю вашего компьютера за помощью. Некоторые производители, такие как Lenovo и Dell, имеют специальные программы или драйверы для работы с сенсорной панелью. Если все остальные методы не помогли, обновление драйверов или программного обеспечения от производителя может быть лучшим решением проблемы.
Проверьте обновления Windows 10
Если у вас возникли проблемы с сенсорной панелью на вашем устройстве HP под управлением Windows 10, проверка наличия обновлений может помочь в их решении. Обновления Windows 10 содержат исправления и улучшения, включая исправление проблем с устройствами ввода, такими как сенсорная панель.
Шаг 1: Проверьте наличие обновлений
1. Откройте меню «Пуск» и выберите «Настройки».
2. В разделе «Настройки» выберите «Обновление и безопасность».
3. В разделе «Обновление и безопасность» выберите «Windows Update» в левой панели.
4. В меню «Windows Update» выберите «Проверить наличие обновлений».
5. Windows 10 начнет проверку наличия обновлений и загрузит их, если они доступны.
6. После завершения загрузки обновлений установите их, следуя инструкциям на экране.
Шаг 2: Обновите драйверы сенсорной панели
1. Если после проверки наличия обновлений проблема с сенсорной панелью не была решена, попробуйте обновить драйверы.
2. Откройте меню «Пуск» и выберите «Диспетчер устройств».
3. В разделе «Диспетчер устройств» найдите и разверните раздел «Сенсорные панели» или «Другие устройства ввода».
4. Щелкните правой кнопкой мыши на вашей сенсорной панели и выберите «Обновить драйвер».
5. Если доступны обновления драйверов, выберите вариант автоматического обновления.
6. Дождитесь завершения установки драйвера и перезапустите устройство, если это потребуется.
Шаг 3: Воссоздайте учетную запись отпечатка пальца или создайте локальную учетную запись
1. Если после обновления драйверов проблема с сенсорной панелью не была решена, попробуйте воссоздать учетную запись отпечатка пальца.
2. Откройте меню «Пуск» и выберите «Настройки».
3. В разделе «Настройки» выберите «Учетные записи».
4. В разделе «Учетные записи» выберите вкладку «Вход с помощью PIN-кода, палец или голос».
5. В меню настройки PIN-кода выберите «Удалить». Ваш пин-код будет удален, но не волнуйтесь, его можно будет создать заново.
6. Следуйте инструкциям, чтобы создать новый пин-код или воссоздать учетную запись отпечатка пальца. Если у вас есть возможность, рекомендуем создать учетную запись отпечатка пальца.
Важно: Если ваше устройство не поддерживает сканер отпечатков пальцев, вы можете создать локальную учетную запись и использовать пароль вместо отпечатка пальца.
7. После создания новой учетной записи попробуйте ввести отпечаток пальца на сенсорной панели. Она должна работать без проблем.
Шаг 4: Попробуйте откатить обновления BIOS и настройки безопасности
1. Если ни одно из вышеуказанных решений не помогло, попробуйте откатить обновления BIOS и настройки безопасности.
2. Обратитесь к официальному сайту производителя вашего устройства и найдите последнюю версию BIOS для вашей модели.
3. Следуйте инструкциям производителя для обновления BIOS.
4. Если после обновления BIOS проблема с сенсорной панелью не была решена, попробуйте отключить или запретить настройки безопасности, связанные с сенсорной панелью, в BIOS.
Обратите внимание: Изменение настроек BIOS может влиять на безопасность вашей учетной записи и вашего устройства. Рекомендуется обратиться к специалисту или технической поддержке производителя устройства, прежде чем вносить изменения в настройки BIOS.
5. После внесения изменений в настройки BIOS перезапустите устройство и проверьте, работает ли сенсорная панель корректно.
Если у вас все еще возникают проблемы с сенсорной панелью в Windows 10, рекомендуем обратиться в службу поддержки или техническую поддержку HP для дальнейшей помощи и решения проблемы.
Перезагрузите устройство
Иногда перезагрузка устройства может помочь в решении проблем с сенсорной панелью. Просто нажмите кнопку «Пуск» в левом нижнем углу экрана, выберите «Параметры» и перейдите в раздел «Система». Введите «Перезагрузка» в поисковую строку и выберите «Перезагрузка-компьютера».
Если после перезагрузки проблема не решена, попробуйте переключиться на использование пароля вместо отпечатка пальца. Для этого найдите в панели задач иконку сканера отпечатков пальцев, щелкните правой кнопкой мыши и выберите «Удалить». После этого должны быть видны другие варианты входа в систему, такие как пароль или PIN-код.
В некоторых случаях проблемы с сенсорной панелью могут быть связаны с программным обеспечением или драйверами. Чтобы решить эту проблему, вы можете обновить драйвера с помощью Диспетчера устройств. Зайдите в Панель управления, найдите «Диспетчер устройств» и откройте его. Перейдите в раздел «Сканеры и сканеры отпечатков пальцев» и найдите ваше устройство. Щелкните правой кнопкой мыши на нем и выберите «Обновить драйвер».
Если обновление драйверов не помогло, попробуйте удалить программное обеспечение сканера отпечатков пальцев. Для этого найдите его в Диспетчере устройств, щелкните правой кнопкой мыши и выберите «Удалить». После удаления перезагрузите компьютер, и Windows 10 сама установит драйверы для вашего устройства.
Если все вышеперечисленные решения не работают, попробуйте обновить программное обеспечение компьютера. Для этого зайдите на официальный сайт производителя вашего устройства (например, Lenovo или HP), найдите раздел поддержки и загрузок, ищите последние версии драйверов для сенсорной панели. Установите их на свой ПК, затем перезагрузите систему, чтобы завершить установку.
Отключите и включите сенсорную панель
Если у вас возникают проблемы с сенсорной панелью в Windows 10, одним из первых шагов для их решения может быть отключение и включение панели. Это может помочь восстановить работу панели, если проблема была вызвана временной ошибкой или сбоем.
Чтобы отключить и включить сенсорную панель, следуйте следующим инструкциям:
Шаг 1: Поиск драйверов
1. Откройте меню «Пуск» и введите «Диспетчер устройств».
2. Нажмите на «Диспетчер устройств», чтобы открыть его.
3. Найдите раздел «Сенсорные панели» и разверните его.
Шаг 2: Обновить или удалить драйверы
1. Найдите свой сенсорный драйвер в разделе «Сенсорные панели».
2. Щелкните правой кнопкой мыши на драйвере и выберите «Обновить драйвер» или «Удалить устройство».
3. Если вы выбрали «Обновить драйвер», следуйте инструкциям на экране, чтобы обновить драйвер с помощью скачанных файлов или автоматически из сети.
4. Если вы выбрали «Удалить устройство», следуйте инструкциям на экране для удаления драйвера.
Шаг 3: Перезагрузка компьютера
1. После обновления или удаления драйвера перезагрузите ваш компьютер.
2. После перезагрузки проверьте, работает ли сенсорная панель. Если проблема не была решена, продолжайте следующие шаги.
Шаг 4: Проверьте настройки панели
1. Откройте «Панель управления» и найдите раздел «Сенсорная панель».
2. В этом разделе вы должны найти опции для настройки сенсорной панели, такие как чувствительность, многосторонний скроллинг, жесты и другие.
3. Измените настройки, если нужно, чтобы проверить, как это повлияет на работу панели.
Шаг 5: Обратитесь в службу поддержки
1. Если ни один из предыдущих шагов не решил проблему, обратитесь в службу поддержки вашего производителя компьютера или сенсорной панели.
2. Предоставьте им информацию о своей проблеме и модели компьютера, чтобы они могли помочь вам с решением.
Шаг 6: Сбросить BIOS
1. Если все остальные шаги не помогли, попробуйте сбросить BIOS (Basic Input/Output System) на вашем компьютере.
2. Для этого перезагрузите компьютер и в процессе загрузки нажмите нужную кнопку (обычно это Del, F2 или F10), чтобы войти в настройки BIOS.
3. В настройках BIOS найдите опцию «Сбросить BIOS» или «Восстановить настройки по умолчанию» и выберите ее.
4. Подтвердите выбор и перезагрузите компьютер.
После выполнения этих шагов должно быть возможно решить проблему с сенсорной панелью в Windows 10. Если проблема остается, возможно, вам потребуется обратиться к специалистам или обновить компьютер.
Обновите драйверы сенсорной панели
Если у вас возникли проблемы с сенсорной панелью в Windows 10, одно из первых решений, которые вы можете попробовать, это обновление драйвера сенсорной панели. В этом руководстве мы рассмотрим, как обновить драйверы сенсорной панели для различных производителей.
1. Обновление драйверов через настройки Windows:
- Откройте «Настройки» Windows, нажав на значок «Пуск» в левом нижнем углу экрана и выбрав «Настройки».
- Перейдите в раздел «Обновление и безопасность».
- Выберите «Windows Update» в левой панели.
- Нажмите на кнопку «Проверить наличие обновлений».
- Windows автоматически проверит наличие новых драйверов для вашей сенсорной панели и загрузит их, если они доступны.
2. Обновление драйверов через официальный веб-сайт производителя:
- Перейдите на веб-сайт производителя вашего устройства.
- Перейдите на страницу поддержки или загрузок.
- Ищите драйверы для сенсорной панели.
- Введите модель вашего устройства и версию операционной системы Windows.
- Найдите драйверы для сенсорной панели и загрузите их на свой компьютер.
- Установите загруженные драйверы, следуя инструкциям на экране.
3. Обновление драйверов через Менеджер устройств:
- Нажмите правой кнопкой мыши на кнопку «Пуск» и выберите «Менеджер устройств».
- Разверните раздел «Сенсорные устройства» или «Другие устройства» и найдите сенсорную панель.
- Щелкните правой кнопкой мыши на сенсорной панели и выберите «Обновить драйвер».
- Выберите «Автоматический поиск обновленного драйвера»
- Windows проведет поиск обновленного драйвера и установит его, если он доступен.
В случае, если обновление драйверов не решает проблемы с сенсорной панелью, вы можете попробовать откатить драйвер к предыдущей версии или удалить его полностью и выполнить повторную установку. Для некоторых производителей, таких как HP или Lenovo, может потребоваться использовать специальные инструменты поддержки, чтобы восстановить сенсорную панель.
Лучшее решение в таких случаях — обратиться в службу поддержки производителя вашего устройства, чтобы получить инструкции и помощь. Имейте в виду, что удаление и повторная установка драйверов сенсорной панели может быть сложным процессом, поэтому рекомендуется следовать инструкциям производителя или обратиться к специалистам, если вы не уверены в своих навыках.
Проверьте настройки сенсорной панели
Если сенсорная панель на вашем компьютере с Windows 10 не работает должным образом, вам следует проверить настройки, чтобы найти решение проблемы. В этом разделе мы расскажем вам о шагах, которые можно предпринять.
1. Перезагрузите ваш компьютер. Иногда перезагрузка поможет устранить временные проблемы с сенсорной панелью.
2. Проверьте, активирован ли сенсорный ввод на вашем ПК. Для этого откройте «Пуск» и введите «Настройки сенсорной панели». В этом разделе вы должны увидеть флажок «Использование сенсорного ввода». Если флажок не установлен, выберите его, чтобы активировать сенсорный ввод.
3. Убедитесь, что у вас установлена последняя версия драйверов для сенсорной панели. Драйверы обычно поставляются с компьютером или можно скачать их с веб-сайта производителя. Выберите бренд вашего компьютера (например, Lenovo), найдите раздел «Поддержка и драйверы» и следуйте инструкциям для обновления драйверов.
4. Если после обновления драйверов проблема со сенсорной панелью не исчезла, попробуйте откатить драйверы до предыдущей версии. Для этого откройте «Управление устройствами», найдите сенсорную панель, щелкните правой кнопкой мыши и выберите «Свойства». Перейдите на вкладку «Драйвер» и выберите «Откат драйвера». После отката перезагрузите компьютер и проверьте, решается ли проблема.
5. В некоторых случаях поможет просканировать систему на наличие ошибок. Для этого откройте «Настройки», выберите «Обновление и безопасность» и перейдите на вкладку «Восстановление». Нажмите кнопку «Сканирование с незапускаемого состояния» и следуйте инструкциям. Это может помочь исправить ошибки, которые могут влиять на работу сенсорной панели.
6. Если все предыдущие решения не помогли, попробуйте воссоздать сенсорную панель. Для этого в «Настройках сенсорной панели» найдите раздел «Запись отпечатков пальцев или создать пин-код». В этом разделе выбрав «Добавить другие методы входа с помощью отпечатков пальцев» или «Добавить другие методы входа с помощью пин-кода», создайте новую запись. После этого перезагрузите компьютер и проверьте, помогает ли новая запись исправить проблему.
Если у вас вообще отсутствует считыватель отпечатков пальцев или пин-кода, то есть несколько других решений, которые могут помочь.
1. Обновите BIOS компьютера. Для этого посетите веб-сайт производителя вашего компьютера и найдите раздел «Поддержка и драйверы». Проверьте, есть ли доступное обновление BIOS, и, если есть, скачайте его и следуйте инструкциям для обновления.
2. Если на вашем компьютере отсутствует считыватель отпечатков пальцев или пин-кода, вы также можете помочь себе, используя вспомогательные устройства, такие как USB-считыватель отпечатков пальцев или Bluetooth-клавиатуру с сенсорным вводом.
Надеемся, что эти рекомендации помогут вам решить проблемы с сенсорной панелью в Windows 10. Если вы все еще испытываете сложности, рекомендуем обратиться за помощью к специалистам или службе поддержки производителя вашего устройства.
Удалите и воссоздайте свой PIN-код
Если вы испытываете проблемы с использованием PIN-кода при входе в систему Windows 10, существует несколько способов решить эту проблему. В этом руководстве мы рассмотрим процесс удаления и воссоздания PIN-кода на вашем устройстве.
1. Начните с открытия меню «Пуск» и выберите вкладку «Настройки» (значок шестеренки в верхней части меню).
2. В меню настроек выберите раздел «Учетные записи» и перейдите на вкладку «Вход по отпечатку пальца, PIN-код или пароль».
3. Если у вас установлен сканер отпечатков пальцев, попробуйте использовать его для входа – возможно, проблема с PIN-кодом отсутствует только на клавиатуре.
4. Удалите текущий PIN-код, нажав на соответствующую кнопку. Для этого вам может потребоваться ввести пароль учетной записи пользователя.
5. Запретите использование PIN-кода на вашем компьютере, перейдя в раздел «Безопасность» в настройках системы. В этом разделе вы можете отключить опцию использования PIN-кода.
6. Если после выполнения предыдущих шагов проблема с PIN-кодом не решена, попробуйте обновить или переустановить программное обеспечение сканера отпечатков пальцев. Для этого скачайте последние версии драйверов для вашего устройства с сайта производителя (например, на сайте Dell).
7. Если вы по-прежнему не можете восстановить свой PIN-код, вы можете попробовать сбросить BIOS настройки вашего компьютера. Обратитесь к руководству по использованию вашего компьютера для получения инструкций по сбросу BIOS.
После удаления и воссоздания PIN-кода следуйте инструкциям на экране, чтобы настроить новый PIN-код. Убедитесь, что новый PIN-код легко запоминается, но сложен для других пользователей отгадать.
В большинстве случаев решение проблемы с PIN-кодом в Windows 10 может быть простым и незатратным. Следуя этим рекомендациям, вы сможете легко удалить и воссоздать свой PIN-код, и наслаждаться безопасным входом в систему на своем устройстве Windows 10.
Пожалуйста, примите во внимание, что эта инструкция предназначена для общего понимания и может не решить все возможные проблемы с PIN-кодом. Если у вас возникнут дополнительные проблемы или вопросы, обратитесь к службе поддержки Windows или производителю вашего устройства.
Видео:
Простые, но ВАЖНЫЕ настройки для быстрой работы Windows 11 — Оптимизация Windows 11
Простые, но ВАЖНЫЕ настройки для быстрой работы Windows 11 — Оптимизация Windows 11 by Aleksey Konovalov 381,859 views 2 years ago 9 minutes, 7 seconds